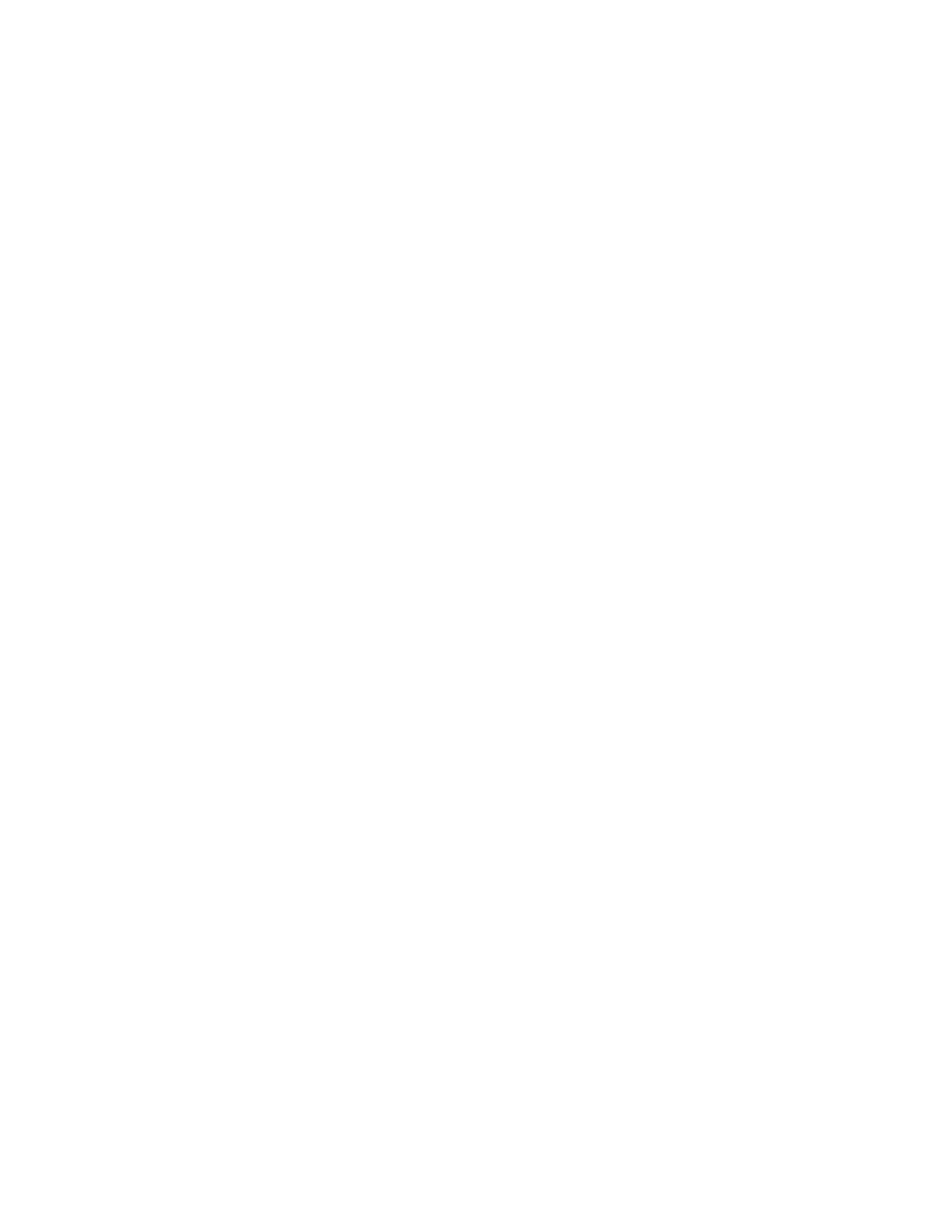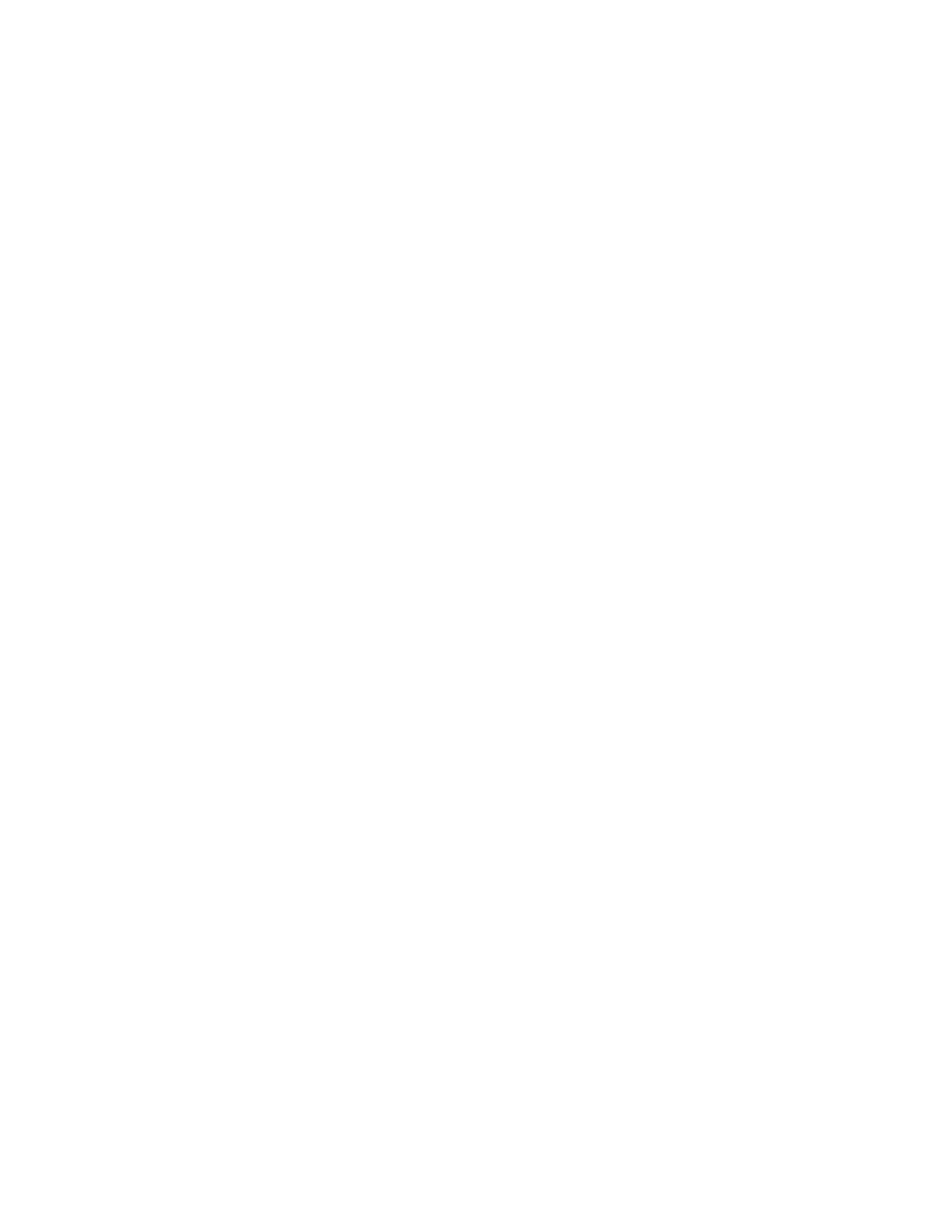
WWW.TURTLEBEACH.COM
Montego DDL iii
Contents
INTRODUCING MONTEGO DDL _________________________________________ 5
INSTALLATION CD __________________________________________________ 6
Control Panel .................................................................................................................................... 6
CONNECTORS _____________________________________________________ 7
INSTALLATION _____________________________________________________ 8
System Requirements ...................................................................................................................... 8
Installing the Montego DDL Sound Card ................................................................................... 8
Installing the Drivers and Software ............................................................................................ 10
Installing the Windows XP Media Center Control Panel ....................................................... 11
Optimizing Playback Performance in Windows 2000 and XP .............................................. 11
Uninstalling Montego DDL ......................................................................................................... 11
CHECKING MONTEGO DDL AFTER INSTALLATION __________________________ 12
Launching the Montego DDL Control Panel........................................................................... 12
Checking the Speaker Configuration .......................................................................................... 12
No Speaker Sound ......................................................................................................................... 12
Sound Playing on the Wrong Speakers ...................................................................................... 13
USING THE MONTEGO DDL __________________________________________ 14
Playing digital music with Windows Media Player ................................................................... 14
Listening to Digital Music ............................................................................................................ 14
Using the Equalizer ....................................................................................................................... 14
Using Environment Effects ......................................................................................................... 14
Changing Speaker Positions ......................................................................................................... 14
Sound FX ........................................................................................................................................ 15
Key Shifter ...................................................................................................................................... 15
Center Canceller ............................................................................................................................. 15
Voice Changer ................................................................................................................................ 15
Listening to Music from CDs ...................................................................................................... 15
Listening to Stereo Music in Surround Sound (2000/XP Only) ........................................... 16
Listening to DVDs in Surround Sound ..................................................................................... 17
Using the Digital Output in Vista/Windows 7 ......................................................................... 18
Listening to Multi-Channel Audio with Dolby® Digital Live ............................................... 18
Listening to 3D Game Audio ...................................................................................................... 19
USING EAR FORCE
®
SURROUND SOUND HEADPHONES ______________________ 20
MONTEGO DDL CONTROL PANEL _____________________________________ 21
Using the Control Panel Presets .................................................................................................. 21
SPEAKERS TAB ___________________________________________________ 22
Speaker Options Button (…) ....................................................................................................... 22
Speaker Configurations ................................................................................................................. 23
Testing the Speaker Configuration ............................................................................................. 25
Volume Section .............................................................................................................................. 25
Individual Speaker Volumes ........................................................................................................ 25
Settings Summary ........................................................................................................................... 25
S/PDIF Settings ............................................................................................................................. 26
GRAPHIC EQUALIZER TAB ___________________________________________ 28
User Defined Presets ..................................................................................................................... 28
EFFECTS TAB ____________________________________________________ 29
Speaker Position ............................................................................................................................. 29
Environments ................................................................................................................................. 29
Sound FX ........................................................................................................................................ 30
Voice Changer ................................................................................................................................ 30
Key Shifter ...................................................................................................................................... 30
Voice Canceller ............................................................................................................................... 30