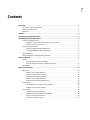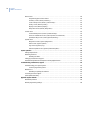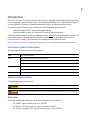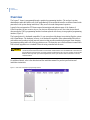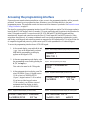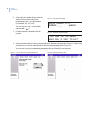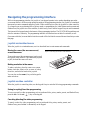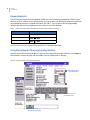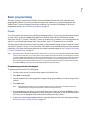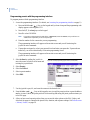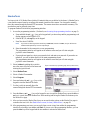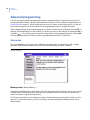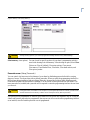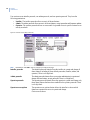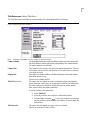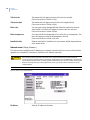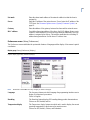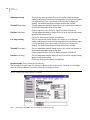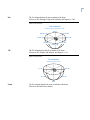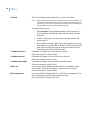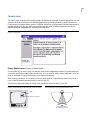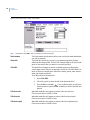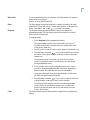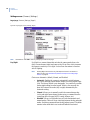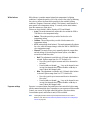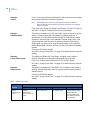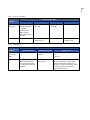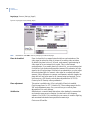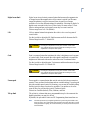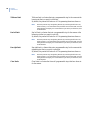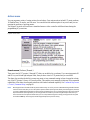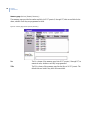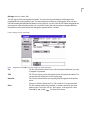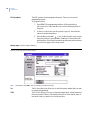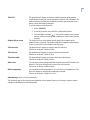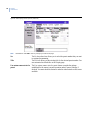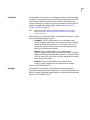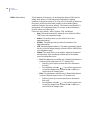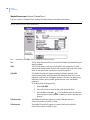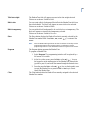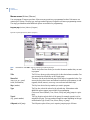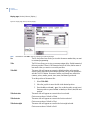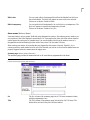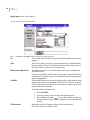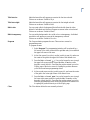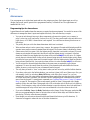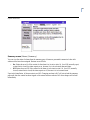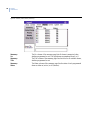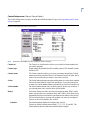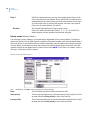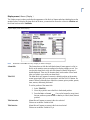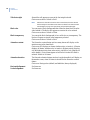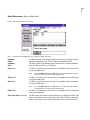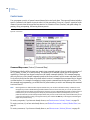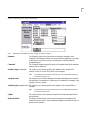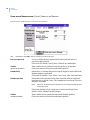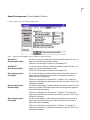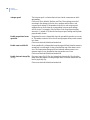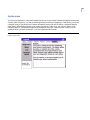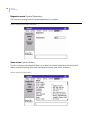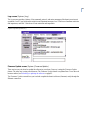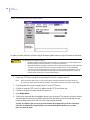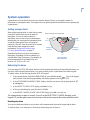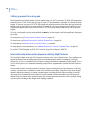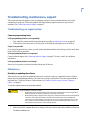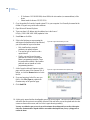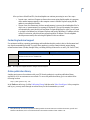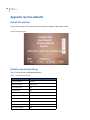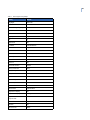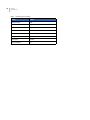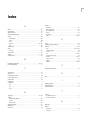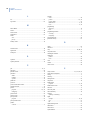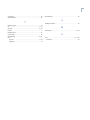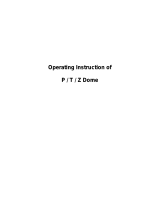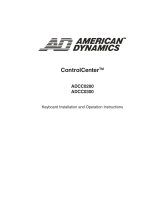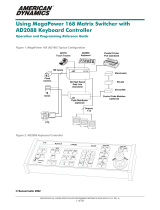GE Security Security Legend Camera User manual
- Category
- Security cameras
- Type
- User manual
This manual is also suitable for

GE
Security
Legend
User Manual

Copyright Copyright © 2005, GE Security Inc. All rights reserved.
This document may not be copied in whole or in part, or otherwise reproduced except as
specifically permitted under US copyright law, without the prior written consent from GE.
Document number/revision: 1052027A.
Disclaimer The information in this document is subject to change without notice. GE, in keeping pace with
technological advances, is a company of product innovation. Therefore, it is difficult to ensure
that all information provided is entirely accurate and up-to-date. GE accepts no responsibility
for inaccuracies or omissions and specifically disclaims any liabilities, losses, or risks, personal
or otherwise, incurred as a consequence, directly or indirectly, of the use or application of any
of the contents of this document.
This publication may contain examples of screen captures and reports used in daily operations.
Examples may include fictitious names of individuals and companies. Any similarity to names
and addresses of actual businesses or persons is entirely coincidental.
Trademarks and patents Legend product and logo are trademarks of GE Security.
GE and the GE monogram are registered trademarks of General Electric.
Other trade names used in this document may be trademarks or registered trademarks of the
manufacturers or vendors of the respective products.
Software license agreement GE software supplied with GE products is proprietary and furnished under license and can be
used or copied only in accordance with the license terms.
THE ENCLOSED PROGRAM IS FURNISHED SUBJECT TO THE TERMS AND CONDITIONS OF THIS
AGREEMENT. RETENTION OF THE PROGRAM FOR MORE THAN 30 DAYS, OPENING OF THE
SEALED WRAPPER, IF ANY, SURROUNDING THE PROGRAM, OR USE OF THE PROGRAM IN ANY
MANNER WILL BE CONSIDERED ACCEPTANCE OF THE AGREEMENT TERMS. IF THESE TERMS ARE
NOT ACCEPTABLE, RETURN THE UNUSED PROGRAM AND ANY ACCOMPANYING DOCUMENTATION
TO GE FOR A FULL REFUND OF THE LICENSE FEE PAID. (FOR INFORMATION REGARDING THE
RETURN OF PROGRAMS ENCODED OR INCORPORATED WITHIN EQUIPMENT, CONTACT THE
NEAREST GE SALES OFFICE.)
Intended use Use this product only for the purpose for which it was designed; refer to the data sheet and user
documentation. For the latest product information, contact your GE sales representative or visit
us online at www.gesecurity.com.
FCC compliance This equipment has been tested and found to comply with the limits for a Class A digital device,
pursuant to part 15 of the FCC Rules. These limits are designed to provide reasonable
protection against harmful interference when the equipment is operated in a commercial
environment. This equipment generates, uses, and can radiate radio frequency energy and, if
not installed and used in accordance with the instruction manual, may cause harmful
interference to radio communications.
You are cautioned that any changes or modifications not expressly approved by the party
responsible for compliance could void the user's authority to operate the equipment.
Contact Direct all inquiries about GE’s legal policies with regard to this product to:
Director of Legal Services
GE Security
12345 SW Leveton Drive
Tualatin, OR 97062-9938 USA

iii
Contents
Introduction . . . . . . . . . . . . . . . . . . . . . . . . . . . . . . . . . . . . . . . . . . . . . . . . . . . . . . . . . . . . . . . . . . . . . . . . . . . . . . . . . . . .1
Conventions used in this document. . . . . . . . . . . . . . . . . . . . . . . . . . . . . . . . . . . . . . . . . . . . . . . . . . . . . . . . . . . . . . . . .1
Safety terms and symbols . . . . . . . . . . . . . . . . . . . . . . . . . . . . . . . . . . . . . . . . . . . . . . . . . . . . . . . . . . . . . . . . . . . . . . . . .1
References . . . . . . . . . . . . . . . . . . . . . . . . . . . . . . . . . . . . . . . . . . . . . . . . . . . . . . . . . . . . . . . . . . . . . . . . . . . . . . . . . . . . . . . .1
Overview . . . . . . . . . . . . . . . . . . . . . . . . . . . . . . . . . . . . . . . . . . . . . . . . . . . . . . . . . . . . . . . . . . . . . . . . . . . . . . . . . . . . . . . 2
Accessing the programming interface . . . . . . . . . . . . . . . . . . . . . . . . . . . . . . . . . . . . . . . . . . . . . . . . . . . . . . . . . . . . . 3
Navigating the programming interface . . . . . . . . . . . . . . . . . . . . . . . . . . . . . . . . . . . . . . . . . . . . . . . . . . . . . . . . . . . .5
Joystick as simulated mouse. . . . . . . . . . . . . . . . . . . . . . . . . . . . . . . . . . . . . . . . . . . . . . . . . . . . . . . . . . . . . . . . . . . . . . .5
Moving the cursor (the onscreen arrow) across the menus. . . . . . . . . . . . . . . . . . . . . . . . . . . . . . . . . . . .5
Making a selection in the menus . . . . . . . . . . . . . . . . . . . . . . . . . . . . . . . . . . . . . . . . . . . . . . . . . . . . . . . . . . . .5
Joystick as video controller . . . . . . . . . . . . . . . . . . . . . . . . . . . . . . . . . . . . . . . . . . . . . . . . . . . . . . . . . . . . . . . . . . . . . . . .5
Saving (accepting) live video programming . . . . . . . . . . . . . . . . . . . . . . . . . . . . . . . . . . . . . . . . . . . . . . . . . .5
Canceling (aborting) live video programming. . . . . . . . . . . . . . . . . . . . . . . . . . . . . . . . . . . . . . . . . . . . . . . . .5
Keypad shortcuts. . . . . . . . . . . . . . . . . . . . . . . . . . . . . . . . . . . . . . . . . . . . . . . . . . . . . . . . . . . . . . . . . . . . . . . . . . . . . . . . . .6
Using the keyboard of the programming interface . . . . . . . . . . . . . . . . . . . . . . . . . . . . . . . . . . . . . . . . . . . . . . . . . .6
Basic programming. . . . . . . . . . . . . . . . . . . . . . . . . . . . . . . . . . . . . . . . . . . . . . . . . . . . . . . . . . . . . . . . . . . . . . . . . . . . . .7
Presets. . . . . . . . . . . . . . . . . . . . . . . . . . . . . . . . . . . . . . . . . . . . . . . . . . . . . . . . . . . . . . . . . . . . . . . . . . . . . . . . . . . . . . . . . . . .7
Programming presets from the keypad. . . . . . . . . . . . . . . . . . . . . . . . . . . . . . . . . . . . . . . . . . . . . . . . . . . . . .7
Programming presets with the programming interface. . . . . . . . . . . . . . . . . . . . . . . . . . . . . . . . . . . . . . .8
ShadowTours. . . . . . . . . . . . . . . . . . . . . . . . . . . . . . . . . . . . . . . . . . . . . . . . . . . . . . . . . . . . . . . . . . . . . . . . . . . . . . . . . . . . . .9
Advanced programming . . . . . . . . . . . . . . . . . . . . . . . . . . . . . . . . . . . . . . . . . . . . . . . . . . . . . . . . . . . . . . . . . . . . . . . .10
Setup menu . . . . . . . . . . . . . . . . . . . . . . . . . . . . . . . . . . . . . . . . . . . . . . . . . . . . . . . . . . . . . . . . . . . . . . . . . . . . . . . . . . . . . 10
Memory screen ( Setup| Memory ). . . . . . . . . . . . . . . . . . . . . . . . . . . . . . . . . . . . . . . . . . . . . . . . . . . . . . . . . 10
Passcode screen ( Setup |Passcode ) . . . . . . . . . . . . . . . . . . . . . . . . . . . . . . . . . . . . . . . . . . . . . . . . . . . . . . 11
Title/Date screen ( Setup | Title/Date ). . . . . . . . . . . . . . . . . . . . . . . . . . . . . . . . . . . . . . . . . . . . . . . . . . . . . . 13
Network screen ( Setup | Network ) . . . . . . . . . . . . . . . . . . . . . . . . . . . . . . . . . . . . . . . . . . . . . . . . . . . . . . . . 14
Preferences screen ( Setup |Preferences ). . . . . . . . . . . . . . . . . . . . . . . . . . . . . . . . . . . . . . . . . . . . . . . . . . 15
Camera menu. . . . . . . . . . . . . . . . . . . . . . . . . . . . . . . . . . . . . . . . . . . . . . . . . . . . . . . . . . . . . . . . . . . . . . . . . . . . . . . . . . . 19
Privacy Masks screen ( Camera | Privacy Masks ). . . . . . . . . . . . . . . . . . . . . . . . . . . . . . . . . . . . . . . . . . . 19
Settings screen ( Camera |Settings ) . . . . . . . . . . . . . . . . . . . . . . . . . . . . . . . . . . . . . . . . . . . . . . . . . . . . . . . 22
Actions menu. . . . . . . . . . . . . . . . . . . . . . . . . . . . . . . . . . . . . . . . . . . . . . . . . . . . . . . . . . . . . . . . . . . . . . . . . . . . . . . . . . . . 29
Presets screen ( Actions| Presets ) . . . . . . . . . . . . . . . . . . . . . . . . . . . . . . . . . . . . . . . . . . . . . . . . . . . . . . . . . 29
ShadowTours screen ( Actions | ShadowTours ). . . . . . . . . . . . . . . . . . . . . . . . . . . . . . . . . . . . . . . . . . . . . 38
Macros screen ( Actions | Macros ) . . . . . . . . . . . . . . . . . . . . . . . . . . . . . . . . . . . . . . . . . . . . . . . . . . . . . . . . . 40
Areas screen ( Actions | Areas ) . . . . . . . . . . . . . . . . . . . . . . . . . . . . . . . . . . . . . . . . . . . . . . . . . . . . . . . . . . . . 43

Legend
DRAFT User Manual
iv
Alarms menu . . . . . . . . . . . . . . . . . . . . . . . . . . . . . . . . . . . . . . . . . . . . . . . . . . . . . . . . . . . . . . . . . . . . . . . . . . . . . . . . . . . .46
Programming tips for dome alarms. . . . . . . . . . . . . . . . . . . . . . . . . . . . . . . . . . . . . . . . . . . . . . . . . . . . . . . . 46
Summary screen ( Alarms | Summary). . . . . . . . . . . . . . . . . . . . . . . . . . . . . . . . . . . . . . . . . . . . . . . . . . . . .47
Contact Setup screen ( Alarms | Contact Setup ) . . . . . . . . . . . . . . . . . . . . . . . . . . . . . . . . . . . . . . . . . . . .49
Priority screen (Alarms | Priority ) . . . . . . . . . . . . . . . . . . . . . . . . . . . . . . . . . . . . . . . . . . . . . . . . . . . . . . . . . .50
Display screen ( Alarms | Display ). . . . . . . . . . . . . . . . . . . . . . . . . . . . . . . . . . . . . . . . . . . . . . . . . . . . . . . . . .51
Relay State screen ( Alarms | Relay State ). . . . . . . . . . . . . . . . . . . . . . . . . . . . . . . . . . . . . . . . . . . . . . . . . .53
Control menu. . . . . . . . . . . . . . . . . . . . . . . . . . . . . . . . . . . . . . . . . . . . . . . . . . . . . . . . . . . . . . . . . . . . . . . . . . . . . . . . . . . . 54
Command Map screen ( Control | Command Map). . . . . . . . . . . . . . . . . . . . . . . . . . . . . . . . . . . . . . . . . .54
Power-on and Resume screen ( Control | Power-on and Resume ) . . . . . . . . . . . . . . . . . . . . . . . . . . . 56
Speeds/Tracking screen ( Control| Speeds/Tracking ) . . . . . . . . . . . . . . . . . . . . . . . . . . . . . . . . . . . . . . . 57
System menu. . . . . . . . . . . . . . . . . . . . . . . . . . . . . . . . . . . . . . . . . . . . . . . . . . . . . . . . . . . . . . . . . . . . . . . . . . . . . . . . . . . . 59
Diagnostics screen ( System | Diagnostics ). . . . . . . . . . . . . . . . . . . . . . . . . . . . . . . . . . . . . . . . . . . . . . . . .60
Status screen (System | Status) . . . . . . . . . . . . . . . . . . . . . . . . . . . . . . . . . . . . . . . . . . . . . . . . . . . . . . . . . . . 60
Logs screen ( System |Log ) . . . . . . . . . . . . . . . . . . . . . . . . . . . . . . . . . . . . . . . . . . . . . . . . . . . . . . . . . . . . . . .61
Firmware Update screen ( System | Firmware Update ) . . . . . . . . . . . . . . . . . . . . . . . . . . . . . . . . . . . . .61
System operation . . . . . . . . . . . . . . . . . . . . . . . . . . . . . . . . . . . . . . . . . . . . . . . . . . . . . . . . . . . . . . . . . . . . . . . . . . . . . . 63
Setting autopan limits . . . . . . . . . . . . . . . . . . . . . . . . . . . . . . . . . . . . . . . . . . . . . . . . . . . . . . . . . . . . . . . . . . . . . . . . . . .63
Rebooting the dome . . . . . . . . . . . . . . . . . . . . . . . . . . . . . . . . . . . . . . . . . . . . . . . . . . . . . . . . . . . . . . . . . . . . . . . . . . . . .63
Resetting the dome . . . . . . . . . . . . . . . . . . . . . . . . . . . . . . . . . . . . . . . . . . . . . . . . . . . . . . . . . . . . . . . . . . . . . . .63
Calling up presets from a keypad. . . . . . . . . . . . . . . . . . . . . . . . . . . . . . . . . . . . . . . . . . . . . . . . . . . . . . . . . . . . . . . . . 64
Interrelationship between the Exposure and Day/Night features . . . . . . . . . . . . . . . . . . . . . . . . . . . . . . . . . . . 64
Troubleshooting, maintenance, support . . . . . . . . . . . . . . . . . . . . . . . . . . . . . . . . . . . . . . . . . . . . . . . . . . . . . . . . . . 65
Troubleshooting your Legend system. . . . . . . . . . . . . . . . . . . . . . . . . . . . . . . . . . . . . . . . . . . . . . . . . . . . . . . . . . . . .65
Common programming issues. . . . . . . . . . . . . . . . . . . . . . . . . . . . . . . . . . . . . . . . . . . . . . . . . . . . . . . . . . . . . 65
Maintenance . . . . . . . . . . . . . . . . . . . . . . . . . . . . . . . . . . . . . . . . . . . . . . . . . . . . . . . . . . . . . . . . . . . . . . . . . . . . . . . . . . . .65
Reloading or updating the software. . . . . . . . . . . . . . . . . . . . . . . . . . . . . . . . . . . . . . . . . . . . . . . . . . . . . . . .65
Contacting technical support. . . . . . . . . . . . . . . . . . . . . . . . . . . . . . . . . . . . . . . . . . . . . . . . . . . . . . . . . . . . . . . . . . . . . 67
Online publication library. . . . . . . . . . . . . . . . . . . . . . . . . . . . . . . . . . . . . . . . . . . . . . . . . . . . . . . . . . . . . . . . . . . . . . . . .67
Appendix. System defaults . . . . . . . . . . . . . . . . . . . . . . . . . . . . . . . . . . . . . . . . . . . . . . . . . . . . . . . . . . . . . . . . . . . . . . 68
Default title positions. . . . . . . . . . . . . . . . . . . . . . . . . . . . . . . . . . . . . . . . . . . . . . . . . . . . . . . . . . . . . . . . . . . . . . . . . . . . . 68
Default programming settings. . . . . . . . . . . . . . . . . . . . . . . . . . . . . . . . . . . . . . . . . . . . . . . . . . . . . . . . . . . . . . . . . . . . 68

1
Introduction
This is the GE Legend User Manual. It provides an overview of the product and detailed instructions explaining
how to program and operate all models. There is also information describing how to contact technical support if
you have questions or concerns. For installation instructions, refer to the Legend Installation Manual.
To use this document effectively, you should have the following minimum qualifications:
• a basic knowledge of CCTV systems and components; and
• a basic knowledge of electrical wiring and low-voltage electrical connections.
Read these instructions and all ancillary documentation entirely before
installing or operating this product. The
most current versions of this and related documentation may be found on our website. Refer to Online
publication library on page 67 for instructions on accessing our online publication library.
Note: A qualified service person, complying with all applicable codes, should perform all required hardware installation.
Conventions used in this document
The following conventions are used in this document:
Safety terms and symbols
These terms may appear in this manual:
References
If you want to investigate related topics, these other documents may prove helpful:
•GESecurity. Legend Installation Manual (1052026)
•GESecurity. KTD-405 Controller Keypad User Manual (1036547)
•GESecurity. Networking Cable Types Technical Reference Guide (1047213)
Bold Menu items and buttons.
Italic Emphasis of an instruction or point; special terms.
File names, path names, windows, panes, tabs, fields, variables, and other GUI elements.
Titles of books and various documents.
Monospace Text that displays on the computer screen.
Programming or coding sequences.
Blue italic Hyperlinks to cross-references, related topics, and URL addresses.
CAUTION
CAUTION
Cautions identify conditions or practices that may result in damage to the equipment or other property.
WARNING
Warnings identify conditions or practices that could result in equipment damage or serious personal injury

Legend
User Manual
2
Overview
The Legend™ dome is programmed through a graphical programming interface. The end-user’s system
administrator and/or the installer will do the programming. Be aware that the installer would have turned on the
passcodes for the system during installation, if they were to be used during normal operation.
Legend is the next generation PTZ dome camera that maintains and enhances many of the features of
CyberDome that you have come to rely on. One obvious difference that you will see is that the text-based
onscreen display (OSD) programming interface has been replaced with an easy-to-use graphical programming
interface (Figure 1).
The Legend protocol is backward compatible. So you can replace older domes in an existing Digiplex system
with Legend domes. The hardware, however, is not backward compatible. Other enhancements that relate to
performance and operation include passcode protection that prevents unauthorized personnel from changing
programming settings while still allowing operator access. The dome also now offers an Ethernet connection to
flash software upgrades over a standard IP network using a standard web browser.
For additional details, refer to the data sheet and the installation manual for product specifications and
installation instructions.
Figure 1. Main menu of the graphical programming interface
CAUTION
CAUTION
When flashing software upgrades to the dome over a standard IP network via the dome's Ethernet
connection, ensure that the network is secured from unauthorized access. Like all Ethernet connections, the
dome's Ethernet connection has no security against unauthorized access. You may consider connecting the
Ethernet cable only when you are flashing the dome, unless you have the dome connected to a secure,
isolated network.

3
Accessing the programming interface
If passcodes were turned on during installation or later, access to the programming interface will be passcode-
protected. You must log on to program the dome. Otherwise, you will be taken directly to the main
programming screen. The passcodes control who has access to the features of your dome. See Passcode screen
( Setup | Passcode ) on page 11.
The steps for accessing the programming interface from all GE keypads are similar. The following procedure is
based on the KTD-405 keypad, which is currently GE’s most popular keypad. Exceptions to the procedure for
other GE keypads are noted. You can also use the GE KTD-400 and KTD-404/304 keypads and other
manufacturers’ keypads and controllers using the PelcoD, Ultrak, Impac/485, and ASCII protocols. When
using these other protocols, all common commands used for accessing programming, operating the joystick
and iris key on the keypad, and controlling presets are supported by the Legend protocol. For an up-to-date list
of compatible keypads and protocols, please contact your GE sales representative or Technical Support.
To access the programming interface from a KTD-405 keypad:
1. At the normal display, press and hold the set
( ) key on the keypad until you hear a
beep and the programming code display
appears on the keypad’s LCD.
Figure 2. Normal display (visible before programming interface accessed)
2. At the enter programming code display, enter
the programming access code by pressing the
9, 5, 1, and seq keys.
This code is the same for all GE keypads.
Figure 3. Enter programming code display
3. At the equipment selection display, press 3 to
select CAMERA (Figure 4, keypad version
1.2.09 or later) or CAMERA/RCVR
(Figure 5, keypad version 1.1.06 or earlier).
If you have an older keypad (version
1.1.06 or earlier), you will have a second
equipment selection display, at which
you need to press 1 for CYBERDOME.
Figure 4. Equipment selection display (v1.2.09 or later)
Figure 5. Equipment selection display (v1.1.06 or earlier) Figure 6. Second equipment selection display for older keypads
CAMERA 1
MONITOR 1
ENTER PROGRAMMING
CODE: _
1=SWITCHER/MPLX 2=ALARMS
3=CAMERA EXIT
!
1=SWITCHER/MPLX 2=ALARMS
3=CAMERA/RCVR EXIT
!
1=CYBERDOME 2=PTZ
3=AUXILIARY
"BACK

Legend
User Manual
4
4. At the enter site number display, enter the
number for the camera site you are
programming. This is a 3-digit number
(for example, 007, 021, 243).
You can enter one, two, or three digits
and press set ( ).
Figure 7. Enter site number display
5. Continue entering commands with the
joystick.
Figure 8. See Monitor For Menus display
6. If passcodes are turned on, select your passcode level and enter your passcode (Figure 9). If passcodes
are turned off, you will be taken directly to the main programming screen (Figure 10).
You can now access any programming parameters that are allowed by your passcode.
Figure 9. Log on screen for the programming interface Figure 10. Main programming screen
ENTER CAMERA SITE
NUMBER ___
"BACK
SEE MONITOR FOR MENUS
HOLD SEQ (3 SEC) TO EXIT

5
Navigating the programming interface
While in the programming interface, the joystick of your keypad operates in two modes depending upon what
your current action is. While moving among the menus of the programming interface, the joystick is a simulated
mouse and you enter commands using the joystick. While controlling live video, the joystick is a video controller.
So, whenever you are positioning titles or privacy masks, or programming live video features such as presets and
ShadowTours, the joystick is a video controller, in which case, you will use the keypad’s keys to enter commands.
The timeout of the keypad controls the timeout of the programming interface. The GE KTD-405 keypad times out
after five minutes of inactivity. The programming interface will therefore time out after five minutes, as well.
On screens with tabs, be aware that the last tab accessed will be the first tab accessed the next time that you enter
that page.
Joystick as simulated mouse
When the joystick is a simulated mouse, use it as described here to enter menus and commands.
Joystick as video controller
When the joystick is controlling video, use the keypad’s keys to enter the following programming commands.
Saving (accepting) live video programming
To save or accept live video programming, such as positioned titles, privacy masks, presets, and ShadowTours,
press the iris + or the set ( ) key on the keypad.
Canceling (aborting) live video programming
To cancel or abort live video programming, such as positioned titles, privacy masks, presets, and
ShadowTours, press the iris - or the esc key on the keypad.
Moving the cursor (the onscreen arrow)
across the menus
To move the cursor (the onscreen arrow), push or pull
the joystick in any direction. The farther that you push
or pull, the faster the cursor will move.
Making a selection in the menus
To make a selection, place the cursor over a menu,
button, check box, item in a list, or arrow of a drop-
down box, and twist the knob on the joystick.
You can also use the zoom+/- key on the keypad to
make selections.
Figure 11. Twist the joystick knob to make selections

Legend
User Manual
6
Keypad shortcuts
The following are keypad shortcut commands carried over from CyberDome programming. Where keypad
shortcuts exist for a feature, such as setting presets, you can use keys from the keypad, instead of menus from
the programming interface, to program the feature. See Table 1. You can then go into the programming
interface and customize the programmed feature with titles and other attributes.
See Setting autopan limits on page 63 for restrictions for setting autopan limits.
Using the keyboard of the programming interface
Open the keyboard by selecting the ab icon. After you have entered the necessary characters, select Done on
the keyboard to return to the page and select OK to save the changes made to the page.
Figure 12. Using the keyboard of the programming interface
Table 1. Keypad shortcuts (for details, see the KTD-405 Controller Keypad User Manual (1036547))
Command Keypad shortcut
Set a preset store | (number) | store
Set the left autopan limit
store | | stor e
Set the right autopan limit
store | | stor e
1) Select the ab icon to
open the keyboard.
2) Select the Done icon to
close the keyboard.
3) Select the OK icon to
save changes to the page.

7
Basic programming
The dome is ready to operate with its defaults. Presets and ShadowTours are the most commonly used
programmable features. This section provides the step-by-step instructions for programming presets and
ShadowTours. For more challenging surveillance conditions, you can take full advantage of the dome’s
programming features. See Advanced programming on page 10.
Presets
You can set presets from the keypad or with the programming interface. If you set your presets from the keypad,
you may want to go into the programming interface to customize them with titles and exposure settings.
There are a total of 127 presets (1 through 127) that you can define for your dome. If you are using presets 62
and 63 for your left and right autopan limits, then you have a total of 125 presets that you can define.
The dome also provides the ability to remap any preset or tour command coming in from a keypad to activate
any of the 127 presets, 16 tours, or 32 macro actions. This enables you to manually initiate any of the expanded
capabilities of the dome from keypad controllers with limited command capability. See Command Map screen
( Control | Command Map ) on page 54.
Note: Most keypads have a limited number of preset numbers they can call. If you have a GE KTD-405 keypad with firmware
version 1.2.09 or later, then you can call up all 127 preset numbers (1 through 127) directly from the keypad. If, however,
you have a GE KTD-405 keypad with an earlier version of firmware, then you can use the keypad to call up only the first
63 preset numbers (1 through 63). If you are using presets 62 and 63 for your left and right autopan limits, then you
have a total of 125 or 61 preset numbers that you can call up from the keypad. To verify your keypad’s version, press
and hold the mon key on the keypad, until the keypad beeps, then press the >> key.
Programming presets from the keypad
To program presets from the KTD-405 keypad:
1. Use the joystick to pan, tilt, and zoom the camera to the desired view.
2. Press store on the keypad.
3. Press the number keys on the keypad that correspond to the preset number you want to assign for this
position.
4. Press store again.
Note: If the keypad does not allow you to program a desired preset, you may need to change the lowest user
definable preset in the keypad program menus. Refer to the keypad manual.
5. After programming your presets, you can verify them, one at a time, by pressing the find key on the
keypad and then pressing the number keys that correspond to each preset. If you are not satisfied with
any views, you can reprogram those preset positions starting with step 1 above.
6. If desired, go into the programming interface to customize the preset with a title and exposure settings.
See Presets screen ( Actions | Presets ) on page 29.

Legend
User Manual
8
Programming presets with the programming interface
To program presets with the programming interface:
1. Access the programming interface. (For details, see Accessing the programming interface on page 3.)
a. Press and hold the set ( ) key on the keypad until you hear a beep and the programming code
display appears on the keypad’s LCD.
b. Press the 9, 5, 1, and seq keys on the keypad.
c. Press 3 to select CAMERA.
Note: If you have an older keypad, the LCD will say CYBERDOME, instead of CAMERA, and you will have an
additional self-explanatory screen to step through.
d. Enter the number for the camera site you are programming.
The programming interface will appear on the monitor screen and you will start using the
joystick to enter commands.
e. If passcodes are turned on, select your passcode level and enter your passcode. If passcodes are
turned off, you will be taken directly to the main programming screen.
The programming interface will appear on the monitor screen and you will start using the
joystick to enter commands.
7. Use the joystick to pan, tilt, and zoom the camera to the desired view.
8. Press the iris+ or set ( ) key on the keypad to save (accept) the preset position or press the iris- or
esc key to cancel (abort) the preset position. Both canceling and saving the preset position returns you
to the Edit page.
9. After you have saved a preset position, then you can use the other options on the Edit, Display, and
Advanced tab pages to customize the preset’s title, duration, and exposure settings. See Presets screen
( Actions | Presets ) on page 29.
2. Select Actions by guiding the joystick to
move the cursor over the Actions menu and
twisting the joystick knob.
3. Select Presets.
4. Select the Edit tab.
5. Select a preset number.
6. Select POS.
Figure 13. Preset programming page ( Actions | Presets | Edit )

9
ShadowTours
You have a total of 16 ShadowTours (totaling 20 minutes) that you can define for the dome. A ShadowTour is
a tour that the camera learns by recording your manual operation of the camera. Use a keypad to manually
direct the camera through the desired PTZ movements. The camera stores those movements in memory. The
recorded tour can be replayed at any time.
To program ShadowTours with the programming interface:
1. Access the programming interface. (For details, see Accessing the programming interface on page 3).
a. Press and hold the set ( ) key on the keypad until you hear a beep and the programming code
display appears on the keypad’s LCD.
b. Press the 9, 5, 1, and seq keys on the keypad.
c. Press 3 to select CAMERA.
Note: If you have an older keypad, the LCD will say CYBERDOME, instead of CAMERA, and you will have an
additional self-explanatory screen to step through.
d. Enter the number for the camera site you are programming.
The programming interface will appear on the monitor screen and you will start using the
joystick to enter commands.
e. If passcodes are turned on, select your passcode level and enter your passcode. If passcodes are
turned off, you will be taken directly to the main programming screen.
The programming interface will appear on the monitor screen and you will start using the
joystick to enter commands.
8. Press the iris+ or set ( ) key on the keypad to save (accept) the ShadowTour or press the iris- or
esc key to cancel (abort) the ShadowTour. Both canceling and saving the ShadowTour returns you to
the ShadowTour page.
9. After you have saved a ShadowTour, then you can use the other options on the ShadowTour page to
customize the tour’s title. See ShadowTours screen ( Actions | ShadowTours ) on page 38.
10. After programming your tours, you can verify them, one at a time, from within the programming
interface by selecting a tour number and Show. If you are out of the programming interface, you can
press the tour key on the keypad and the tour number to activate the desired tour.
2. Select Actions by guiding the joystick to
move the cursor over the Actions menu and
twisting the joystick knob.
3. Select ShadowTours.
4. Select a ShadowTour number.
5. Select Program.
6. Press and release the set ( ) key on the
keypad to start the ShadowTour timer.
7. Use the joystick to manually direct the
camera through the desired PTZ movements
Figure 14. ShadowTour programming page ( Actions | ShadowTours )

Legend
User Manual
10
Advanced programming
You will be using the graphical programming interface to program the dome. Keypad shortcuts do exist for
some programmable features. These keypad commands are carried over from CyberDome programming (see
Keypad shortcuts on page 6). Where keypad shortcuts exist for a feature, such as setting presets, you can use
keys from the keypad or you can use menus from the programming interface to program the feature.
When changing settings on any programming page, you need to confirm the new settings by selecting OK on
that page. When establishing live video settings, you need to save the live video settings (by pressing the iris +
or the set ( ) key on the keypad) and save the changes made on the programming page (by selecting OK
in the programming interface) when you return to programming mode from live video mode.
Setup menu
This is the beginning of your system’s setup. Start here to number and title your dome, turn on/off or change
passcodes, establish network connectivity, set the north point, and manage your dome’s memory.
Figure 15. Setup menu
Memory screen ( Setup | Memory )
Programming and addressing for the dome are site-tied to the housing. Site-tied memory allows you to replace
cameras or move them between sites without having to reprogram cameras for each new site, because the
camera will operate using the housing memory.
The Memory screen allows you to manage your dome’s memory during setup and operation. When you clear
part or all of your dome’s memory, you are overwriting your custom programmed settings with the factory
default settings.

11
Figure 16. Memory screen ( Setup | Memory )
Passcode screen ( Setup | Passcode )
You can control who has access to the features of your dome by distributing passcodes that allow varying
degrees of access. The dome ships with no default passcodes. When you enter the programming interface for
the first time during installation and go to Setup | Passcode, the passcode fields are blank. Blank passcode
fields mean the passcodes are turned off (disabled). You can choose to enter passcodes into the blanks. This
turns passcodes on (enabled) and a passcode will be required to enter the programming interface the next time
you access it.
If no passcodes are programmed, all users are given installer access and are not required to log on. If only the
Admin and Operator passcodes are programmed, then anyone can still access the entire programming interface
as an installer, since the Installer passcode was not programmed.
CAUTION
CAUTION
Clearing memory replaces your custom programmed settings with the factory default settings.
Select memory (clear options) You can clear all or specific portions of your dome’s programming, which is
saved in the housing’s site-tied memory. After selecting an option, select Clear.
Choices are Clear all (default), Clear setup options, Clear presets,
Clear macros, Clear ShadowTours, Clear areas, Clear alarm actions, and
Clear privacy masks.
CAUTION
CAUTION
If using passcodes, record them in a secure place. If you forget the passcodes for a dome, you will need to
send the dome back to the factory so that it can be reset by the factory with no passcodes.

Legend
User Manual
12
You can turn on one installer passcode, one admin passcode, and one operator passcode. They have the
following permissions:
• Installer: The installer passcode allows access to all dome features.
• Admin: The admin passcode allows access to all dome features, except passcodes and firmware updates.
• Operator: The operator passcode allows no access until it is granted access to specific features on an
area-by-area basis.
Figure 17. Passcode screen ( Setup | Passcode )
Note: Remember to select OK to save any changes you make on the page.
Installer passcode The installer passcode feature allows the installer to operate and change all
dome features, including all three default passcodes (installer, admin, and
operator). There is a 4-digit limit.
Admin passcode The admin passcode feature allows your system administrator to operate and
change all dome features, except passcodes. There is a 4-digit limit.
Operator passcode The operator passcode feature allows the operator to operate and change only
those dome features that have been enabled for the operator passcode. There
is a 4-digit limit.
Operator access options The operator access options feature allows the installer to choose which
features an operator has access to operate and change.
Choices are as shown.

13
Title/Date screen ( Setup | Title/Date )
The Title/Date screen establishes the camera number, title, and installation date for the dome.
Figure 18. Title/Date screen ( Setup | Title/Date )
Note: Remember to select OK to save any changes you make on the page.
Camera number The programming interface reads the address number set in the camera with
the rotary address switches and displays that address as the camera number.
The camera number is not editable.
Camera title The Camera title box allows you to give your cameras unique titles. There is a
60-character limit for all titles, but be aware of how much video you want to
cover with your titles.
Display title The Display title feature enables or disables the display of individual camera
titles on the monitor screen.
Choices are On (default) and Off.
Title POS (position) The camera title will appear on screen in a default position on the monitor
screen (upper left corner), but you can reposition it with the Title POS button.
Be aware of where you already have other titles (privacy masks, presets,
tours, macros, areas, and alarms) positioned.
To set the position of the camera title:
1. Select Title POS.
2. Move the joystick to move the title to the desired position.
3. Press the iris + or the set ( ) key on the keypad to save (accept)
the new position or press the iris - or the esc key to cancel (abort) the
new position.
Title font color The camera title will appear on screen in the color selected.
Choices are as shown. Default is White.

Legend
User Manual
14
Network screen ( Setup | Network )
The Network screen establishes the IP addressing for a network connection that you can use to flash software
upgrades over a standard IP connection to the dome via its Ethernet connection.
Figure 19. Network screen ( Setup | Network )
Title font size The camera title will appear on screen in the font size selected.
Choices are as shown. Default is 26 pt.
Title font weight The camera title will appear on screen in the font weight selected.
Choices are as shown. Default is Bold.
Block color You can create a block (background) that offsets the camera title from the
video behind it. The block will appear on screen in the color selected.
Choices are as shown. Default is Black.
Block transparency You can set the block (background) to be a solid color or a transparency. The
block will appear on screen in the transparency selected.
Choices are as shown. Default is No color.
Installation date Enter the actual date of installation for your camera. Include the punctuation
in the format shown.
CAUTION
CAUTION
When flashing software upgrades to the dome over a standard IP network via the dome's Ethernet
connection, ensure that the network is secured from unauthorized access. Like all Ethernet connections, the
dome's Ethernet connection has no security against unauthorized access. You may consider connecting the
Ethernet cable only when you are flashing the dome, unless you have the dome connected to a secure,
isolated network.
IP address Enter the IP address of the dome.

15
Preferences screen ( Setup | Preferences )
The Preferences screen establishes the systemwide features of language and the display of the camera’s spatial
coordinates.
Display page ( Setup |Preferences | Display )
Figure 20. Display page ( Setup | Preferences | Display )
Net mask Enter the subnet mask address of the network subdivision that the dome is
assigned to.
Server Enter the IP address of the network server. If used, enter the IP address of the
TFTP host. See Firmware Update screen ( System | Firmware Update ) on
page 61.
Gateway Enter the address of the gateway between the dome and the network server.
MAC address Provided as the unique address of the dome, the MAC address allows you to
connect to the dome before you have set up its network addressing. The MAC
address is assigned at the factory. The installer establishes the overriding IP
address during installation. See the above IP address item.
Note: Remember to select OK to save any changes you make on the page.
Language The Language feature sets which language the programming interface uses to
display its content and your entries.
Choice is English.
Branding The Branding feature displays GE branding during product demonstrations.
Choices are Off (default) and On.
Temperature display The Temperature display feature sets which unit is used to display the current
operating temperature for the dome on the monitor screen.
Choices are Off (default), Celsius, and Fahrenheit.

Legend
User Manual
16
Coordinates page ( Setup | Preferences | Coordinates )
You can display the dome’s pan, tilt, or zoom coordinates on the monitor screen, if desired. You can display
any or all of the coordinates. You can also choose how to display each one.
Figure 21. Coordinates page ( Setup | Preferences | Coordinates )
High temp warning The High temp warning feature allows you to display a high-temperature
reading on the monitor screen when the temperature in the dome has reached
a set high threshold. Place a check mark in the check box to display this
warning. The threshold and duration features then become available.
Threshold (high-temp) The high-temperature threshold feature allows you to set the high boundary of
the allowable temperature range for the dome.
Choices range from -40 to 200 in 10-degree increments. Default is 0.
Duration (high-temp) The high-temperature duration feature allows you to set how long the warning
appears on the monitor screen.
Choices are During action (default) and Indefinite.
Low temp warning The Low temp warning feature allows you to display a low-temperature
reading on the monitor screen when the temperature in the dome has reached
a set low threshold. Place a check mark in the check box to display this
warning. The threshold and duration features then become available.
Threshold (low-temp) The low-temperature threshold feature allows you to set the low boundary of
the allowable temperature range for the dome.
Choices range from -40 to 200 in 10-degree increments. Default is 0.
Duration (low-temp) The low-temperature duration feature allows you to set how long the warning
appears on the monitor screen.
Choices are During action (default) and Indefinite.
Note: Remember to select OK to save any changes you make on the page.
Page is loading ...
Page is loading ...
Page is loading ...
Page is loading ...
Page is loading ...
Page is loading ...
Page is loading ...
Page is loading ...
Page is loading ...
Page is loading ...
Page is loading ...
Page is loading ...
Page is loading ...
Page is loading ...
Page is loading ...
Page is loading ...
Page is loading ...
Page is loading ...
Page is loading ...
Page is loading ...
Page is loading ...
Page is loading ...
Page is loading ...
Page is loading ...
Page is loading ...
Page is loading ...
Page is loading ...
Page is loading ...
Page is loading ...
Page is loading ...
Page is loading ...
Page is loading ...
Page is loading ...
Page is loading ...
Page is loading ...
Page is loading ...
Page is loading ...
Page is loading ...
Page is loading ...
Page is loading ...
Page is loading ...
Page is loading ...
Page is loading ...
Page is loading ...
Page is loading ...
Page is loading ...
Page is loading ...
Page is loading ...
Page is loading ...
Page is loading ...
Page is loading ...
Page is loading ...
Page is loading ...
Page is loading ...
Page is loading ...
Page is loading ...
Page is loading ...
-
 1
1
-
 2
2
-
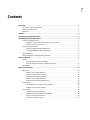 3
3
-
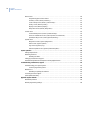 4
4
-
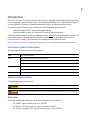 5
5
-
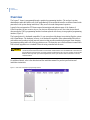 6
6
-
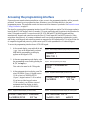 7
7
-
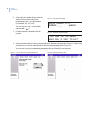 8
8
-
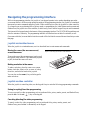 9
9
-
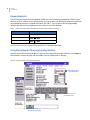 10
10
-
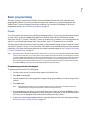 11
11
-
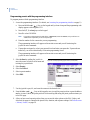 12
12
-
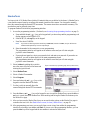 13
13
-
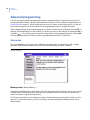 14
14
-
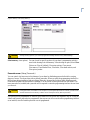 15
15
-
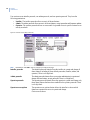 16
16
-
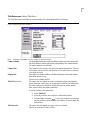 17
17
-
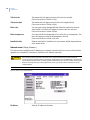 18
18
-
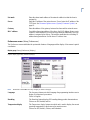 19
19
-
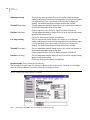 20
20
-
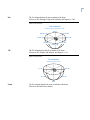 21
21
-
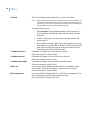 22
22
-
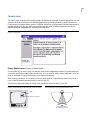 23
23
-
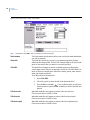 24
24
-
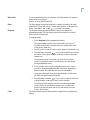 25
25
-
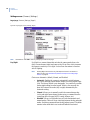 26
26
-
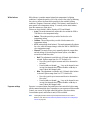 27
27
-
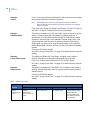 28
28
-
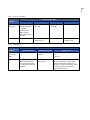 29
29
-
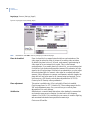 30
30
-
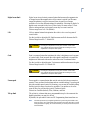 31
31
-
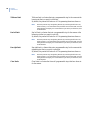 32
32
-
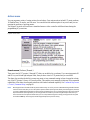 33
33
-
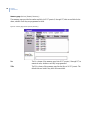 34
34
-
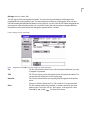 35
35
-
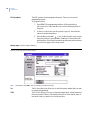 36
36
-
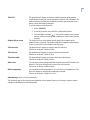 37
37
-
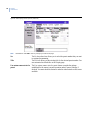 38
38
-
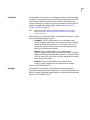 39
39
-
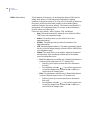 40
40
-
 41
41
-
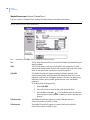 42
42
-
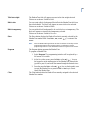 43
43
-
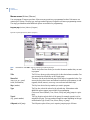 44
44
-
 45
45
-
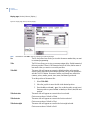 46
46
-
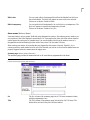 47
47
-
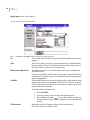 48
48
-
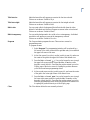 49
49
-
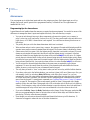 50
50
-
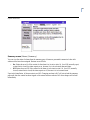 51
51
-
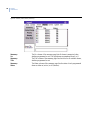 52
52
-
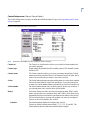 53
53
-
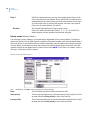 54
54
-
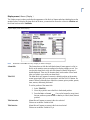 55
55
-
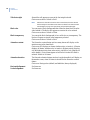 56
56
-
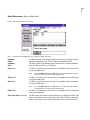 57
57
-
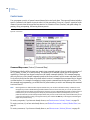 58
58
-
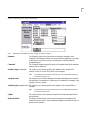 59
59
-
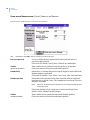 60
60
-
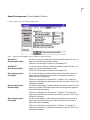 61
61
-
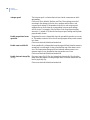 62
62
-
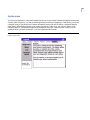 63
63
-
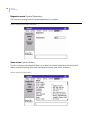 64
64
-
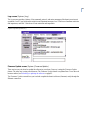 65
65
-
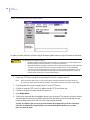 66
66
-
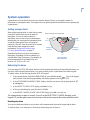 67
67
-
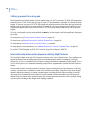 68
68
-
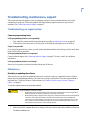 69
69
-
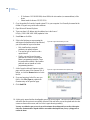 70
70
-
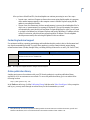 71
71
-
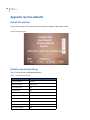 72
72
-
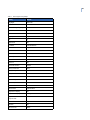 73
73
-
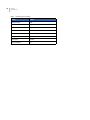 74
74
-
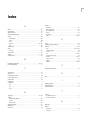 75
75
-
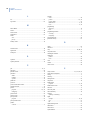 76
76
-
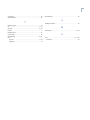 77
77
GE Security Security Legend Camera User manual
- Category
- Security cameras
- Type
- User manual
- This manual is also suitable for
Ask a question and I''ll find the answer in the document
Finding information in a document is now easier with AI
Related papers
Other documents
-
Alarm Lock Trilogy DL4100 Series Addendum Addendum
-
GE Security Lend Camera Installation guide
-
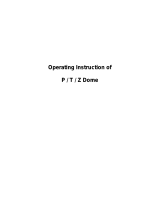 Hi Sharp HS-CC600 Operating Instructions Manual
Hi Sharp HS-CC600 Operating Instructions Manual
-
X10 VK79A User manual
-
X10 Wireless Technology VK79A User manual
-
Lorex SG620 User manual
-
 Porter POWR-TOUCH 4 DISPLAY ASSEMBLY Operating instructions
Porter POWR-TOUCH 4 DISPLAY ASSEMBLY Operating instructions
-
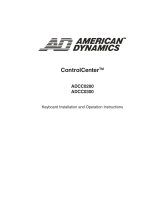 American Dynamics ControlCenter ADCC0300 User manual
American Dynamics ControlCenter ADCC0300 User manual
-
 American Dynamics MegaPower 3200 User manual
American Dynamics MegaPower 3200 User manual
-
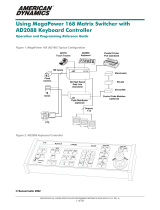 American Dynamics SensorRail AD2088 Programming Reference Manual
American Dynamics SensorRail AD2088 Programming Reference Manual