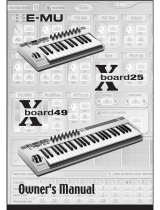5
Editing the Parameters
Selecting a Patch
1. In the function select area (5), click [Patch].
2. In the bank number select area (9), select the bank that contains the patch you want to edit.
The patch parameters included in the bank are loaded automatically.
3. In the patch select area (12), click the patch that you want to select.
Loading Patch Parameters That You Edited on the ES-8 Unit
If you used the ES-8 unit itself to edit patch parameters after performing the above “Selecting a Patch” operation, you can load those edited
parameters into ES-8 Editor as follows.
1. Click [PULL] (4).
A conrmation dialog box appears.
2. Click [EXECUTE].
The selected patch parameters are loaded.
* At the same time, the Play Option, Preference, MIDI/Others, and PC Map parameters are also loaded.
Editing Patch Parameters
1. You can edit the parameters in the following areas.
5 Parameter editing area (13)
5 Patch input area (8)
5 Patch output area (6)
5 Patch mixer area(10)
5 Patch CTL/EXP area (11)
5 Patch routing area (7)
5 Patch information area (2)
2. In the patch information area (2), click the patch name to rename the patch.
* Simply editing the parameters does not save the changes to the ES-8 unit itself.
Writing Patch Parameters to the ES-8
When you execute this operation, the parameters you edited in ES-8 Editor are applied to the ES-8 unit itself.
1. Click [WRITE] (3).
* The [WRITE] button is enabled when you edit a patch parameter.
2. Select the write-destination patch.
3. Click [EXECUTE].
The edited content is written to the write-destination that you selected.
* Be aware that if you edit the patch or use the librarian (p. 6) without executing [WRITE], the changes you made are discarded.
Editing the Play Option, Preference, MIDI/Others, and PC Map Parameters
1. In the function select area (5), select the function that you want to edit.
2. In the parameter editing area (13), edit the parameters.
* Simply editing the parameters does not save the changes to the ES-8 unit itself.
3. In the function select area (5), select [Patch].
The edited settings are automatically written to the ES-8 unit.