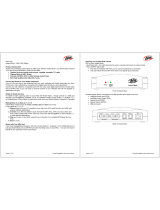4
Steinberg Cubase macOS, Windows
1. Open Cubase.
2. To select TouchMix-30 Pro as the audio device, go to
Devices > Device
Setup… > VST Audio System
. At ASIO Driver, select
QSC TM30 Pro
(Figure 10).
3. Click
OK
.
4. To assign TouchMix-30 Pro inputs to the Cubase buses, go to
Devices > VST
Connections > Inputs
.
5. Select and delete any existing connections.
6. Click
Add Bus
. The
Add Input Bus
window will open (Figure 11).
7. In
Count
, select the number of mixer channels to assign to buses. For
example, select
30
if you wish to add all of them. NOTE: Some entry-level
versions of Cubase support only 16 buses.
8. In Configuration, select
Mono
.
9. Click
Add Bus
. The mixer inputs will map one-to-one to the DAW buses
(Figure 12).
10. To assign Cubase outputs to TouchMix-30 Pro inputs, go to
Devices > VST
Connections > Outputs
.
11. As in assigning the Cubase inputs, select and delete any existing connections.
Click
Add Bus
to set the channel count and configurations. When you have
finished, click
Add Bus
.
12. To connect mixer inputs to DAW tracks, first select a track. Look in the
Inspector window or at Track Controls and find the
e
(edit channel settings)
symbol.
13. Click
e
. The
Channel Settings
window will open.
14. On the DAW track you wish to assign, click the box to the left of the track
number and name.
15. Select the bus that you want to feed this track. For example, see Figure 13.
Track 2 is portrayed. Selecting
Mono In 2
assigns mixer channel 2 to Track
2. Therefore, the signal flow is TouchMix-30 Pro input channel 2 to Cubase
Mono In 2 to Cubase Track 2.
Repeat for other tracks.
16. To connect DAW buses to TouchMix-30 Pro input channels, first select a track.
As in the earlier steps, look in the Inspector window or at Track Controls and
find the
e
(edit channel settings) symbol.
17. Click
e
. The
Channel Settings
window will open.
18. On the DAW track you wish to assign, click the box to the right of the track
number and name.
19. Select the bus you wish to have this track feed. For example, see Figure 14.
Track 2 is portrayed. Selecting
Mono Out 2
assigns mixer channel 2 to Track
2. The resulting signal flow is Cubase Track 2 to Cubase Mono Out 2
to
TouchMix-30 Pro input channel 2.
Repeat for other tracks.
— Figure 10 —–
— Figure 11 —–
— Figure 12 —–
— Figure 13 —–
— Figure 14 —–