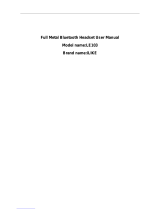SPH10
English
CONTENTS
1. INTRODUCTION ................................................................. 5
2. PACKAGE CONTENTS ......................................................6
3. WEARING THE SPH10 .......................................................7
3.1 Microphone Installation ..............................................................7
3.2 Placing the Headset on Your Ear ...............................................8
4. POWERING ON/OFF AND CHARGING ............................. 8
4.1 Powering On ...............................................................................8
4.2 Powering Off ...............................................................................8
4.3 Charging ....................................................................................8
4.4 Low Battery Warning ..................................................................9
4.5 Checking the Battery Level ........................................................9
5. VOLUME ADJUSTMENT ....................................................9
6. PAIRING THE SPH10 WITH BLUETOOTH DEVICES .....10
6.1 Mobile Phone Pairing ...............................................................10
6.2 Multipoint Pairing ......................................................................10
6.3 Bluetooth Stereo Device Pairing...............................................11
6.4 Bluetooth GPS Navigation Pairing ............................................11
6.5 Pairing with the Sena SR10, Bluetooth Two-way
Radio Adapter
..........................................................................14
7.
PAIRING WITH SELECTIVE PROFILE: A2DP STEREO
OR HANDSFREE
.................................................................. 15
7.1 A2DP Stereo Music Only ..........................................................15
7.2 HFP for Phone Call Only ...........................................................16
8. INTERCOM PAIRING .......................................................16
8.1 Pairing with Other SPH10 Headsets for Intercom
Conversation
............................................................................16
8.2 Pairing with Other Sena Headset Models for Intercom
Conversation
............................................................................17
9. SPH10 CONFIGURATION SETTING ...............................18
9.1 Assigning Speed Dial ..............................................................18
9.2 Enabling/Disabling Voice Activated Phone Answering ...........19
9.3 Enabling/Disabling Voice Activated Intercom .........................19
9.4 Enabling/Disabling Voice Prompts ...........................................20
9.5 Enabling/Disabling Sidetone ....................................................20
9.6 Enabling/Disabling Advanced Noise Control™ .......................21
9.7 Delete all Bluetooth Pairing Information ..................................21
9.8 ExitVoiceCongurationMenu ................................................21
10. FUNCTION PRIORITY ...................................................... 22
11. STEREO MUSIC ...............................................................23
11.1 By Stereo Audio Cable .............................................................23
11.2 By Bluetooth Wireless Stereo ..................................................23
12. MOBILE PHONE CALL MAKING AND ANSWERING ......24
12.1 Mobile Phone Call Making and Answering ..............................24
12.2 Speed Dialing ...........................................................................25
13. TWO-WAY INTERCOM ....................................................26
13.1 Start and End Two-way Intercom .............................................26
13.2 Intercom and Mobile Phone Call ..............................................27
13.3 Intercom and GPS ...................................................................28
13.4 Intercom and Two-way Radio ...................................................28
14. THREE-WAY CONFERENCE INTERCOM ......................29
14.1 Start Three-way Intercom .........................................................29
14.2 End Three-way Intercom ..........................................................31
15. FOUR-WAY CONFERENCE INTERCOM ........................31
15.1 Start Four-way Intercom ...........................................................31
15.2 End Four-way Intercom ............................................................32