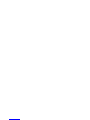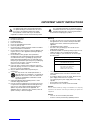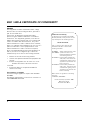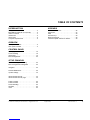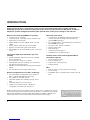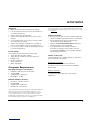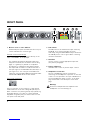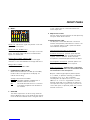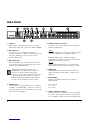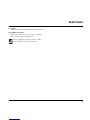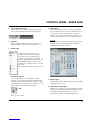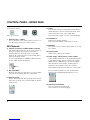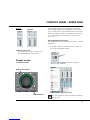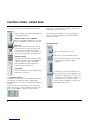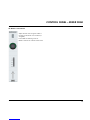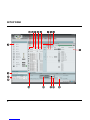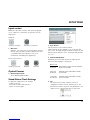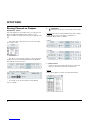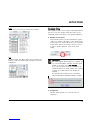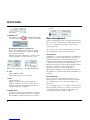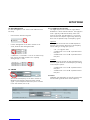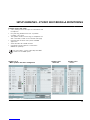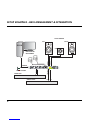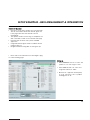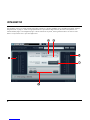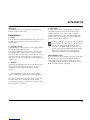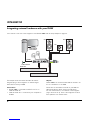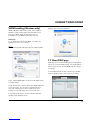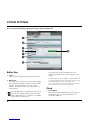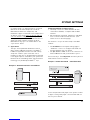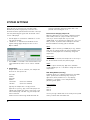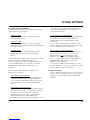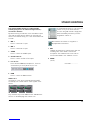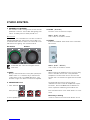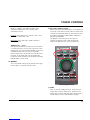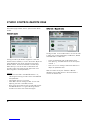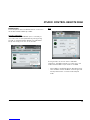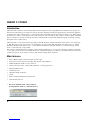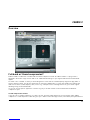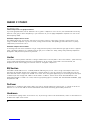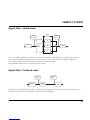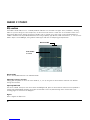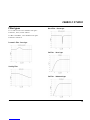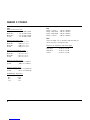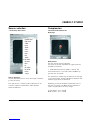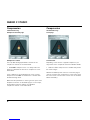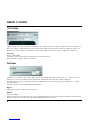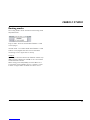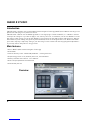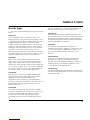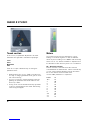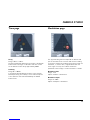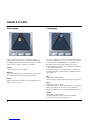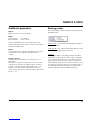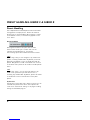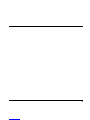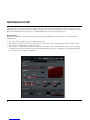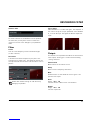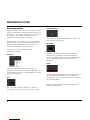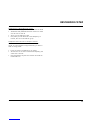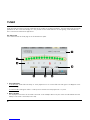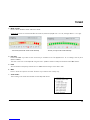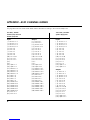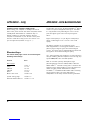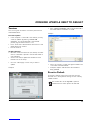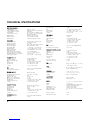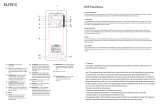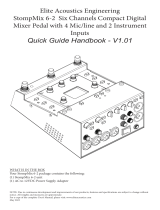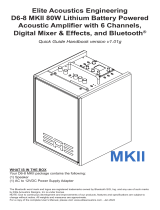TC electronic SDN BHD Studio Konnekt 48 User manual
- Category
- Musical Equipment
- Type
- User manual
This manual is also suitable for

1 Read these instructions.
2 Keep these instructions.
3 Heed all warnings.
4 Follow all instructions.
5 Do not use this apparatus near water.
6 Clean only with dry cloth.
7 Do not block any ventilation openings. Install in accordance
with the manufacturer's instructions.
8 Do not install near any heat sources such as radiators, heat
registers, stoves, or other apparatus (including amplifiers)
that produce heat.
9 Do not defeat the safety purpose of the polarized or
grounding-type plug. A polarized plug has two blades with
one wider than the other. A grounding type plug has two
blades and a third grounding prong. The wide blade or the
third prong are provided for your safety. If the provided plug
does not fit into your outlet, consult an electrician for
replacement of the obsolete outlet.
10 Protect the power cord from being walked on or pinched
particularly at plugs, convenience receptacles, and the point
where they exit from the apparatus.
11 Only use attachments/accessories specified by the
manufacturer.
12 Use only with the cart, stand, tripod, bracket, or
table specified by the manufacturer, or sold with the
apparatus. When a cart is used, use caution when
moving the cart/apparatus combination to avoid
injury from tip-over.
13 Unplug this apparatus during lightning storms or when
unused for long periods of time.
14 Refer all servicing to qualified service personnel. Servicing
is required when the apparatus has been damaged in any
way, such as cord or plug is damaged, liquid has been
spilled or objects have fallen into the apparatus, the
apparatus has been exposed to rain or moisture, does not
operate normally, or has been dropped.
• This equipment should be installed near the socket
outlet and disconnection of the device should be easily
accessible.
• To completely disconnect from AC mains, disconnect the
power supply cord from the AC receptacle.
• The mains plug of the power supply shall remain readily
operable.
• Do not install in a confined space.
• Do not open the unit – risk of electric shock inside.
Caution:
You are cautioned that any change or modifications not expressly
approved in this manual could void your authority to operate this
equipment.
Service
• There are no user-serviceable parts inside.
• All service must be performed by qualified personnel.
Warning!
• To reduce the risk of fire or electric shock, do not expose
this apparatus to rain or moisture and objects filled with
liquids, such as vases, should not be placed on this
apparatus.
• This apparatus must be earthed.
• Use a three wire grounding type line cord like the one
supplied with the product.
• Be advised that different operating voltages require the use
of different types of line cord and attachment plugs.
• Check the voltage in your area and use the correct type.
See table below:
Voltage Line plug according to standard
110-125V UL817 and CSA C22.2 no 42.
220-230V CEE 7 page VII, SR section
107-2-D1/IEC 83 page C4.
240V BS 1363 of 1984.
Specification for 13A fused
plugs and switched and
unswitched socket outlets.
The lightning flash with an arrowhead symbol within
an equilateral triangle is intended to alert the user to
the presence of uninsulated “dangerous voltage”
within the product's enclosure that may be of sufficient
magnitude to constitute a risk of electric shock to persons.
The exclamation point within an equilateral triangle is
intended to alert the user to the presence of important
operating and maintenance (servicing) instructions in
the literature accompanying the product.
IMPORTANT SAFETY INSTRUCTIONS
a

EMC/EMI
This equipment has been tested and found to comply
with the limits for a Class B Digital device, pursuant to
part 15 of the FCC rules.
These limits are designed to provide reasonable
protection against harmful interference in residential
installations. This equipment generates, uses and can
radiate radio frequency energy and, if not installed and
used in accordance with the instructions, may cause
harmful interference to radio communications. However,
there is no guarantee that interference will not occur in a
particular installation. If this equipment does cause
harmful interference to radio or television reception,
which can be determined by turning the equipment off
and on, the user is encouraged to try to correct the
interference by one or more of the following measures:
• Reorient or relocate the receiving antenna.
• Increase the separation between the equipment and
receiver.
• Connect the equipment into an outlet on a circuit
different from that to which the receiver is
connected.
• Consult the dealer or an experienced radio/TV
technician for help.
For Customers in Canada:
This Class B digital apparatus complies with Canadian
ICES-003.
Cet appareil numérique de la classe B est conforme à la
norme NMB-003 du Canada.
Certificate of Conformity
TC Electronic A/S, Sindalsvej 34, 8240
Risskov, Denmark, hereby declares on own
responsibility that the following product:
Studio Konnekt 48
that is covered by this certificate and
marked with CE-label conforms with
following standards:
EN 60065 Safety requirements for mains
(IEC 60065) operated electronic and
related apparatus for household
and similar general use
EN 55103-1 Product family standard for
audio,video, audio-visual and
entertainment lighting control
apparatus for professional use.
Part 1: Emission.
EN 55103-2 Product family standard for
audio, video, audio-visual and
entertainment lighting control
apparatus for professional use.
Part 2: Immunity.
With reference to regulations in following
directives:
73/23/EEC, 89/336/EEC
Issued in Risskov, September 2007
Mads Peter Lübeck
Chief Executive Officer
EMC / EMI & CERTIFICATE OF CONFORMITY
b

TC Electronic, Sindalsvej 34, DK-8240 Risskov – [email protected] Manual revision 1.0English Version
INTRODUCTION
Safety instructions . . . . . . . . . . . . . . . . . . . . . .a
EMC/EMI & Certificate of Conformity . . . . . . . .b
Table of contents . . . . . . . . . . . . . . . . . . . . . . .3
Introduction . . . . . . . . . . . . . . . . . . . . . . . . . . . .4
Setup notes . . . . . . . . . . . . . . . . . . . . . . . . . . .5
Computer requirements . . . . . . . . . . . . . . . . . .5
OVERVIEW
Front panel overview . . . . . . . . . . . . . . . . . . . .6
Rear panel overview . . . . . . . . . . . . . . . . . . . . .8
CONTROL PANEL
Mixer page . . . . . . . . . . . . . . . . . . . . . . . . . . .10
Preset handling . . . . . . . . . . . . . . . . . . . . . . .15
Setup page . . . . . . . . . . . . . . . . . . . . . . . . . . .16
Bass management . . . . . . . . . . . . . . . . . . . . .20
SETUP EXAMPLES
Studio recording & monitoring . . . . . . . . . . . .22
Bass management & integration . . . . . . . . .24
Integrator . . . . . . . . . . . . . . . . . . . . . . . . . . . .26
Konnekt WDM driver . . . . . . . . . . . . . . . . . . .29
System settings . . . . . . . . . . . . . . . . . . . . . . .30
Studio Kontrol Remote . . . . . . . . . . . . . . . . . .34
Studio Kontrol Remote page . . . . . . . . . . . . .38
Fabrik C Studio . . . . . . . . . . . . . . . . . . . . . . . .40
Fabrik R Studio . . . . . . . . . . . . . . . . . . . . . . . .52
Preset Handling . . . . . . . . . . . . . . . . . . . . . . .58
ResFilter . . . . . . . . . . . . . . . . . . . . . . . . . . . . .60
Tuner . . . . . . . . . . . . . . . . . . . . . . . . . . . . . . .64
APPENDIX
ASIO channel names . . . . . . . . . . . . . . . . . . .66
Signal flow . . . . . . . . . . . . . . . . . . . . . . . . . . .67
FAQ . . . . . . . . . . . . . . . . . . . . . . . . . . . . . . . .68
Shortcut keys . . . . . . . . . . . . . . . . . . . . . . . . .68
DICE background . . . . . . . . . . . . . . . . . . . . . .68
Firmware update & Reset to default . . . . . . . .69
TABLE OF CONTENTS
3

4
INTRODUCTION
World-class DSP effects
• 4 simultaneous 4-band EQ, multiband compression
channel strip and mastering effects based on TC
System 6000 algorithms
• No compromise built-in reverb based on TC Electronic
Reverb 4000 technology
• All plug-ins VST and AU compatible
• Intuitive guitar tuner
• ResFilter plug-in
• Assimilator Konnekt plug-in
• Hardware effects Integrator plug-in
Desktop remote control with integrated talkback
microphone (optional)
• Full mixer at your hand
• Built-in talkback mic
• High resolution LED light ring
• Compact design
More
• DICE II JetPLL™ jitter elimination technology
• Clock recovery
• Expandable with all other Konnekt interfaces thru TC
Near
Extensive I/O section with IMPACT II™ preamps
• 4 Impact II™ mic preamps
• 12 analog inputs, 12 analog outputs simultaneously
• High resolution input meter
• 96 kHz ADAT (8 channels SMUX), word clock and
S/PDIF
• 24/24 channels simultaneously to/from DAW
• Digitally controlled analog main XLR outputs
• Dual headphone outs with individual level control and
source
24/8 channel digital mixer with double precision
summing
• Flexible 24/8 DSP mixer with total recall and DSP
effects insert points
• No compromise routing for all outputs
• 48-bit double precision summing on all mix busses
with 56-bit internal processing
• Talkback with selectable dim setting and listen back
feature
• Aux send busses with flexible output routing
Speaker management based on AIR™ technology
• Full featured bass management section based on
AIR™ - Speaker Management Technology
• Full support for surround systems
• Individual speaker level and delay settings in 0.1
steps
• Selectable frequency crossover points
• Support for 3 speaker systems, individually
configurable, selectable from the remote
Should this manual leave any of your questions unanswered, please use the TC Support service, which you
can access via our website www.tcelectronic.com. Over a period of time, we will collect the most frequently
asked questions and update the manual accordingly. Manual updates are available for download on our
website in PDF format. The current manual revision number is found at the bottom of page 3.
Studio Konnekt 48 offers a comprehensive array of professional features that make recording, mixing and
monitoring a breeze. All essential recording tools are in one box including world-class DSP effects, a wealth of
I/O options, speaker management and many other powerful tools to take your recordings to the next level.

5
Unpacking
• Open the box from the top and remove cabling.
• Lift out Styrofoam insert, then using both hands lift
out Studio Konnekt 48.
• Remove plastic bag from Konnekt.
• Inspect your Studio Konnekt 48 for signs of transit
damage.
• In the unlikely event of this having occurred, inform
the carrier and the supplier.
• Keep all the packaging if damage has occurred, as
this will show evidence of excessive handling force.
• It is also a good idea to keep the packaging if possible
for future transportation.
Check contents
The package should contain the following items:
• Studio Konnekt 48 audio interface
• Studio Kontrol 48 remote and cable (optional)
• FireWire cable
• CD with software etc.
• Safety Instructions
• Quick Start Guide
Computer Requirements
Mac OS X 10.4 Tiger or 10.5 Leopard
• PowerPC (1 GHz or faster) or Intel CPU
• 512 MB RAM
• FireWire (IEEE 1394) port*
• OS X 10.4.1 or 10.5
Windows XP SP2 or Vista x32
• Pentium 4, 1.6 GHz or faster
• 512 MB RAM
• FireWire (IEEE 1394) port*
• Windows XP or Vista 32 bit
* We recommend running Konnekt units on a dedicated FireWire bus.
If your computer has one or more FireWire connections on the
chassis they will typically run on the same FireWire bus. You may
connect the Konnekt to one of these. If you intend to run more
FireWire devices simultaneously, such as e.g. an external hard drive,
we recommend running this device on a separate bus.
This would typically be on an installed FireWire PCI card. Note that
such a FireWire PCI card typically has 3 ports but these also operate
on a single bus.
Software installation
• Be sure that you have the latest software. Download
the latest software from www.tcelectronic.com/software
• We recommend installing the software before
connecting the Studio Konnekt 48.
• Refer to the Konnekt Installation Guide supplied in
the package and on the Konnekt CD.
• If you are familiar with software installation
procedures in general you may simply insert the
accompanying CD-ROM in your computer’s CD drive
and follow the instructions.
TC Near control panel
If Konnekt drivers are installed correctly you are able to
open the TCNear control panel.
On Windows computers:
Press: Start/Programs/TC Electronic/TC Near
The TC Near can also be accessed via the Windows
Control panel.
On Mac computers:
/Applications/TC Near
You may also start the application from System
Preferences.
SETUP NOTES

studiokonnekt 48
output
maxmin
mic/inst input mic/inst input mic/inst input mic/inst input
-20dB -20dB -20dB -20dBOFF OFF OFF OFF
PAD PAD PAD PAD
IMPACT II IMPACT II IMPACT II IMPACT IItechnology technology technology technology
TM TM TM TM
channel 1 preamp channel 2 preamp channel 3 preamp channel 4 preamp phones 1 phones 2
gain trim gain trim gain trim gain trim
max max max maxmin min min min
(ch3-4) (ch11-12)
power
48V
ONOFF
master level
valid
1-8 IN1-2 OUT1-2 3-4
ADAT SPDIF TOS MIDI
FireWire
1 2 3 4 5/6 7/8 9/10 11/12
-3
O
-6
-12
-24
-40
dB
1 Mic/Inst ch1-4 on combo XLR/Jack
Combo XLR/jack inputs. Both XLR and 1/4 inch jack
can be used with this connector type.
The XLR connection (balanced)
Connect a microphone and you connect directly to the
input of the IMPACT ™ mic preamps.
- For condenser microphones phantom power must
always be activated. (see also #10 on the following
page). It is generally no problem to use dynamic
microphones in combination with phantom power.
- The Input LEDs on meters 1-4 indicate the level of
the input signal. If the red O dB LED (overload) is lit,
your signal is too “hot” and you should reduce the
input gain using the GAIN TRIM potentiometer and/or
the the PAD/-20 dB switch for that channel.
The 1/4 jack connection
The 1/4 “jack part” of the connector is a high quality
unbalanced Hi-Z circuit that is designed especially for
direct connection of a passive guitar pick-up system (e.g.
Strat-type) directly. If you want to connect balanced
equipment using TRS jacks you should connect via the
line inputs on the rear panel.
-20dBOFF
PAD
preamp
2 Pad selector
The PAD selector can attenuate the input sensitivity
by 20 dB. If you cannot attenuate the signal
sufficiently using the GAIN/TRIM knob you should use
the -20 dB position. This is typical when connecting
line-level instruments.
3 Gain/Trim
Use this control to set the appropriate input level.
(see previous paragraph).
4 Phones 1/Phones 2
Individual level control for phones output 1 and 2.
5 Headphones connection
Two set of headphones may be connected for
monitoring. Each headphones output has its own level
control. It is also possible to set up an individual mix
for each headphones output via aux 1 on the mixer
page. Please refer to the description of the mixer
page.
Warning!
Excessive sound pressure from earphones and
headphones can cause hearing loss.
FRONT PANEL
6

FRONT PANEL
7
6 Meters
Meters 1-4: Indicate the signal level present on the four
inputs on the front panel.
Meters 5/6, 7/8, 9/10 & 11/12:
Indicates the signal preset on the line inputs on the rear
panel. The meters always indicate the loudest/hottest
signal of a channel pair.
Orange LEDs for ADAT, S/PDIF & TOS:
The orange LEDs refer to the lock state of the digital
channels. Lock is acheived when the orange LEDs are lit.
Orange LEDs for MIDI:
LEDs for indication of MIDI In/Out.
7 FireWire/Power LED indicator
When Studio Konnekt 48 is hooked up via FireWire,
the blue LED in the right side of the display can
indicate the following:
Steady lit: Connected to FireWire
Flashing: Uploading firmware, hardware error or
FireWire communication error.
Off: The Studio Konnekt 48 has no connection
to the driver, maybe because the driver is
not installed.
8 Valid LED
The master output level can be set using either the
physical OUTPUT knob, via the Studio Kontrol remote
or via the TC Near software mixer. If the green LED is
1-8 IN1-2 OUT1-2 3-4
ADAT SPDIF TOS MIDI
FireWire
1 2 3 4 5/6 7/8 9/10 11/12
-3
O
-6
-12
-24
-40
dB
lit, the current position of the knob matches the
actual output level.
9 Output Level control
Sets the output level and overrules the level previously
set by the Studio Kontrol remote.
10 Phantom Power +48V
The XLR part of the Combo XLR/Jack connections
features +48V phantom power when this switch is set
to on. Phantom power is used to power line-drivers
and condenser microphones.
There are three main types of microphones
Condenser microphone
- phantom power required
except for some models that use proprietary power
supplies or built-in batteries. Please check the
microphone's manufacturer specifications for details.
Electrodynamic microphone
- phantom power is not
required, but does not harm the microphone.
Ribbon microphones
-
phantom power could damage
the microphone. Seek advice and documentation from
the manufacturer of the microphone!
Only the condenser type requires phantom power.
It is, however, no problem combining a condenser
microphone in e.g. ch. 1, with a standard
electrodynamic microphone (such as e.g. a Shure
SM57) in ch. 2. Nor is it any problem to activate
phantom power and use a condenser microphone to
one input and connect a guitar using a 1/4 jack one
of the other inputs, as phantom power only concerns
the XLR connections.

56789101112
right right rightrightleftleftleftleft
ch2|right
input output
ch1|left
OUT
IN
main stereo outputsMIDI
WCK spdif opto
firewireremote
100-240VAC~ 50-60Hz, 25W in in inout outout
tos
3-4
adat main
adat 96k
tos
1-2
SERIAL NO.
TC ELECTRONIC
DESIGNED AND
DEVELOPED BY
WARNING
TO REDUCE THE RISK OF FIRE OR ELECTRIC
SHOCK DO NOT EXPOSE THIS EQUIPMENT TO
RAIN OR MOISTURE
AVIS:
RISQUE DE CHOC ELECTRIQUE-NE PAS
OUVRIR.
CAUTION
R
CUS
RISK OF ELECTRIC SHOCK
DO NOT OPEN
UL60065
EN/IEC 60065
8
REAR PANEL
1 Power In
Mains power in. Studio Konnekt 48 uses a switch-
mode power-supply that accepts from 100 to 240VAC.
2 Word Clock In
If you want to sync to an external word clock
generator, connect it to WCK In using BNC connectors
and select “Word Clock” as sync source on the
System Settings page.
3 Word Clock Out
Due to the DICE II chip, Studio Konnekt 48 can act
as an excellent master clock generator for you setup.
Connect via standard BNC plugs.
Beware that the Word Clock signal is not
standardized. Some Word Clock receivers are
known to fail when the peak-to-peak signal
exceeds 3 Volt, and others are known to require at
least 4 Volt, making it impossible to design a
Word Clock driver guaranteed to operate with all
receivers. Studio Konnekt 48 sends 1.7V PP.
4 S/PDIF In/Out
Two channel, 24 bit 96 kHz digital in/out on S/PDIF.
In addition to standard I/O it is possible to insert e.g.
an external digital effects unit and use this as a send
effect. (see setup examples)
5 ADAT/Toslink I/O connectors
The optical connections carry either Toslink (optical
S/PDIF) or ADAT signal.
ADAT:
- At normal sample rate, 8 channels of ADAT is carried
on a single lightpipe. Use the MAIN connector.
- At double sample rate, 8 channels of ADAT is
distributed on 2 lightpipe connectors. Use both the
MAIN and the 96 kHz connections.
Toslink:
- Studio Konnekt 48 handles up to 4 input channels
and 4 output channels of optical S/PDIF via Toslink.
6 MIDI In/Out
Standard MIDI in/out. When Studio Konnekt 48 is
used in stand-alone mode, MIDI out always acts as
MIDI thru.
7 Main Outputs
Digitally controlled true analog main outputs on
balanced XLR.
Pin 1 Ground
Pin 2 Hot
Pin 3 Cold
8 In/Out - additional channels
Input and outputs for channels 5 to 12 on balanced
1/4” jacks. The sensitivity for the line inputs can be
set to -10 dBv or +4 dBu via the TC Near mixer page.

1 The Konnekt select tabs
Use the select tabs to switch between the Konnekt
units in your setup and the System Settings page.
2 Page tabs
Press to navigate between the mixer, setup, effects
and tuner pages for the selected Konnekt unit.
3 Add Channel
To keep an easy overview, not all
channels are included in the default
mixer layout. You may add any idle
channel or channel pair via the Add
Channel drop down menu. Channels that
are already displayed in the mixer are
“grayed out”. Channels that you can add
are “solid”.
Max I/O mixer channels are 24 in / 8 out.
Removing a channel
Just as some channels can be added, the same
channels can also be removed from the mixer when
not used. Channels that can be removed have a small
crossed square in the upper right corner. De-click this
field to remove the channel from the mixer.
See also “Auto shrink”.
CONTROL PANEL - MIXER PAGE
11
4 Auto shrink
Unlike the “Remove Channel” function that allows
you to completely remove an input channel that you
no longer use, the Auto shrink function keeps all
channels in the mixer, but collapses the graphics so
that idle channels take up only a minimum of space.
Example:
In this example no cables are attached to the Studio
Konnekt 48’s inputs and by pressing the AUTO
SHRINK button we get this view:
5 Channel type
Indicates the channel type. Front panel, Digital, DAW,
FireWire Output, Line etc.
6 Ch1-4 auto-sensing input
Channels 1-4 connections on the front panel are auto-
sensing. They automatically detect whether you have
connected an XLR (microphone) or 1/4” jack
(instrument), and this is displayed graphically.

CONTROL PANEL - MIXER PAGE
12
These are the options
Nothing connected Mic/XLR Inst./jack
7 Channel name - editable
This is the name of the mixer channel. Click once on
the name using the mouse to edit the name.
All Channels
8 Input Level meters & +4 dBu/-10 dBv sensitivity
The meters indicate the level of the signal present on
the input channels. Best signal to noise ratio is
achieved when the input signal only occasionally
peaks at “0”. Adjust the level on the sending device
while watching the meters.
You can toggle between a -10 dBv/+4 dBu sensitivity
for line input channels by pressing:
9 Clip LED (RED)
When the Clip LED is lit the signal is too hot. Reduce
the level on the sending device to compensate.
10 Channel inserts
Via the small drop down menu just below the channel
meter you can insert one of the two Fabrik C channel
strips or none.
11 Sends
Each channel has three sends. One for the Fabrik R
reverb and one for each of the two AUX sends. Each
send can be set as a pre or post fader send.
The routing of the sends is set up on the Setup page.
12 Pan/Balance
Fader for for left/right panning.
Press Ctrl+Shift and left mouse button to center.
13 Mute/Solo
Press M to mute the channel output and S for soloing
this channel.
14 Channel Fader
Fader for the output of the channel.
15 Fader assign - Studio remote control symbol
Some channels and functions are by default assigned
to the Studio Kontrol remote. However, any channel
added with the “Add Channel” function will appear
with the remote control symbol. By pressing this
symbol you are allowed to assign this channel to
remote buttons 1-6 when the remote is in shift mode.
Press the remote symbol to access the drop down
menu and select between Remote Button 1 to 6.
16 Channel pair link/unlink
Press to link/unlink channels pairs.
(see example on the following page)

CONTROL PANEL - MIXER PAGE
13
Example:
Linked Unlinked
17 Monitor mix on/off
Tick of this box if you do not want to use
the TC Near direct monitor feature.
Output section
18 Talkback function
The recording artist is typically placed in a recording
room wearing headphones. The Talkback function allows
you to communicate to the performer either via the small
built in microphone located in the Studio Kontrol remote
or via a microphone connected to Mic Input #4 or via
Line In 12.
Selecting talkback microphone
The talkback microphone in the Studio Kontrol is selected
per default.
• To change to either mic preamp #4 or line input 12
first close the talkback channel.
• Then press ADD CHANNEL and select talkback
channel under “talkback”.
It is only possible to select channels that currently
are not in use.
M.MIX
PANEL
AUX1 AUX2
(P1-P3)
TUNER
MIC
EFFECT TALK
PROG
P1 P2 P3
Talkback microphone
Talkback button

CONTROL PANEL - MIXER PAGE
14
19 AUX Channels
This is the Fabrik R return level.
Press “M” to mute the Fabrik R return.
Even on the AUX channels you are allowed
to insert one of the Fabrik C Studio
compressors.
Assuming you use the AUX channels to set
up one or two mixes for the headphone sets
used by the recording artists, you may want
to hear what you are currently sending to the
AUX channels in the control room main
monitors. Press “TO MAIN” to send to the
AUX send to the main mix.
Let us take a closer look at the Talkback mixer-channel
Channel naming and channel input metering
is described previously.
Fabrik C studio - even on talkback
Even on the talkback channel you can insert
one of the Fabrik C compressors if you like.
Dim level
When activating the talkback function you
most likely want to attenuate the mix level
in the performer’s headphones. The Dim
Level knob sets this level. The dim level can
never be set higher than the normal level.*
Talkback routing
The AUX sends are typically used for setting
individual mix levels on the two headphone
outputs. The AUX 1, AUX 2 and MAIN
buttons determine to which outputs the
talkback signal should be sent.
Talk button
Press the TALK button on the Studio Kontrol
Remote or on the mixer.
* Listen-back function
Per default all output channels are muted when talkback
is activated. It is, however, possible to keep feeding
selected channels to the outputs, even when the talkback
is invoked.
For this we use the “Listen-back” function. Press TALK
and you will see an “L” button appearing just below the
MUTE “M” and SOLO “S” buttons on each channel.
Click the “L” on the channels you want to feed to the
outputs when talkback is active.
Notice that the listen-back function overrides the dim
function in order to be able to communicate with the
recording musicians.

Input section
Overview of the input channels. Idle inputs are grayed
out. If a device is connected to an input the icon will
display this.
Example:
Nothing connected XLR device connected
1 Mic Ch1-4
Channels 1-4 connections on the front panel are auto-
sensing. They automatically detect whether you have
connected an XLR (microphone) or 1/4” jack
(instrument), and display this graphically.
These are the options
Nothing connected Mic/XLR Inst./jack
Optical Format
2 Optical Input Format
Select between ADAT or TOS.
Stand-Alone Clock Settings
To apply the "stand-alone clock settings":
- power off the unit
- disconnect firewire cable form unit
- switch on the unit again
SETUP PAGE
17
3 Sync Source
See the options in the illustration above.
Studio Konnekt 48 will attempt to lock to the selected
sync source. A steady orange LED above the meter for the
relevant format indicates “lock”. A flashing LED indicates
“no lock”.
4 Nominal Sample Rate
Depending on the selected sample rate there are few
restrictions with regards to the plug-ins.
Options are:
44.1 kHz Both Fabrik R Studio and two Fabrik C
& 48 kHz Studio are available
88.2 kHz Fabrik R Studio and Fabrik C Studio
& 96 kHz are available
176,4 kHz Fabrik R Studio and Fabrik C Studio
& 192 kHz are not available
5 File
The output section offers numerous choices of
configuration and this section therefore has its own
preset menu. Presets contain all the parameters in the
output section. Load and Save files via this menu.

Routing Channels to Outputs
Introduction - basics
The main purpose of the output section is routing of the
physical, DAW and FireWire input channels to the
physical outputs. Starting from left going to right we have
the:
- the Source select that allows you to select the input
you intend to route
- the option of routing source signal to any of the three
speaker sets A, B, C and furthermore setting individual
trim and delay for each source
- giving the outputs personal labels
.....let us take a look at each element of the Output
section in detail.
6 Link button
This button allows you to link/unlink channel pairs.
Example:
Typically, you would prefer having main outputs
linked, but you may unlink main L and main R if
individual delay or trim is needed.
Linked
Unlinked
7 Source select
Via the source select drop down menu you select the
signal you are about to route. The options are:
Physical:
These are the physical inputs on Studio Konnekt 48.
18
SETUP PAGE
Page is loading ...
Page is loading ...
Page is loading ...
Page is loading ...
Page is loading ...
Page is loading ...
Page is loading ...
Page is loading ...
Page is loading ...
Page is loading ...
Page is loading ...
Page is loading ...
Page is loading ...
Page is loading ...
Page is loading ...
Page is loading ...
Page is loading ...
Page is loading ...
Page is loading ...
Page is loading ...
Page is loading ...
Page is loading ...
Page is loading ...
Page is loading ...
Page is loading ...
Page is loading ...
Page is loading ...
Page is loading ...
Page is loading ...
Page is loading ...
Page is loading ...
Page is loading ...
Page is loading ...
Page is loading ...
Page is loading ...
Page is loading ...
Page is loading ...
Page is loading ...
Page is loading ...
Page is loading ...
Page is loading ...
Page is loading ...
Page is loading ...
Page is loading ...
Page is loading ...
Page is loading ...
Page is loading ...
Page is loading ...
Page is loading ...
Page is loading ...
Page is loading ...
Page is loading ...
-
 1
1
-
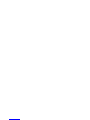 2
2
-
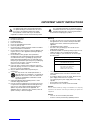 3
3
-
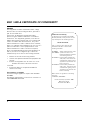 4
4
-
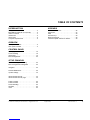 5
5
-
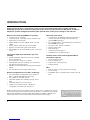 6
6
-
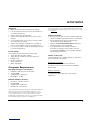 7
7
-
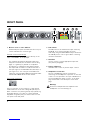 8
8
-
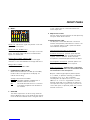 9
9
-
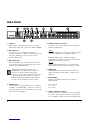 10
10
-
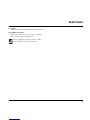 11
11
-
 12
12
-
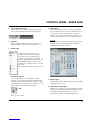 13
13
-
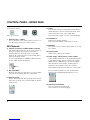 14
14
-
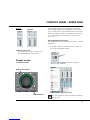 15
15
-
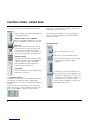 16
16
-
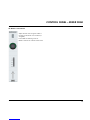 17
17
-
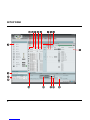 18
18
-
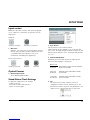 19
19
-
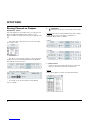 20
20
-
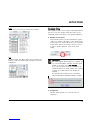 21
21
-
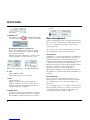 22
22
-
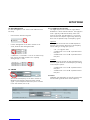 23
23
-
 24
24
-
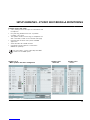 25
25
-
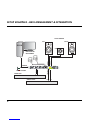 26
26
-
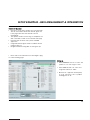 27
27
-
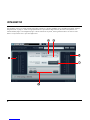 28
28
-
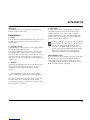 29
29
-
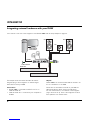 30
30
-
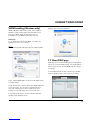 31
31
-
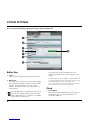 32
32
-
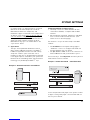 33
33
-
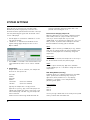 34
34
-
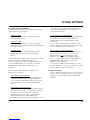 35
35
-
 36
36
-
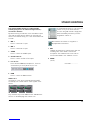 37
37
-
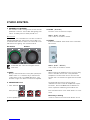 38
38
-
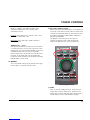 39
39
-
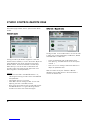 40
40
-
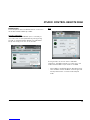 41
41
-
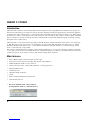 42
42
-
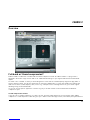 43
43
-
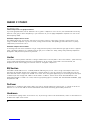 44
44
-
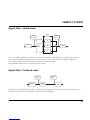 45
45
-
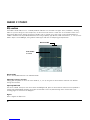 46
46
-
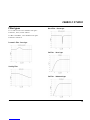 47
47
-
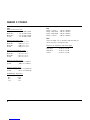 48
48
-
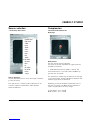 49
49
-
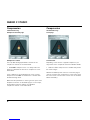 50
50
-
 51
51
-
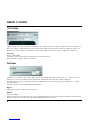 52
52
-
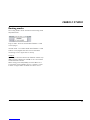 53
53
-
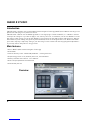 54
54
-
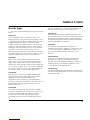 55
55
-
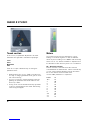 56
56
-
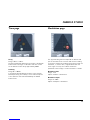 57
57
-
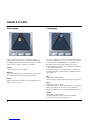 58
58
-
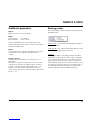 59
59
-
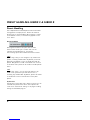 60
60
-
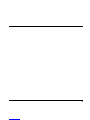 61
61
-
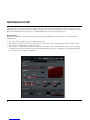 62
62
-
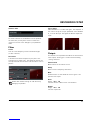 63
63
-
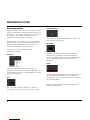 64
64
-
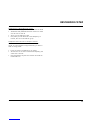 65
65
-
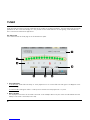 66
66
-
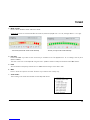 67
67
-
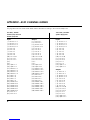 68
68
-
 69
69
-
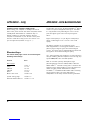 70
70
-
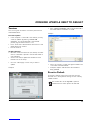 71
71
-
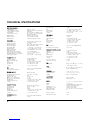 72
72
TC electronic SDN BHD Studio Konnekt 48 User manual
- Category
- Musical Equipment
- Type
- User manual
- This manual is also suitable for
Ask a question and I''ll find the answer in the document
Finding information in a document is now easier with AI
Other documents
-
TC Electronic KONNEKT LIVE Owner's manual
-
Rolls DB425 Operating instructions
-
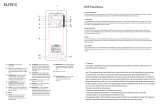 Electron X Elite User manual
Electron X Elite User manual
-
Saramonic MixMic Owner's manual
-
TC Electronic VoiceStrip User manual
-
Sound Town ZETHUS-112BPW User manual
-
Walrus Audio 900-1064 User manual
-
IK Multimedia AXE I-O ONE User manual
-
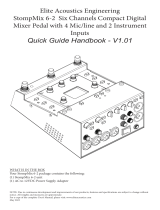 Elite Acoustics v1.01 User guide
Elite Acoustics v1.01 User guide
-
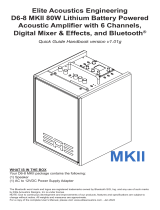 Elite Acoustics D6-8 MKII User guide
Elite Acoustics D6-8 MKII User guide