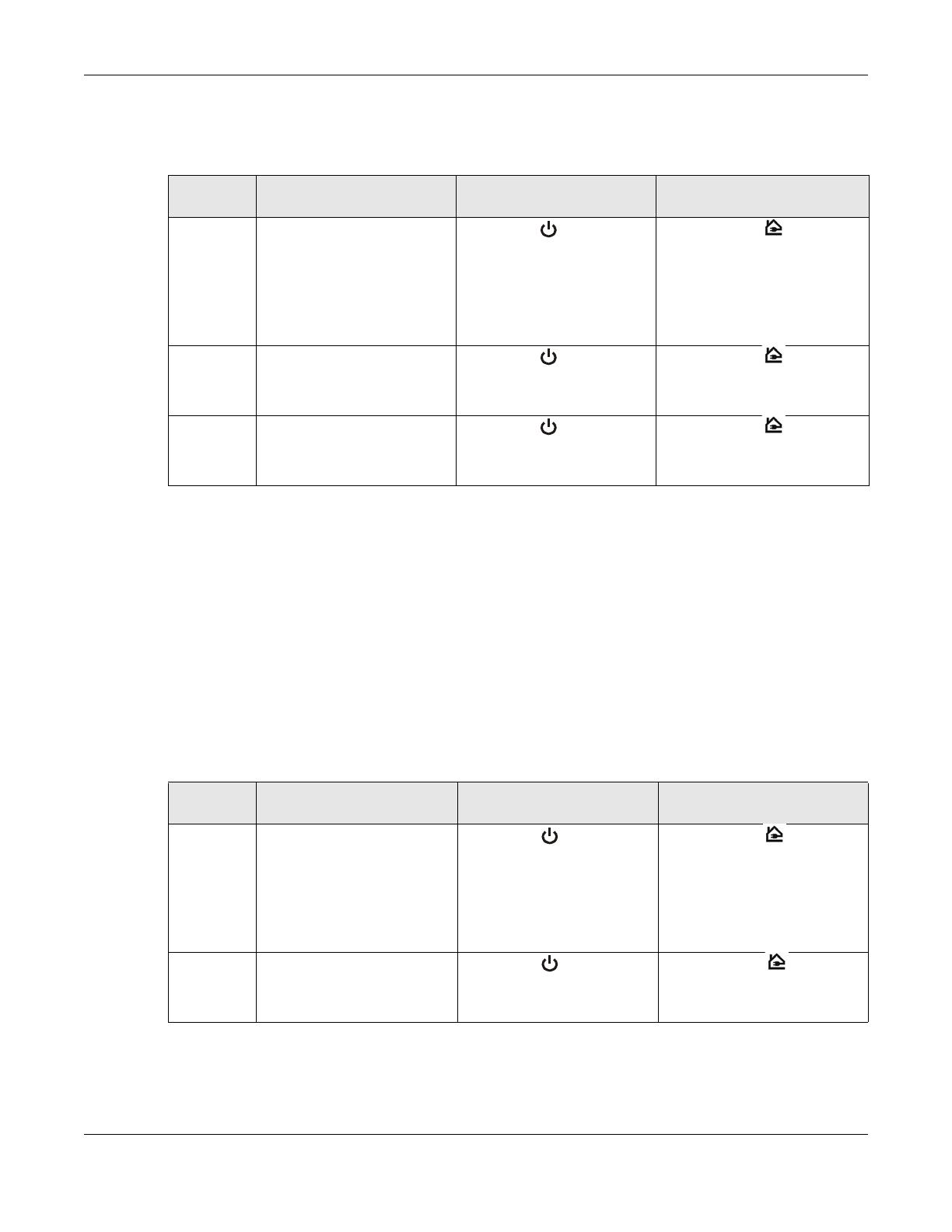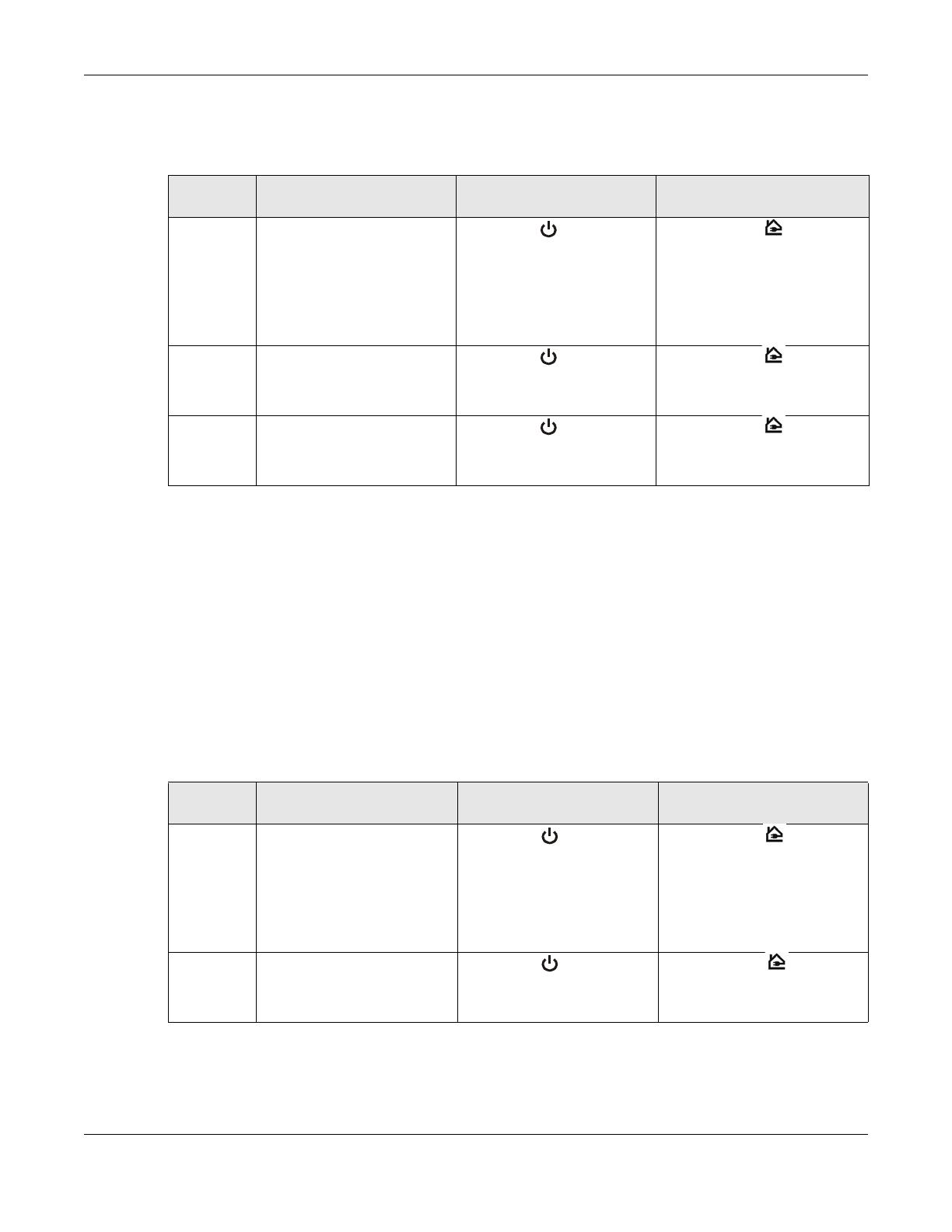
Chapter 2 The RESET/ENCRYPT Button
PLA Series User’s Guide
16
The following table summarizes the actions that occur when the RESET/ENCRYPT button is
pressed for specific lengths of time.
Note: The network name is unknown when you use the RESET/ENCRYPT button.
2.6 PLAs with Separate RESET and ENCRYPT Buttons
Refer to Table 1 on page 6 to see which models have separate RESET and ENCRYPT buttons.
2.6.1 ENCRYPT Button Behavior
The following table summarizes the actions that occur when the ENCRYPT button is pressed for
specific lengths of time.
Table 6 RESET/ENCRYPT
TIME ACTION POWER LIGHT BEHAVIOR
HOMEPLUG LIGHT
BEHAVIOR
0.5 to 3
seconds
Create a powerline network
with a new random network
name.
Join an existing powerline
network by sharing the same
network name as other
devices on the network.
The power ( ) light blinks
until the device is connected.
This may take a minute.
The HomePlug ( ) light turns
on if your device is connected
to another powerline device or
a powerline network.
5 to 8
seconds
Remove the device from any
network it is associated with
and its network name
assumes a random value.
The power ( ) light blinks
and then shines steadily.
The HomePlug ( ) light turns
off when it disconnects from the
powerline network.
10 to 15
seconds
Clear all user-entered
configuration information and
return the device to its
factory defaults.
The power ( ) light blinks
and then shines steadily.
The HomePlug ( ) light turns
off when it disconnects from the
powerline network.
Table 7 ENCRYPT
TIME ACTION POWER LIGHT BEHAVIOR
HOMEPLUG LIGHT
BEHAVIOR
less than 3
seconds
Create a powerline network
with a new random network
name.
Join an existing powerline
network by sharing the same
network name as other
devices on the network.
The power ( ) light blinks
until the device is connected.
This may take a minute.
The HomePlug ( ) light turns
on if your device is connected
to another powerline device or
a powerline network.
more than
10 seconds
Remove the device from any
network it is associated with
and its network name
assumes a random value.
The power ( ) light blinks
and then shines steadily.
The HomePlug ( ) light
blinks red one time and then
turns off when it disconnects
from the powerline network.