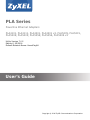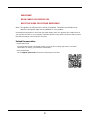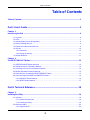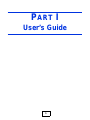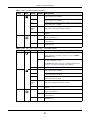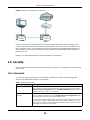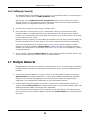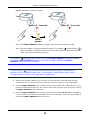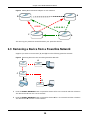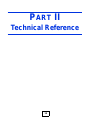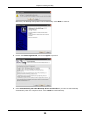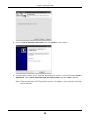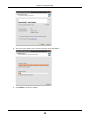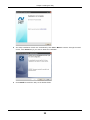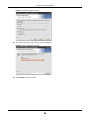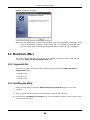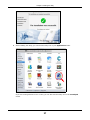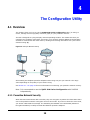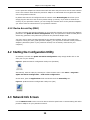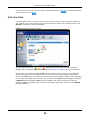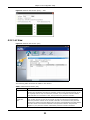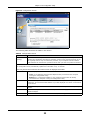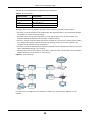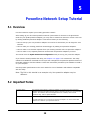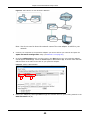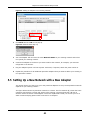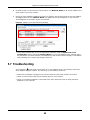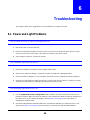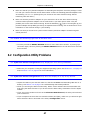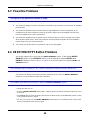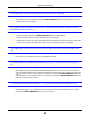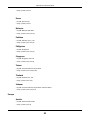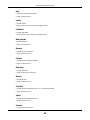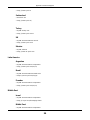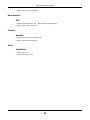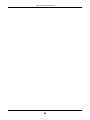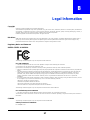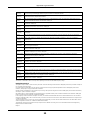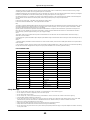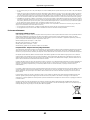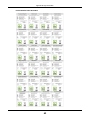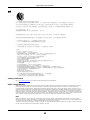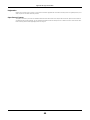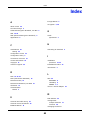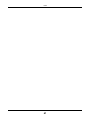ZyXEL PLA4201 Owner's manual
- Category
- PowerLine network adapters
- Type
- Owner's manual

Quick Start Guide
www.zyxel.com
PLA Series
Powerline Ethernet Adapters
PLA4101, PLA4111, PLA4201, PLA4201 v2, PLA5205, PLA5215,
PLA5206, PLA5405, PLA5256, PLA5456, PLA5206 v2
Utility Version 7.0.2
Edition 6, 05/2016
Default Network Name: HomePlugAV
User’s Guide
Copyright © 2016 ZyXEL Communications Corporation

PLA Series User’s Guide
2
IMPORTANT!
READ CAREFULLY BEFORE USE.
KEEP THIS GUIDE FOR FUTURE REFERENCE.
Note: This guide is a reference for a series of products. Therefore some features or
options in this guide may not be available in your product.
Screenshots and graphics in this book may differ slightly from your product due to differences in
your product firmware or your computer operating system. Every effort has been made to ensure
that the information in this manual is accurate.
Related Documentation
•Quick Start Guide
The Quick Start Guide is designed to help you get up and running right away. It contains
information on making your hardware connections.
•More Information
Go to support.zyxel.com to find other information on the PLA
.

Table of Contents
PLA Series User’s Guide
3
Table of Contents
Table of Contents .................................................................................................................................3
Part I: User’s Guide...........................................................................................5
Chapter 1
Introducing the PLA .............................................................................................................................6
1.1 Overview .............................................................................................................................................6
1.2 LEDs ...................................................................................................................................................7
1.3 Standby Mode (Power Saving Mode) ..................................................................................................9
1.4 Ways to Manage the PLA ...................................................................................................................9
1.5 Expand Your Network with the PLA ....................................................................................................9
1.6 Security .............................................................................................................................................10
1.6.1 Passwords ...............................................................................................................................10
1.6.2 Setting Up Security .................................................................................................................. 11
1.7 Multiple Networks .............................................................................................................................. 11
Chapter 2
The RESET/ENCRYPT Button............................................................................................................12
2.1 RESET/ENCRYPT Button Overview .................................................................................................12
2.2 Adding Devices to a Powerline Network ...........................................................................................12
2.3 Removing a Device from a Powerline Network ................................................................................14
2.4 Multiple Separate Powerline Networks .............................................................................................15
2.5 PLAs With One Combination RESET/ENCRYPT Button ..................................................................15
2.6 PLAs with Separate RESET and ENCRYPT Buttons .......................................................................16
2.6.1 ENCRYPT Button Behavior .....................................................................................................16
2.6.2 RESET Button Behavior ..........................................................................................................17
Part II: Technical Reference............................................................................18
Chapter 3
Installing the Utility.............................................................................................................................19
3.1 Windows ............................................................................................................................................19
3.1.1 System Requirements .............................................................................................................19
3.1.2 Installing the Utility ...................................................................................................................19
3.2 Macintosh (Mac) ................................................................................................................................25
3.2.1 Supported OSs ........................................................................................................................25

Table of Contents
PLA Series User’s Guide
4
3.2.2 Installing the Utility ...................................................................................................................25
Chapter 4
The Configuration Utility....................................................................................................................28
4.1 Overview ...........................................................................................................................................28
4.1.1 Powerline Network Security .....................................................................................................28
4.1.2 Device Access Key (DAK) .......................................................................................................29
4.2 Starting the Configuration Utility ........................................................................................................29
4.3 Network Info Screen .........................................................................................................................29
4.3.1 Icon View .................................................................................................................................30
4.3.2 List View ..................................................................................................................................31
4.4 Configuration Screen .......................................................................................................................32
4.5 Advanced Screen ..........................................................................................................................34
4.6 About Screen ....................................................................................................................................36
Chapter 5
Powerline Network Setup Tutorial.....................................................................................................38
5.1 Overview ...........................................................................................................................................38
5.2 Important Terms ................................................................................................................................38
5.3 Accessing Your Powerline Adapter ...................................................................................................39
5.4 Adding a Powerline Adapter ..............................................................................................................39
5.5 Setting Up a New Network with a New Adapter ................................................................................41
5.6 Splitting a Network into Two Networks ..............................................................................................43
5.7 Troubleshooting ................................................................................................................................45
Chapter 6
Troubleshooting..................................................................................................................................46
6.1 Power and Light Problems ................................................................................................................46
6.2 Configuration Utility Problems ...........................................................................................................47
6.3 Powerline Problems ..........................................................................................................................48
6.4 RESET/ENCRYPT Button Problems ................................................................................................48
Appendix A Customer Support ..........................................................................................................50
Appendix B Legal Information............................................................................................................57
Index ....................................................................................................................................................65

5
PART I
User’s Guide

PLA Series User’s Guide
6
CHAPTER 1
Introducing the PLA
1.1 Overview
This chapter introduces the main applications and features of your ZyXEL HomePlug AV compliant
powerline adapter, which is called “PLA” in this guide. The following generic icon is used to
represent all PLA models.
In this User’s Guide the electrical wiring network is referred to as the “powerline network”. The
HomePlug AV standard specifies how network devices communicate using standard electrical
wiring.
This User’s Guide covers the following models:
Table 1 PLA Comparison Table 1
PORT/FEATURE PLA4101 PLA4111 PLA4201 PLA4201 v2 PLA5205 PLA5215
10/100 Base-T
Ethernet port(s)
Gigabit Ethernet
port(s)
11
AC Pass-Through
Reset/Encrypt Button
Reset Button
Encrypt Button
Maximum PHY Rate
over Powerline
200 Mbps 200 Mbps 500 Mbps 600 Mbps 600 Mbps 600 Mbps
Table 2 PLA Comparison Table 2
PORT/FEATURE PLA5206 PLA5405 PLA5256 PLA5456 PLA5206 v2
10/100 Base-T
Ethernet port(s)
Gigabit Ethernet
port(s)
11222
AC Pass-Through
Reset/Encrypt Button
Reset Button
Encrypt Button
Maximum PHY Rate
over Powerline
1000 Mbps 1200 Mbps 1000 Mbps 1800 Mbps 1000 Mbps

Chapter 1 Introducing the PLA
PLA Series User’s Guide
7
Note: In this guide RESET/ENCRYPT refers to the ENCRYPT button in PLAs that have
separate RESET and ENCRYPT buttons.
You can directly plug an electrical device (such as a router or computer) into PLAs with an AC power
pass-through socket to supply power to the device.
There are two types of hardware for each of the PLA4101 and PLA4201 v2 models:
• One has an Ethernet port on the top and a power plug at the bottom of the rear panel.
• One has an Ethernet port on the bottom and a power plug at the top of the rear panel.
The power plug varies depending on your region.
1.2 LEDs
The following sections describes the lights on the PLA.
The following figure is the front panel of the PLA. Use the lights to determine if the PLA is behaving
normally or if there are some problems on your powerline network.
Figure 1 PLA Lights
The following table describes the behavior of the lights on the PLA.
Table 3 LEDs: 200 Mbps Models
LIGHTS ICON COLOR STATUS DESCRIPTION
POWER Green On The PLA is on and receiving power.
It also indicates a successful connection using the RESET/
ENCRYPT button.
Blinking It indicates the PLA is trying to connect with another device
using the ENCRYPT function.
The Power LED blinks when it is in standby mode. Refer to
Section 1.3 on page 9 for details on this feature.
Off The PLA is not receiving power.

Chapter 1 Introducing the PLA
PLA Series User’s Guide
8
HomePlug Green On The PLA detects another powerline adapter. The data transfer
rate is greater than 40 Mbps.
Amber The PLA detects another powerline adapter. The data transfer
rate is between 12~40 Mbps.
Red The PLA detects another powerline adapter. The data transfer
rate is between 0~12 Mbps.
Green/
Amber/
Red
Blinking The PLA is communicating with another powerline adapter.
Data is being transmitted and/or received.
Off The HomePlug port does not detect another powerline
adapter.
ETHERNET Green On The ETHERNET port is on and ready and the PLA detects a
device connected to it.
Blinking The PLA is communicating with a networking device
connected to it.
Off The PLA does not detect any devices connected to its
ETHERNET port.
Table 4 LEDs: 500 / 600 / 1000 / 1200 / 1800 Mbps Models
LIGHTS ICON COLOR STATUS DESCRIPTION
POWER Green On The PLA is on and receiving power.
It also indicates a successful connection using the RESET/
ENCRYPT button.
Blinking It indicates the PLA is trying to connect with another device
using the ENCRYPT function.
The Power LED blinks when it is in standby mode. Refer to
Section 1.3 on page 9 for details on this feature.
Off The PLA is not receiving power.
HomePlug Green On The PLA detects another powerline adapter. The data transfer
rate is greater than 80 Mbps.
Amber The PLA detects another powerline adapter. The data transfer
rate is between 20~80 Mbps.
Red The PLA detects another powerline adapter. The data transfer
rate is between 0~20 Mbps.
Green/
Amber/
Red
Blinking The PLA is communicating with another powerline adapter.
Data is being transmitted and/or received.
Off The HomePlug port does not detect another powerline
adapter.
ETHERNET Green On The ETHERNET port is on and ready and the PLA detects a
device connected to it.
Blinking The PLA is communicating with a networking device
connected to it.
Off The PLA does not detect any devices connected to its
ETHERNET port.
Table 3 LEDs: 200 Mbps Models (continued)
LIGHTS ICON COLOR STATUS DESCRIPTION

Chapter 1 Introducing the PLA
PLA Series User’s Guide
9
1.3 Standby Mode (Power Saving Mode)
Your PLA is a certified green product. It goes into standby mode when there is no Ethernet
connection.
When you plug the PLA into an electric socket, it waits for an Ethernet connection. When no
connection is detected after three minutes, the Power LED blinks indicating that it is going into
standby mode.
The same process occurs when you disconnect the PLA from a previously working Ethernet
connection. Three minutes after disconnecting the Ethernet cable, the PLA’s power LED blinks
signalling that it is going into standby mode.
The Ethernet and HomePlug LEDs are turned off in standby mode.
While in standby mode, you cannot use the RESET/ENCRYPT button. To enable the RESET/
ENCRYPT button again, you have to connect the PLA’s Ethernet cable to a computer/notebook or
modem/router first. The PLA wakes up from standby mode and you can start using the RESET/
ENCRYPT button.
1.4 Ways to Manage the PLA
Use the RESET/ENCRYPT button to add powerline devices to your powerline network if they have
this button. See Chapter 2 on page 12 for instructions on using the ENCRYPT feature.
Use the ZyXEL PLA Series Configuration utility (or utility, for short) to manage the PLA. See
Chapter 3 on page 19 for instructions on installing the utility.
1.5 Expand Your Network with the PLA
The PLA plugs into an ordinary power outlet to easily extend a cable or DSL broadband connection
or existing Ethernet (LAN) network to any other electrical outlet in any room of a house, all without
the need for any new cabling. Devices can securely communicate with each other at high data
transfer rates. The PLA uses 128-bit Advanced Encryption Standard (AES) to ensure safe transfer of
information.

Chapter 1 Introducing the PLA
PLA Series User’s Guide
10
Figure 2 Expand Your Network with the PLA
Connect your PLA to an Internet gateway such as a modem and plug it into an ordinary power
outlet in your home. Plug a second PLA into another power outlet and connect a computer to the
PLA for Internet access. Your network can be further expanded by plugging additional PLAs into
other outlets in your home and connecting other computers or network devices (for example, a
printer) to them.
Refer to your Quick Start Guide for hardware connection information.
1.6 Security
Since your powerline network may extend outside your premises, it is important to set up security
on your PLA.
1.6.1 Passwords
You use two types of passwords in the HomePlug AV powerline network. The following table
describes the differences between the passwords.
PLA
PLA
Table 5 Password Summary
PASSWORD DESCRIPTION
Network Name All powerline adapters that follow the HomePlug AV standard are shipped with the
same powerline network name “HomePlugAV”. Change the network name via the
ZyXEL PLA Series Configuration utility or RESET/ENCRYPT button to create a
private network. See Section 4.4 on page 32.
DAK (Data Access Key)
Password
In order to manage the powerline adapters on your powerline network you must
enter the adapters’ DAK password in the ZyXEL PLA Series Configuration utility.
This password is printed on the powerline adapter itself.
You don’t need to add the password for the powerline adapter directly connected to
the computer running the configuration utility (local powerline adapter), you only
have to add the remote powerline adapters’ passwords (those on your circuit, but
not directly connected to your computer).

Chapter 1 Introducing the PLA
PLA Series User’s Guide
11
1.6.2 Setting Up Security
The ENCRYPT feature automatically sets up security on your powerline network. Use this feature if
your powerline devices have the RESET/ENCRYPT button.
Alternatively, use the ZyXEL PLA Series Configuration utility to set up security on the PLA.
Although the PLA is a “plug-and-play” network expanding solution there are several reasons for
enabling security on the powerline network in your home.
1 It’s easy and only requires you to change a network name.
2 It’s a good idea to ensure privacy of your communication. When you use the PLA and other
powerline adapters, the electrical wiring in your home becomes an extension of your Ethernet
network. Your network traffic flows freely within the electrical circuit of your home and is bounded
in most cases by a power meter.
Without security (encryption) your information is accessible to anyone using a powerline adapter on
the same electrical circuit. In some cases, a circuit can be shared by more than one household.
To prevent compromising your network security, you can create a private network. A private
network uses a secret password (Network Name) to make sure that only permitted powerline
adapters can communicate in your network. See Section 4.4 on page 32 for information on setting
up a private network.
3 You may need to change the Network Name to create multiple powerline networks. See the next
section for more information on how to set up a multiple network.
1.7 Multiple Networks
Multiple powerline networks can coexist on a single powerline circuit. You might want to implement
multiple powerline networks in a small office environment where you have two separate Ethernet
networks.
1 Connect one powerline adapter to a router or switch on the first Ethernet network and assign a
Network Name (for example “Password1”) to this powerline adapter. Add additional powerline
adapters to your network by plugging them into your powerline outlets and assigning them
“Password1”. This completes the configuration of your first powerline network.
2 Connect another powerline adapter to a router or switch on the second Ethernet network and
assign a different Network Name (for example “Password2”) to this powerline adapter. Again, add
additional powerline adapters and assign them “Password2”.
You now have two private networks on your powerline circuit. Information is not shared between
the two networks as only powerline adapters with the same Network Name can communicate with
each other.

PLA Series User’s Guide
12
CHAPTER 2
The RESET/ENCRYPT Button
Use the RESET/ENCRYPT button to automatically set up a secure powerline connection between
your powerline devices.
Note: In this guide RESET/ENCRYPT refers to the ENCRYPT button in PLAs that have
separate RESET and ENCRYPT buttons.
2.1 RESET/ENCRYPT Button Overview
The RESET/ENCRYPT button allows you to set up a secure powerline connection with other
HomePlug AV compliant powerline devices which also support the ENCRYPT feature. No other
powerline setting changes are required to connect.
You can use the RESET/ENCRYPT button to:
• set up a new powerline network.
• separate an existing powerline network into multiple networks.
• reset the PLA to the factory defaults.
2.2 Adding Devices to a Powerline Network
You can connect a number of PLAs on a powerline network, but you can use the RESET/ENCRYPT
button on only two PLAs at a time.
Place a powerline device close to another powerline device so you have time to set up each one.
After you set up the first powerline device, you have 120 seconds to set up the second powerline
device.
Note: Your PLA must be connected to a networking equipment for the RESET/ENCRYPT
button to work. Refer to Section 1.3 on page 9 for more details.
Follow the steps below to set up your HomePlug AV Network:
1 Press the RESET/ENCRYPT button at the side of your powerline device for 0.5 to 3 seconds. The
power ( ) light will blink as the powerline device tries to set up a connection with a new random
network name.

Chapter 2 The RESET/ENCRYPT Button
PLA Series User’s Guide
13
Figure 3 ENCRYPT Connection Procedure
Note: The RESET/ENCRYPT button’s location varies for each Powerline model.
Note: Check the lights on the two powerline devices. The power ( ) and HomePlug ( )
lights should be on while the devices are connecting. Wait for about two minutes
while your powerline devices connect.
If the power ( ) light does not blink when you press RESET/ENCRYPT, you have probably
pressed the RESET/ENCRYPT button for too long. Try again, pressing the RESET/
ENCRYPT button for 0.5 to 3 seconds.
If the HomePlug ( ) lights on both powerline devices do not light up, the powerline
devices are not connected. Repeat step 1 in this section. If that doesn’t work, see the
Troubleshooting in Section 6.4 on page 48 for suggestions.
2 To add more powerline devices to your network, use any powerline device (A or B) you have
connected to set up a connection with the powerline devices you want to connect (C and D).
3 Press the RESET/ENCRYPT button on both powerline devices (A and C, or B and C) for 0.5 to 3
seconds to add powerline device C. This must be done within 2 minutes (120 seconds) of pressing
the RESET/ENCRYPT button on the PLA.
4 Press the RESET/ENCRYPT button on both powerline devices (A and D, B and D or C and D) for
0.5 to 3 seconds to add powerline device D. This must be done within 2 minutes (120 seconds) of
pressing the RESET/ENCRYPT button on the PLA.
press 0.5 ~ 3 seconds
press 0.5 ~ 3 seconds
within 2
minutes
PLA PLA

Chapter 2 The RESET/ENCRYPT Button
PLA Series User’s Guide
14
Figure 4 Adding More Powerline Adapters to Your Network
This sets up your powerline network between your powerline devices.
2.3 Removing a Device from a Powerline Network
Suppose you want to remove PLAs (C) and (D) from the following powerline network.
Figure 5 Removing Devices From an Existing Powerline Network
1 Press the RESET/ENCRYPT button on powerline device C for 5 to 8 seconds and then release it.
This disconnects C from the current network.
2 Press the RESET/ENCRYPT button on powerline device D for 5 to 8 seconds and then release it.
This disconnects D from the current network.
A
B
C
A OR B
D
A OR B OR C
A
C
B
D

Chapter 2 The RESET/ENCRYPT Button
PLA Series User’s Guide
15
2.4 Multiple Separate Powerline Networks
You can use the RESET/ENCRYPT button to create multiple separate powerline networks. Use the
RESET/ENCRYPT button on only two PLAs at a time.
1 Press the RESET/ENCRYPT button on powerline devices E and F for 0.5 to 3 seconds. This must
be done within 2 minutes (120 seconds) of pressing the RESET/ENCRYPT button on the first PLA.
2 Wait for about one minute while powerline devices E and F connect.
3 Now pair two different PLAs. Press the RESET/ENCRYPT button on powerline devices G and H for
0.5 to 3 seconds and within two minutes of each other.
4 Wait for about one minute while powerline devices G and H connect.
5 When the power ( ) and HomePlug ( ) lights shine steadily, the devices are connected.
Figure 6 Two Separate Powerline Networks
If the HomePlug ( ) lights on both powerline devices do not light up, the powerline
devices are not connected. Repeat the connection process, making certain you press the
RESET/ENCRYPT buttons for the correct time and within two minutes of each other. If that
does not work see Section 6.4 on page 48 for suggestions.
2.5 PLAs With One Combination RESET/ENCRYPT Button
Refer to Table 1 on page 6 to see which models have a combination RESET /ENCRYPT button.
E
G
F
H
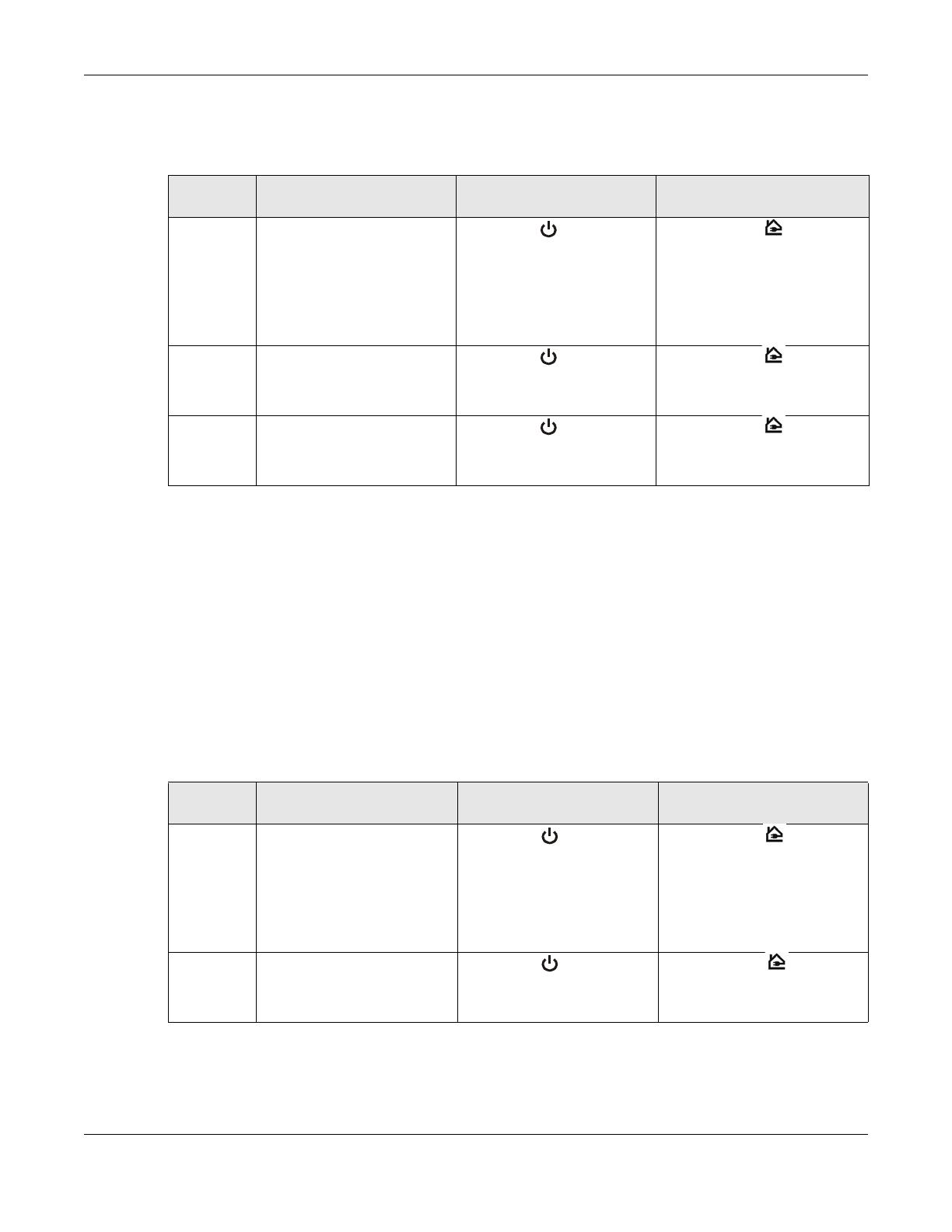
Chapter 2 The RESET/ENCRYPT Button
PLA Series User’s Guide
16
The following table summarizes the actions that occur when the RESET/ENCRYPT button is
pressed for specific lengths of time.
Note: The network name is unknown when you use the RESET/ENCRYPT button.
2.6 PLAs with Separate RESET and ENCRYPT Buttons
Refer to Table 1 on page 6 to see which models have separate RESET and ENCRYPT buttons.
2.6.1 ENCRYPT Button Behavior
The following table summarizes the actions that occur when the ENCRYPT button is pressed for
specific lengths of time.
Table 6 RESET/ENCRYPT
TIME ACTION POWER LIGHT BEHAVIOR
HOMEPLUG LIGHT
BEHAVIOR
0.5 to 3
seconds
Create a powerline network
with a new random network
name.
Join an existing powerline
network by sharing the same
network name as other
devices on the network.
The power ( ) light blinks
until the device is connected.
This may take a minute.
The HomePlug ( ) light turns
on if your device is connected
to another powerline device or
a powerline network.
5 to 8
seconds
Remove the device from any
network it is associated with
and its network name
assumes a random value.
The power ( ) light blinks
and then shines steadily.
The HomePlug ( ) light turns
off when it disconnects from the
powerline network.
10 to 15
seconds
Clear all user-entered
configuration information and
return the device to its
factory defaults.
The power ( ) light blinks
and then shines steadily.
The HomePlug ( ) light turns
off when it disconnects from the
powerline network.
Table 7 ENCRYPT
TIME ACTION POWER LIGHT BEHAVIOR
HOMEPLUG LIGHT
BEHAVIOR
less than 3
seconds
Create a powerline network
with a new random network
name.
Join an existing powerline
network by sharing the same
network name as other
devices on the network.
The power ( ) light blinks
until the device is connected.
This may take a minute.
The HomePlug ( ) light turns
on if your device is connected
to another powerline device or
a powerline network.
more than
10 seconds
Remove the device from any
network it is associated with
and its network name
assumes a random value.
The power ( ) light blinks
and then shines steadily.
The HomePlug ( ) light
blinks red one time and then
turns off when it disconnects
from the powerline network.

Chapter 2 The RESET/ENCRYPT Button
PLA Series User’s Guide
17
2.6.2 RESET Button Behavior
Use a pointed device such as a pin to reset the Network Name back to default HomePlugAV.
See Troubleshooting in Chapter 6 on page 48 for suggestions on problems with the RESET/
ENCRYPT button and the lights.
Table 8 RESET Button
TIME ACTION POWER LIGHT BEHAVIOR
HOMEPLUG LIGHT
BEHAVIOR
1 to 3
seconds
Clear all user-entered
configuration information and
return the device to its
factory defaults.
The power ( ) light blinks
and then shines steadily.
The HomePlug ( ) light
turns off when it disconnects
from the powerline network.

18
PART II
Technical Reference

PLA Series User’s Guide
19
CHAPTER 3
Installing the Utility
This chapter guides you through the installation of the configuration utility for your PLA.
3.1 Windows
This section uses the Windows XP screens as an example to show you how to install the Windows
vesion of the ZyXEL PLA Series Configuration utility.
3.1.1 System Requirements
At the time of writing, the ZyXEL PLA Series Configuration utility is compatible with:
• Windows XP (32-bit version)
• Windows XP (64-bit version)
• Windows Vista (32-bit version)
• Windows Vista (64-bit version)
• Windows 7 (32-bit version)
• Windows 7 (64-bit version)
• Windows 8 (32-bit version)
• Windows 8 (64-bit version)
Note: To check for your Windows operating system version, right-click on My Computer
> Properties. You should see this information in the General tab.
Microsoft’s .NET Framework version 4 and WinPcap 4.1.3 software are necessary for the installation
of the ZyXEL PLA Series Configuration utility. The utility automatically installs WinPcap 4.1.3
and .NET Framework version 4 on all supported operating systems (if it’s not already installed on
your computer).
3.1.2 Installing the Utility
Follow the steps below to install WinPcap 4.1.3, .NET Framework version 4 and the ZyXEL PLA
Series Configuration utility on your computer.
1 Go to the ZyXEL Download Library and download the utility to your computer. Double click the
utility setup.exe file.
If WinPcap 4.1.3 is already installed on your computer, the following screen appears. Click Cancel
and go to step 5.

Chapter 3 Installing the Utility
PLA Series User’s Guide
20
Otherwise, the WinPcap setup wizard runs automatically. Click Next to continue.
2 Review the license agreement, and click I Agree to proceed.
3 Select Automatically start the WinPcap driver at boot time if you want to start WinPcap
automatically when the computer boots. Click Install to install WinPcap.
Page is loading ...
Page is loading ...
Page is loading ...
Page is loading ...
Page is loading ...
Page is loading ...
Page is loading ...
Page is loading ...
Page is loading ...
Page is loading ...
Page is loading ...
Page is loading ...
Page is loading ...
Page is loading ...
Page is loading ...
Page is loading ...
Page is loading ...
Page is loading ...
Page is loading ...
Page is loading ...
Page is loading ...
Page is loading ...
Page is loading ...
Page is loading ...
Page is loading ...
Page is loading ...
Page is loading ...
Page is loading ...
Page is loading ...
Page is loading ...
Page is loading ...
Page is loading ...
Page is loading ...
Page is loading ...
Page is loading ...
Page is loading ...
Page is loading ...
Page is loading ...
Page is loading ...
Page is loading ...
Page is loading ...
Page is loading ...
Page is loading ...
Page is loading ...
Page is loading ...
Page is loading ...
Page is loading ...
-
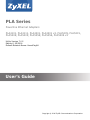 1
1
-
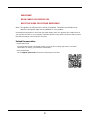 2
2
-
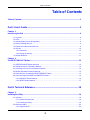 3
3
-
 4
4
-
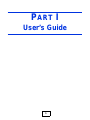 5
5
-
 6
6
-
 7
7
-
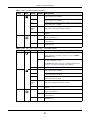 8
8
-
 9
9
-
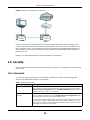 10
10
-
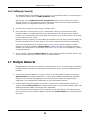 11
11
-
 12
12
-
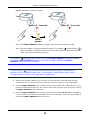 13
13
-
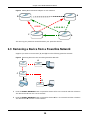 14
14
-
 15
15
-
 16
16
-
 17
17
-
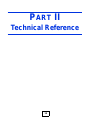 18
18
-
 19
19
-
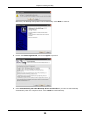 20
20
-
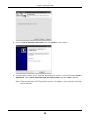 21
21
-
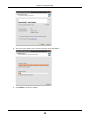 22
22
-
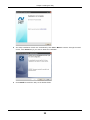 23
23
-
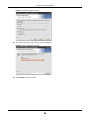 24
24
-
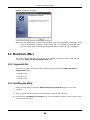 25
25
-
 26
26
-
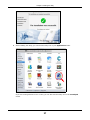 27
27
-
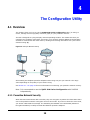 28
28
-
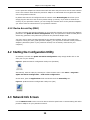 29
29
-
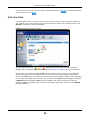 30
30
-
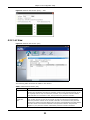 31
31
-
 32
32
-
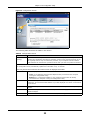 33
33
-
 34
34
-
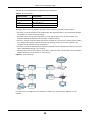 35
35
-
 36
36
-
 37
37
-
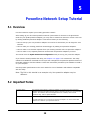 38
38
-
 39
39
-
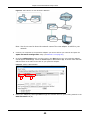 40
40
-
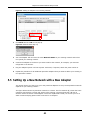 41
41
-
 42
42
-
 43
43
-
 44
44
-
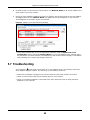 45
45
-
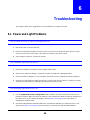 46
46
-
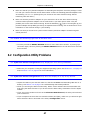 47
47
-
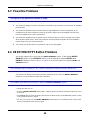 48
48
-
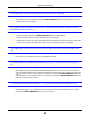 49
49
-
 50
50
-
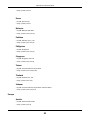 51
51
-
 52
52
-
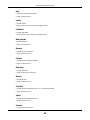 53
53
-
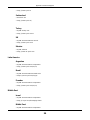 54
54
-
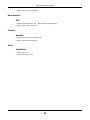 55
55
-
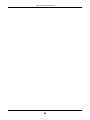 56
56
-
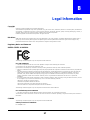 57
57
-
 58
58
-
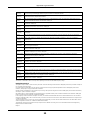 59
59
-
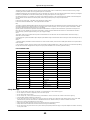 60
60
-
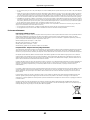 61
61
-
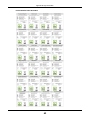 62
62
-
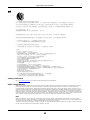 63
63
-
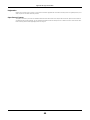 64
64
-
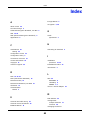 65
65
-
 66
66
-
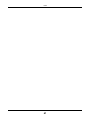 67
67
ZyXEL PLA4201 Owner's manual
- Category
- PowerLine network adapters
- Type
- Owner's manual
Ask a question and I''ll find the answer in the document
Finding information in a document is now easier with AI
in other languages
- italiano: ZyXEL PLA4201 Manuale del proprietario
Related papers
Other documents
-
 ZyXEL Communications ES-2024PWR Declaration of Conformity
ZyXEL Communications ES-2024PWR Declaration of Conformity
-
Sitecom LN-506 Datasheet
-
Sitecom LN-515 Datasheet
-
Digitus DN-15018-1 Datasheet
-
Sitecom LN-516 Datasheet
-
Allnet ALL168555 User guide
-
 NetCommWireless NP505 User manual
NetCommWireless NP505 User manual
-
Netgear PL1000-100PES Owner's manual
-
Aztech HomePlug AV User manual
-
Comtrend Corporation PG-9182PT User guide