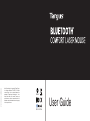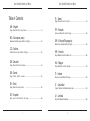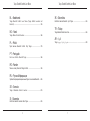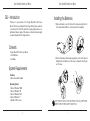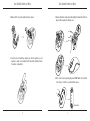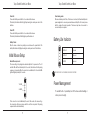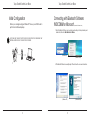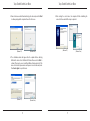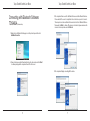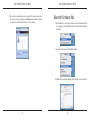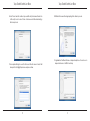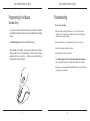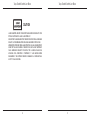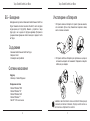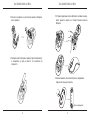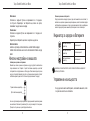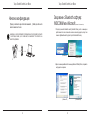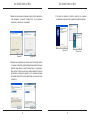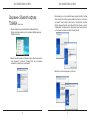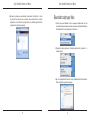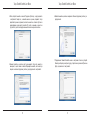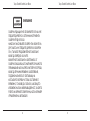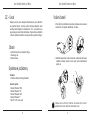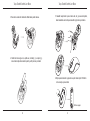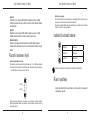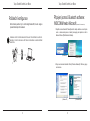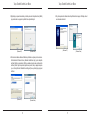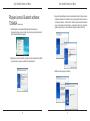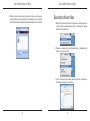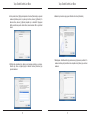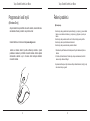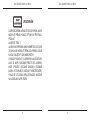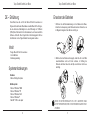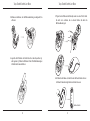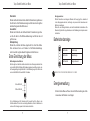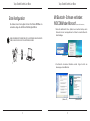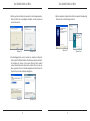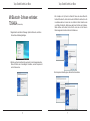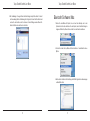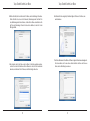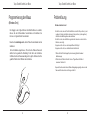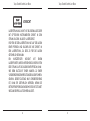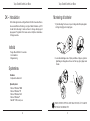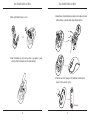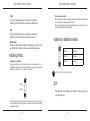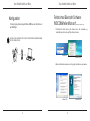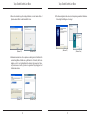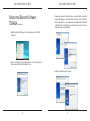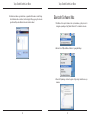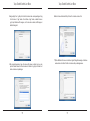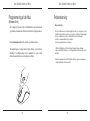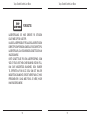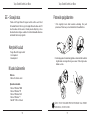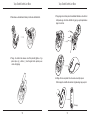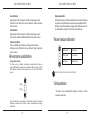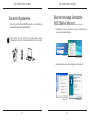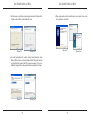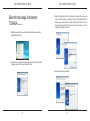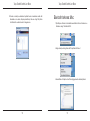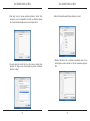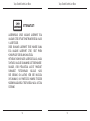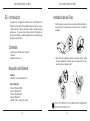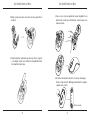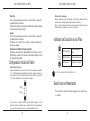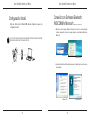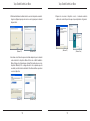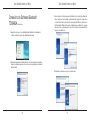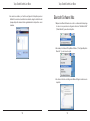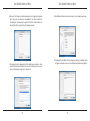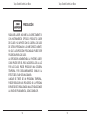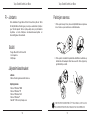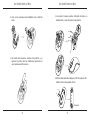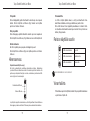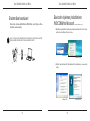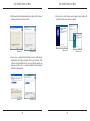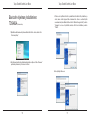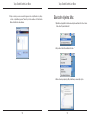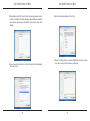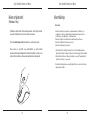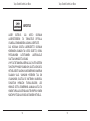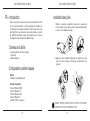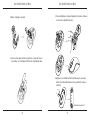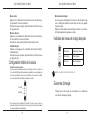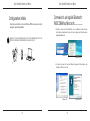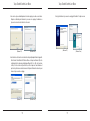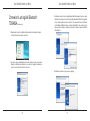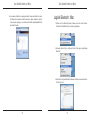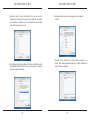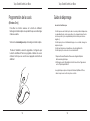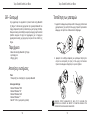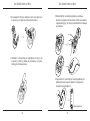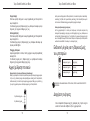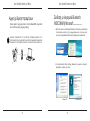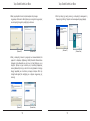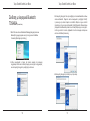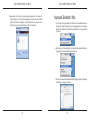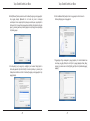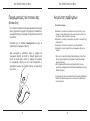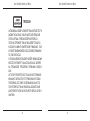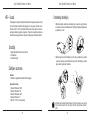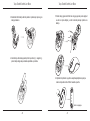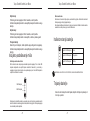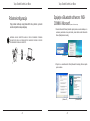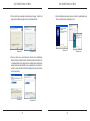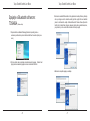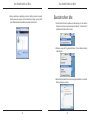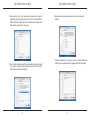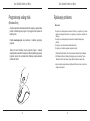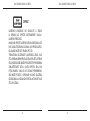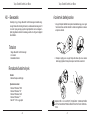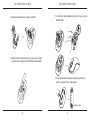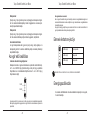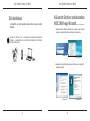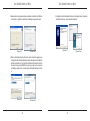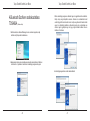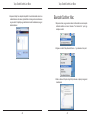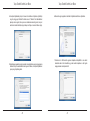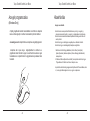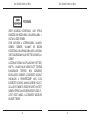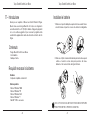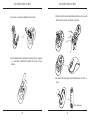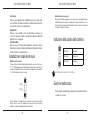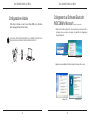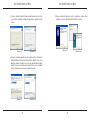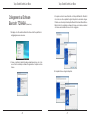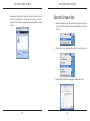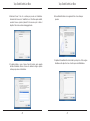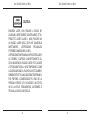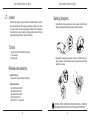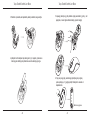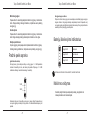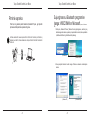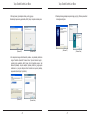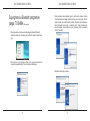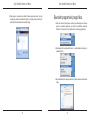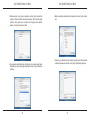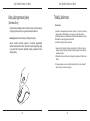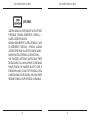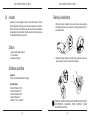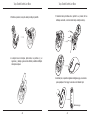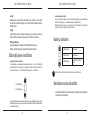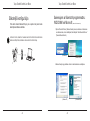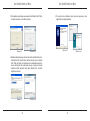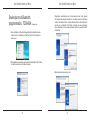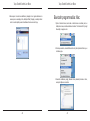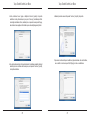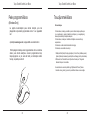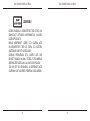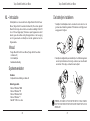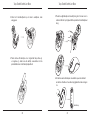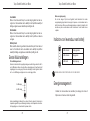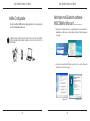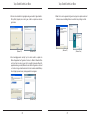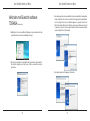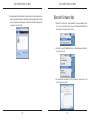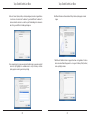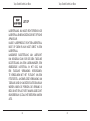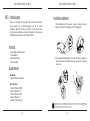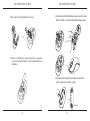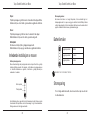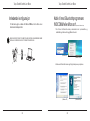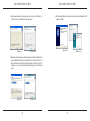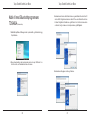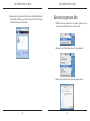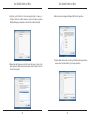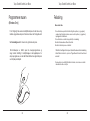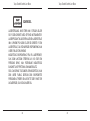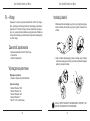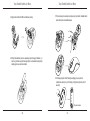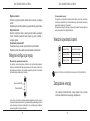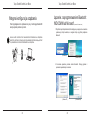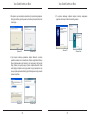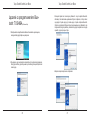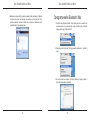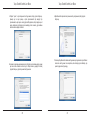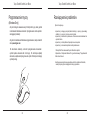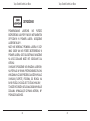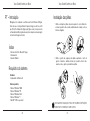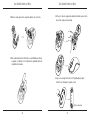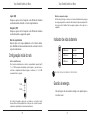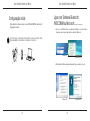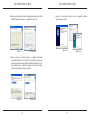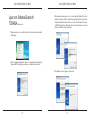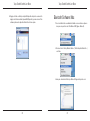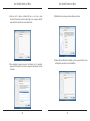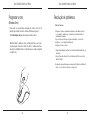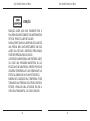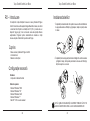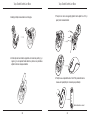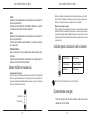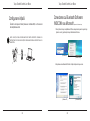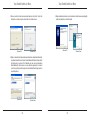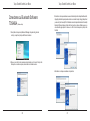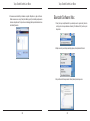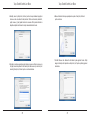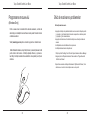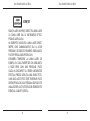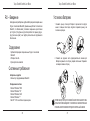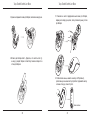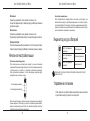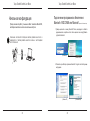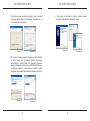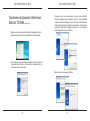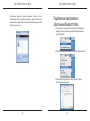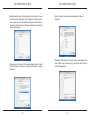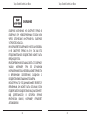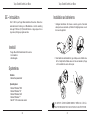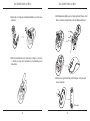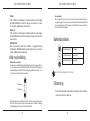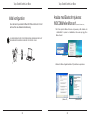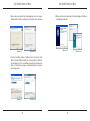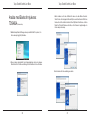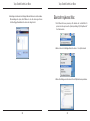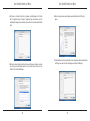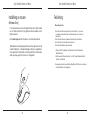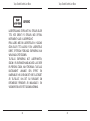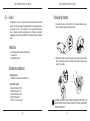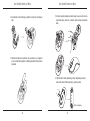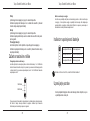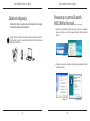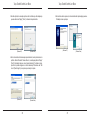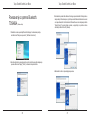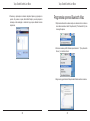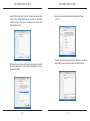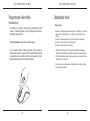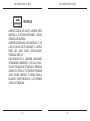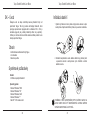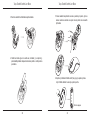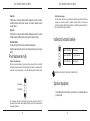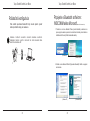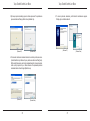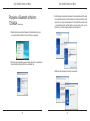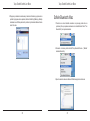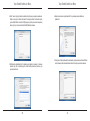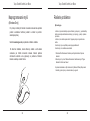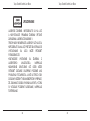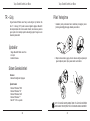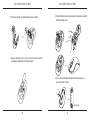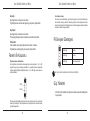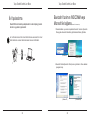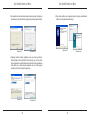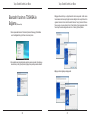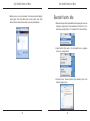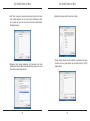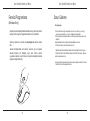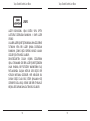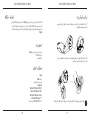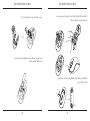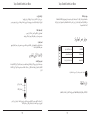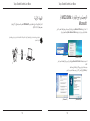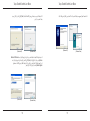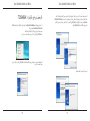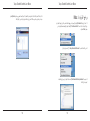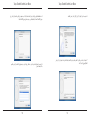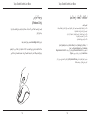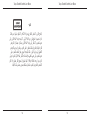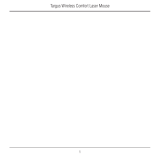User Guide
410-1690-203A / AMB09EU
N2953
QD ID : B012764
©2009 Manufactured or imported by Targus Europe
Ltd., Hounslow, Middlesex, TW4 5DZ, UK. All rights
reserved. Targus is either a registered trademark or
trademark of Targus Group International, Inc. in the
United States and/or other countries. Features and
specifications are subject to change without notice. All
trademarks and registered trademarks are the property
of their respective owners.

Targus Bluetooth Comfort Laser Mouse
2
Targus Bluetooth Comfort Laser Mouse
3
Table of Contents
GB – English
Targus Bluetooth Comfort Laser Mouse ...........................................................6
BG –
............................................16
CZ – Ceština
Komfortní laserová myš s Bluetooth Targus .....................................................26
DE – Deutsch
Targus Bluetooth Komfort-Lasermaus .............................................................36
DK – Dansk
Targus Trådløs Komfort Lasermus ...............................................................46
EE – Eesti
Targus Bluetooth mugav laserhiir ................................................................56
ES – Español
Ratón Láser Confort Bluetooth de Targus ..................................................66
FI – Suomi
Targus Bluetooth Comfort laserhiiri .................................................................76
FR – Français
Souris Laser Bluetooth confort de Targus ...........................................................86
GR –
........................................................96
HR – Hrvatski
.........................................................106
HU – Magyar
............................................................116
IT – Italiano
Mouse laser Comfort Bluetooth Targus .............................................................126
LT – Lietuviškai
................................................136
LV – Latviešu
......................................................................146

Targus Bluetooth Comfort Laser Mouse
4
Targus Bluetooth Comfort Laser Mouse
5
NL – Nederlands
Targus Bluetooth Comfort Laser Mouse (Targus Comfort Lasermuis met
bluetooth) ..........................................................................................................156
NO – Norsk
Targus Bluetooth komfort-lasermus ................................................................166
PL – Polski
..................................176
PT – Português
Rato Laser Conforto Bluetooth Targus ........................................................186
RO – Român
.................................................196
RU –
......206
SE – Svenska
Targus lättanvända blutooth lasermus ..................................................216
SI – Slovensko
.................................................226
SK –
................................................236
TR – Türkçe
.................................................................246
AR –
256

Targus Bluetooth Comfort Laser Mouse
6
Targus Bluetooth Comfort Laser Mouse
7
GBIntroduction
Thank you for your purchase of the Targus Bluetooth Comfort Laser
Mouse. This mouse uses Bluetooth technology which provides a seamless
connection up to 33 feet (10 m) away. This is a plug and play device so no
additional software is required. The advance scroll wheel feature program
can be downloaded from the Targus website.
System Requirements
Hardware
• Bluetooth-enabled computer
Operating System
• Microsoft Windows
®
2000
• Microsoft Windows
®
XP
• Microsoft Windows Vista
®
• Microsoft Windows
®
7
• Mac OS
®
X 10.4 or later
Contents
• Targus Bluetooth Comfort Laser Mouse
• 2 x AA Batteries
• User Guide
1. Remove the battery cover from the top of the mouse by using the notch
on the back. Carefully lift the cover up as shown in the diagram.
Installing the Batteries
2. Remove the battery safety clip by squeezing the center of the clip and
sliding it back, towards the rear of the mouse. Lift up and rotate the clip
out of the way.
NOTE: THE BATTERY SAFETY CLIP WILL NEED TO BE IN THE SECURE, LOCKED POSITION
BEFORE THE BATTERY COVER CAN BE PUT BACK IN PLACE.

Targus Bluetooth Comfort Laser Mouse
8
Targus Bluetooth Comfort Laser Mouse
9
3. Slide and lift to remove the battery holder as shown.
4. Insert the two AA batteries, making sure that the positive (+) and
negative (-) ends of each battery match the polarity indicators inside
the battery compartment.
6. Turn on the mouse by pressing the power On/Off button on the bottom
of the mouse. Hold for 3 seconds and then release.
5. Replace the battery safety clip and by sliding it forward until it clicks into
place and then replace the battery cover.
Power button
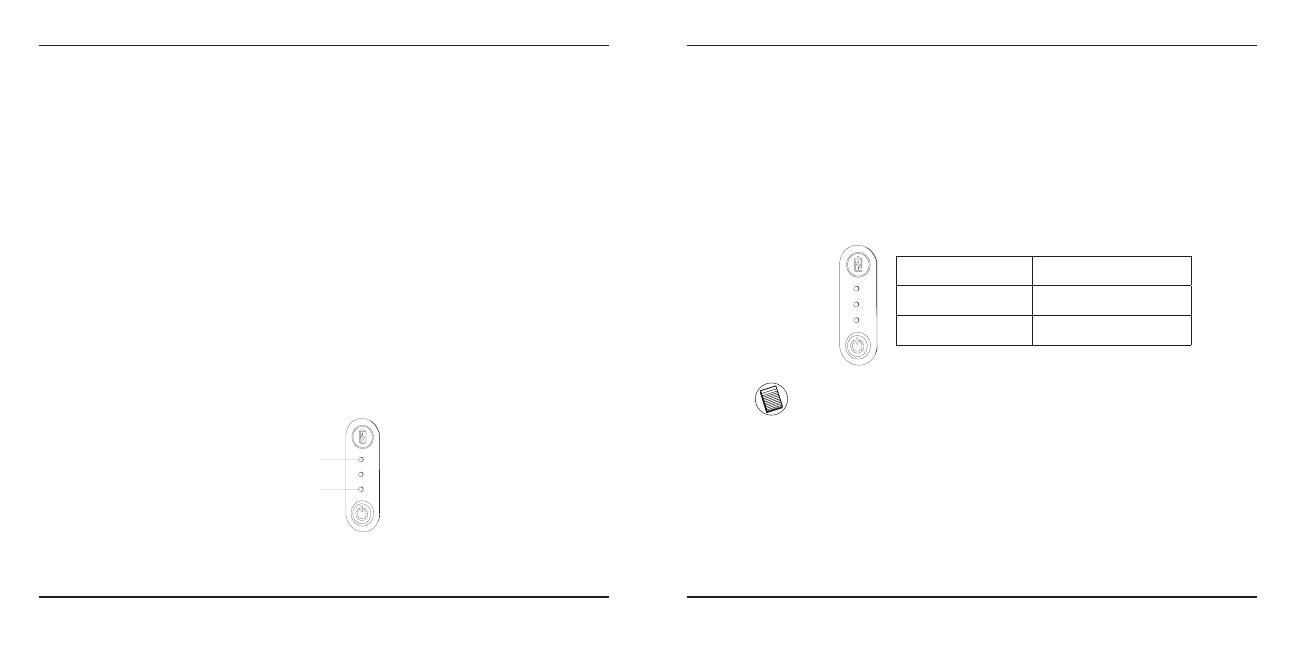
Targus Bluetooth Comfort Laser Mouse
10
Targus Bluetooth Comfort Laser Mouse
11
Enable Discovery mode:
The mouse will go into pairing mode automatically after it is powered on. The 1st
and 3rd LEDs will flash alternately for 60 seconds; this indicates that the pairing
sequence is in operation. Once the connection is established, the 1st and 3rd LED
lights will light up steadily for 3 seconds.
Power On:
Press and hold the power button for 3 seconds and then release.
The battery life indicator will briefly light up showing the current power level of the
batteries.
Power Off:
Press and hold the power button for 3 seconds and then release.
The battery life indicator will briefly light up and then fade out.
Battery Check:
After the mouse is turned on, quickly press and release the power button. The
battery life indicator will light up showing the current power level of the batteries.
Initial Mouse Setup
If the connection is not established by the end of 60 seconds, the mouse will go
into sleep mode. Click on any mouse button to exit from sleep mode. The pairing
sequence will re-start automatically.
1st LED
3rd LED
Battery Life Indicator
NOTE: WHEN THE FIRST LIGHT IS BLINKING, PLEASE REPLACE THE BATTERIES
3 LEDs lit Full power
2 LEDs lit Half power
1 LED lit Low power
Power Saving mode:
After an extended period of time, if the mouse is not used, it will automatically enter
power saving mode to conserve power and increase battery life. Click on any mouse
button to resume the normal operation. The mouse may take a few seconds to
reconnect with your computer.
Power Management
• To extend the life of your battery, turn off the mouse while travelling or
when you’re not using it.

Targus Bluetooth Comfort Laser Mouse
12
Targus Bluetooth Comfort Laser Mouse
13
Initial Configuration
Before you can begin using your Bluetooth
®
mouse, you will first need to
perform some initial setup steps.
NOTE: PLEASE USE THE LATEST BLUETOOTH DEVICE DRIVER. INSTRUCTION SCREENS MIGHT VARY
DEPENDING ON THE VERSION OF YOUR BLUETOOTH DEVICE DRIVER.
fi
Connecting with Bluetooth Software:
WIDCOMM or Microsoft (Windows XP & Windows Vista)
1. Go to the Bluetooth Places icon located on your desktop or in the system tray and
double click, then click Add a Bluetooth Device.
(Windows XP)
(Windows Vista)
2. The Bluetooth Wizard screen will prompt. Please follow the onscreen instructions.
(Windows Vista)
(Windows XP)

Targus Bluetooth Comfort Laser Mouse
14
Targus Bluetooth Comfort Laser Mouse
15
3. Power on the mouse and it will automactically go into discovery mode. Click Next
to continue pairing and the computer will search for the mouse.
4. The confirmation window will appear after the computer finishes detecting
the Bluetooth devices. Select the Bluetooth Wireless Mouse and click Next to
continue. (There may be one or more different Bluetooth devices detected.) If the
mouse is not detected, please make sure the power is on and in discovery mode.
Press Search Again to re-pair the device.
(Windows Vista)
(Windows XP)
(Windows Vista)
(Windows XP)
5. After selecting the correct device, the computer will finish establishing the
connection. Please wait until the setup is completed.
(Windows Vista)
(Windows XP)

Targus Bluetooth Comfort Laser Mouse
16
Targus Bluetooth Comfort Laser Mouse
17
Connecting with Bluetooth Software:
TOSHIBA (Windows Vista)
1. Double click on the Bluetooth Manager icon in the system tray, and then click
Add New Connection.
2. Power on the mouse and it will automactically go into discovery mode. Click Next
to continue pairing and the computer will search for the mouse.
3. The computer will now search for the Bluetooth mouse and other Bluetooth devices.
Please wait until the search is completed. Choose the device you wish to connect.
There may be more than one Bluetooth device detected. Select Bluetooth Wireless
Mouse and click Next to continue. If the mouse is not detected, please make sure the
mouse is in discovery mode and click Refresh.
4. The computer will begin connecting with the device.

Targus Bluetooth Comfort Laser Mouse
18
Targus Bluetooth Comfort Laser Mouse
19
5. The connection is established and setup is complete. The device is ready to use. If
the connection is not successful, please click Back and search the device again. You
can continue to add other Bluetooth devices or close the window.
Bluetooth Software: Mac
1. Go to the Bluetooth icon located on your desktop or in the system bar and click the
icon to begin setup. Select “Turn Bluetooth On” to activate the Bluetooth function
on your Mac.
2. Scroll down the list and select “Set up Bluetooth Device...”
3. The Bluetooth Setup Assistant will begin. Please follow the on-screen instructions.

Targus Bluetooth Comfort Laser Mouse
20
Targus Bluetooth Comfort Laser Mouse
21
4. Select “mouse” and click continue to proceed with setup. Your mouse will need to be
in “discovery” mode to connect. Power on the mouse and it will automactically go
into discovery mode.
5. Your computer will begin to search for the mouse. Once the mouse is found, it will
show up in the list. Highlight your mouse and press continue.
6. The Bluetooth mouse will now begin pairing. Click continue to proceed.
7. Congratulations. Your Bluetooth mouse is setup and ready to use. You can choose to
setup another device or click Quit to exit setup.

Targus Bluetooth Comfort Laser Mouse
22
Targus Bluetooth Comfort Laser Mouse
23
Troubleshooting
The mouse is not working.
• Make sure that the polarity of the batteries is correct. The positive (+) and
negative (-) ends of each battery must match the positive (+) and negative (-)
connections in the battery housing.
• Make sure the batteries are charged. Recharge or replace if necessary.
• Verify that the computer is Bluetooth enabled.
• Verify that the device drivers are installed:
1. Click Start/ Settings/ Control Panel/ System/ Hardware/ Device Manager
2. Check under “Bluetooth Devices” that a “Soft-Touch Bluetooth” is installed
• Paired devices are always displayed in My Bluetooth Places, even if the mouse is
out of range or not powered up.
Programming Your Mouse
(Windows Only)
Once installation is complete, open the driver software and select the
desired setting for the scroll-wheel button. Close the driver software
application and you’re ready to go. Activate your selected feature by
pressing down on the scroll wheel.
To access the advanced scroll wheel features you will need to download
and install the software driver. This can be downloaded from the following
location:
Visit www.targus.com to download and install the driver.

Targus Bluetooth Comfort Laser Mouse
24
Targus Bluetooth Comfort Laser Mouse
25
LASER RADIATION. DO NOT STARE INTO THE BEAM OR VIEW DIRECTLY WITH
OPTICAL INSTRUMENTS. CLASS I LASER PRODUCT.
NEVER POINT A LASER BEAM INTO A PERSON’S EYES OR VIEW A LASER BEAM
DIRECTLY, AS PROLONGED EXPOSURE CAN BE HAZARDOUS TO THE EYES.
MOMENTARY EXPOSURE FROM A LASER POINTER, SUCH AS AN INADVERTENT
SWEEP OF THE LIGHT ACROSS A PERSON’S EYES, MAY CAUSE TEMPORARY
FLASH BLINDNESS SIMILAR TO THE EFFECT OF A CAMERA FLASH BULB.
ALTHOUGH THIS CONDITION IS TEMPORARY, IT CAN BECOME MORE
DANGEROUS IF THE EXPOSED PERSON IS ENGAGED IN A VISION-CRITICAL
ACTIVITY SUCH AS DRIVING.
CAUTION
Page is loading ...
Page is loading ...
Page is loading ...
Page is loading ...
Page is loading ...
Page is loading ...
Page is loading ...
Page is loading ...
Page is loading ...
Page is loading ...
Page is loading ...
Page is loading ...
Page is loading ...

Targus Bluetooth Comfort Laser Mouse
52
Targus Bluetooth Comfort Laser Mouse
53
fi
Page is loading ...
Page is loading ...
Page is loading ...
Page is loading ...
Page is loading ...

Targus Bluetooth Comfort Laser Mouse
64
Targus Bluetooth Comfort Laser Mouse
65
Page is loading ...
Page is loading ...
Page is loading ...
Page is loading ...
Page is loading ...
Page is loading ...
Page is loading ...
Page is loading ...
Page is loading ...
Page is loading ...

Targus Bluetooth Comfort Laser Mouse
86
Targus Bluetooth Comfort Laser Mouse
87
DKIntroduktion
Tak fordi du valgte at købe en Targus Bluetooth Komfort Lasermus. Denne
mus anvender Bluetooth teknologi, som giver trådløs forbindelse op til 10
m væk. Du har ikke brug for ekstra software for at bruge dette plug and
play apparat. Programmet til det avancerede scrollhjul kan downloades
fra Targus’ web-site.
Systemkrav
Hardware
• Computer med bluetooth
Operativsystem
• Microsoft Windows
®
2000
• Microsoft Windows
®
XP
• Microsoft Windows Vista
®
• Microsoft Windows
®
7
• Mac OS
®
X 10,4 eller nyere
Indhold
• Targus BluetoothKomfort Lasermus
• 2 x AA batterier
• Brugsanvisning
1. Fjern batterilåget fra musens top ved at bruge indsnittet på bagsiden.
Løft låget forsigtigt som vist på figuren.
Montering af batterier
2. Løsn sikkerhedsclippen ved at trykke på midten af clippen og lad den
glide tilbage mod bagenden af musen. Løft den op og drej clippen væk
til siden.
BEMÆRK: SIKKERHEDSCLIPPEN SKAL VÆRE TILBAGE I DEN SIKRE, LÅSTE STILLING FØR
BATTERILÅGET KAN ANBRINGES PÅNY.
Page is loading ...
Page is loading ...

Targus Bluetooth Comfort Laser Mouse
92
Targus Bluetooth Comfort Laser Mouse
93
Konfiguration
Før du går i gang med at bruge din Bluetooth® mus, skal du først lave et
par indstillinger.
NB: VENLIGST BRUG DEN SENESTE BLUETOOTH DRIVER. INSTRUKTIONERNE PÅ SKÆRMEN KAN VARIERE
ALT EFTER DRIVERENS VERSION.
fi
Forbind med Bluetooth Software:
WIDCOMM eller Microsoft (Windows XP & Windows Vista)
1. Find Bluetooth Steder ikonet på dit skrivebord eller i din systembakke og
dobbeltklik derpå, klik herefter på Tilføj en Bluetooth enhed.
(Windows XP)
(Windows Vista)
2. Bluetooth Installationsskærmen vises. Følg venligst instruktionerne på skærmen.
(Windows Vista)
(Windows XP)
Page is loading ...
Page is loading ...
Page is loading ...
Page is loading ...
Page is loading ...
Page is loading ...
Page is loading ...
Page is loading ...
Page is loading ...
Page is loading ...
Page is loading ...
Page is loading ...
Page is loading ...
Page is loading ...
Page is loading ...

Targus Bluetooth Comfort Laser Mouse
124
Targus Bluetooth Comfort Laser Mouse
125
ETTEVAATUST!
Page is loading ...
Page is loading ...
Page is loading ...

Targus Bluetooth Comfort Laser Mouse
132
Targus Bluetooth Comfort Laser Mouse
133
Configuración Inicial
Antes de utilizar el ratón Bluetooth®, deberá completar los pasos de
configuración inicial.
NOTA: UTILICE EL CONTROLADOR BLUETOOTH MÁS RECIENTE. LA PANTALLA DE INSTRUCCIONES PUEDE
VARIAR SEGÚN LA VERSIÓN DEL CONTROLADOR BLUETOOTH.
fi
Conexión con Software Bluetooth:
WIDCOMM o Microsoft (Windows XP & Windows Vista)
1. Busque el icono de Lugares Bluetooth situado en su escritorio o en la bandeja del
sistema y haga doble clic sobre él, después haga clic sobre Añadir un Dispositivo
Bluetooth.
(Windows XP)
(Windows Vista)
2. La pantalla del Asistente Bluetooth aparecerá mostrada. Siga las instrucciones
de la pantalla.
(Windows Vista)
(Windows XP)
Page is loading ...
Page is loading ...
Page is loading ...
Page is loading ...
Page is loading ...

Targus Bluetooth Comfort Laser Mouse
144
Targus Bluetooth Comfort Laser Mouse
145
PRECAUCIÓN
Page is loading ...
Page is loading ...
Page is loading ...
Page is loading ...
Page is loading ...
Page is loading ...
Page is loading ...
Page is loading ...
Page is loading ...
Page is loading ...
Page is loading ...
Page is loading ...
Page is loading ...
Page is loading ...
Page is loading ...
Page is loading ...
Page is loading ...
Page is loading ...
Page is loading ...
Page is loading ...
Page is loading ...
Page is loading ...
Page is loading ...
Page is loading ...
Page is loading ...
Page is loading ...
Page is loading ...
Page is loading ...
Page is loading ...
Page is loading ...
Page is loading ...
Page is loading ...
Page is loading ...
Page is loading ...
Page is loading ...
Page is loading ...
Page is loading ...
Page is loading ...
Page is loading ...
Page is loading ...
Page is loading ...
Page is loading ...
Page is loading ...
Page is loading ...
Page is loading ...
Page is loading ...
Page is loading ...
Page is loading ...
Page is loading ...
Page is loading ...
Page is loading ...
Page is loading ...
Page is loading ...
Page is loading ...
Page is loading ...
Page is loading ...
Page is loading ...
Page is loading ...
Page is loading ...
Page is loading ...
Page is loading ...
Page is loading ...
Page is loading ...
Page is loading ...
Page is loading ...
Page is loading ...
Page is loading ...
Page is loading ...
Page is loading ...
Page is loading ...
Page is loading ...
Page is loading ...
Page is loading ...
Page is loading ...
Page is loading ...
Page is loading ...
Page is loading ...
Page is loading ...
Page is loading ...
Page is loading ...
Page is loading ...
Page is loading ...
Page is loading ...
Page is loading ...
Page is loading ...
Page is loading ...
Page is loading ...
Page is loading ...
Page is loading ...
Page is loading ...
Page is loading ...
Page is loading ...
Page is loading ...
Page is loading ...
Page is loading ...
Page is loading ...
Page is loading ...
Page is loading ...
Page is loading ...
Page is loading ...
Page is loading ...
Page is loading ...
Page is loading ...
Page is loading ...
Page is loading ...
Page is loading ...
Page is loading ...
Page is loading ...
Page is loading ...
Page is loading ...
Page is loading ...
Page is loading ...
Page is loading ...
Page is loading ...
Page is loading ...
Page is loading ...
Page is loading ...
Page is loading ...
Page is loading ...
Page is loading ...
Page is loading ...
Page is loading ...
Page is loading ...
Page is loading ...
Page is loading ...
Page is loading ...
Page is loading ...
Page is loading ...
Page is loading ...
Page is loading ...
Page is loading ...
Page is loading ...
Page is loading ...
Page is loading ...
Page is loading ...
Page is loading ...
Page is loading ...
Page is loading ...
Page is loading ...
Page is loading ...
Page is loading ...
Page is loading ...
Page is loading ...
Page is loading ...
Page is loading ...
Page is loading ...
Page is loading ...
Page is loading ...
Page is loading ...
Page is loading ...
Page is loading ...
Page is loading ...
Page is loading ...
Page is loading ...
Page is loading ...
Page is loading ...
Page is loading ...
Page is loading ...
Page is loading ...
Page is loading ...
Page is loading ...
Page is loading ...
Page is loading ...
Page is loading ...
Page is loading ...
Page is loading ...
Page is loading ...
Page is loading ...
Page is loading ...
Page is loading ...
Page is loading ...
Page is loading ...
Page is loading ...
Page is loading ...
Page is loading ...
Page is loading ...
Page is loading ...
Page is loading ...
Page is loading ...
Page is loading ...
Page is loading ...
Page is loading ...
Page is loading ...
Page is loading ...
Page is loading ...
Page is loading ...
Page is loading ...
Page is loading ...
Page is loading ...
Page is loading ...
-
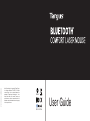 1
1
-
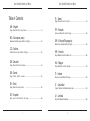 2
2
-
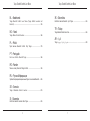 3
3
-
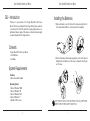 4
4
-
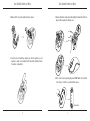 5
5
-
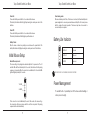 6
6
-
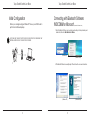 7
7
-
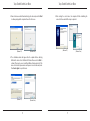 8
8
-
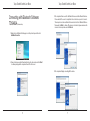 9
9
-
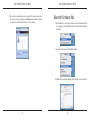 10
10
-
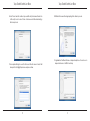 11
11
-
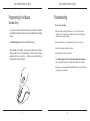 12
12
-
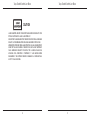 13
13
-
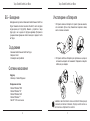 14
14
-
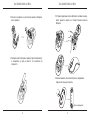 15
15
-
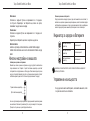 16
16
-
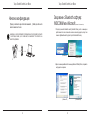 17
17
-
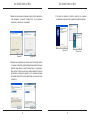 18
18
-
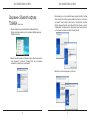 19
19
-
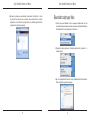 20
20
-
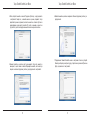 21
21
-
 22
22
-
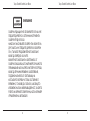 23
23
-
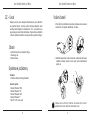 24
24
-
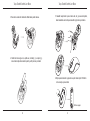 25
25
-
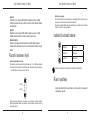 26
26
-
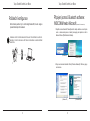 27
27
-
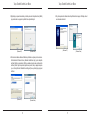 28
28
-
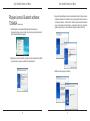 29
29
-
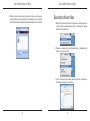 30
30
-
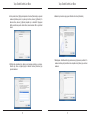 31
31
-
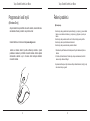 32
32
-
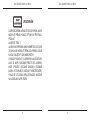 33
33
-
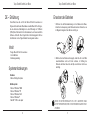 34
34
-
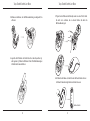 35
35
-
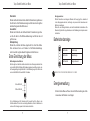 36
36
-
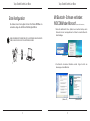 37
37
-
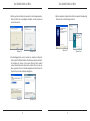 38
38
-
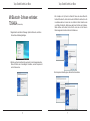 39
39
-
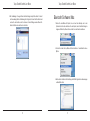 40
40
-
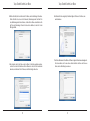 41
41
-
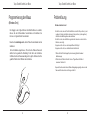 42
42
-
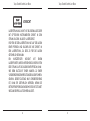 43
43
-
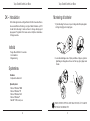 44
44
-
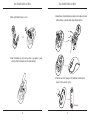 45
45
-
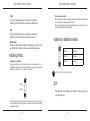 46
46
-
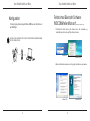 47
47
-
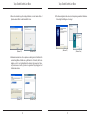 48
48
-
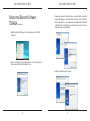 49
49
-
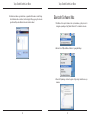 50
50
-
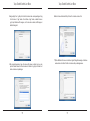 51
51
-
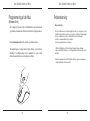 52
52
-
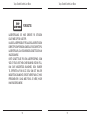 53
53
-
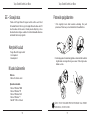 54
54
-
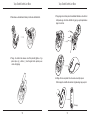 55
55
-
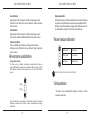 56
56
-
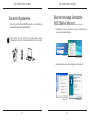 57
57
-
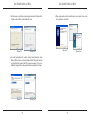 58
58
-
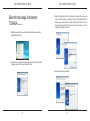 59
59
-
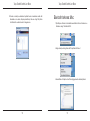 60
60
-
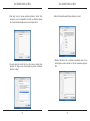 61
61
-
 62
62
-
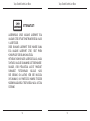 63
63
-
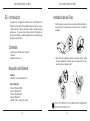 64
64
-
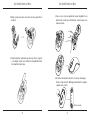 65
65
-
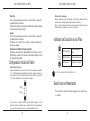 66
66
-
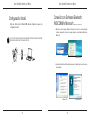 67
67
-
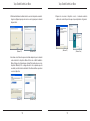 68
68
-
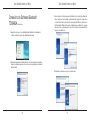 69
69
-
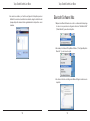 70
70
-
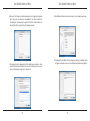 71
71
-
 72
72
-
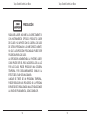 73
73
-
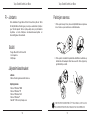 74
74
-
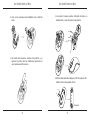 75
75
-
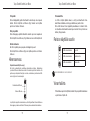 76
76
-
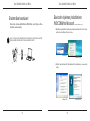 77
77
-
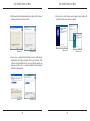 78
78
-
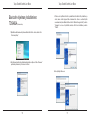 79
79
-
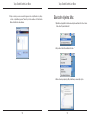 80
80
-
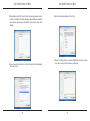 81
81
-
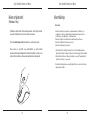 82
82
-
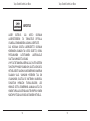 83
83
-
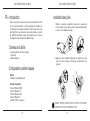 84
84
-
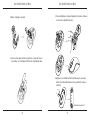 85
85
-
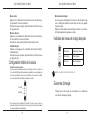 86
86
-
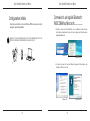 87
87
-
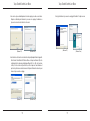 88
88
-
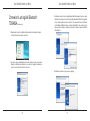 89
89
-
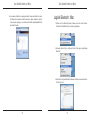 90
90
-
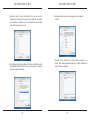 91
91
-
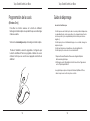 92
92
-
 93
93
-
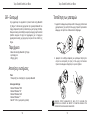 94
94
-
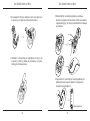 95
95
-
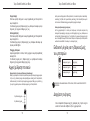 96
96
-
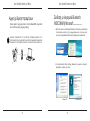 97
97
-
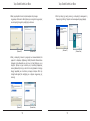 98
98
-
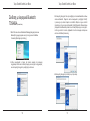 99
99
-
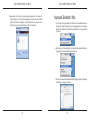 100
100
-
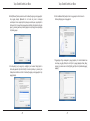 101
101
-
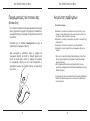 102
102
-
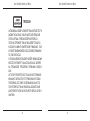 103
103
-
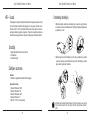 104
104
-
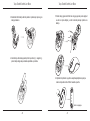 105
105
-
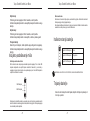 106
106
-
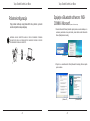 107
107
-
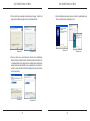 108
108
-
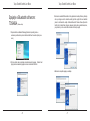 109
109
-
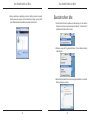 110
110
-
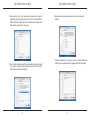 111
111
-
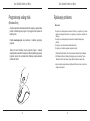 112
112
-
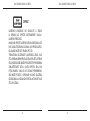 113
113
-
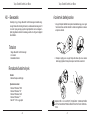 114
114
-
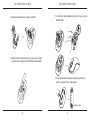 115
115
-
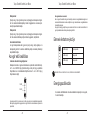 116
116
-
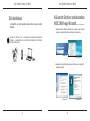 117
117
-
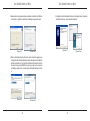 118
118
-
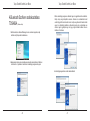 119
119
-
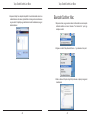 120
120
-
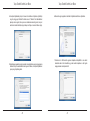 121
121
-
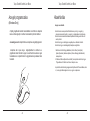 122
122
-
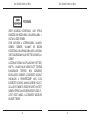 123
123
-
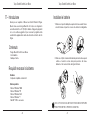 124
124
-
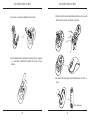 125
125
-
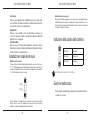 126
126
-
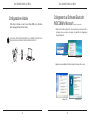 127
127
-
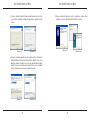 128
128
-
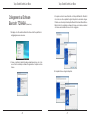 129
129
-
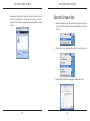 130
130
-
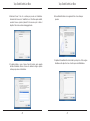 131
131
-
 132
132
-
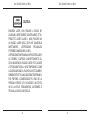 133
133
-
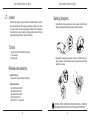 134
134
-
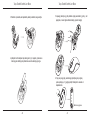 135
135
-
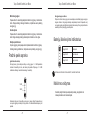 136
136
-
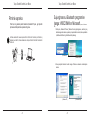 137
137
-
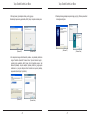 138
138
-
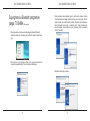 139
139
-
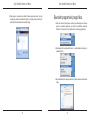 140
140
-
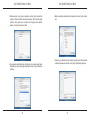 141
141
-
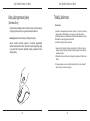 142
142
-
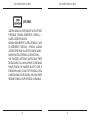 143
143
-
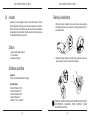 144
144
-
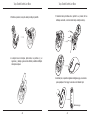 145
145
-
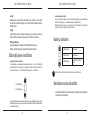 146
146
-
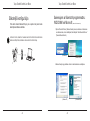 147
147
-
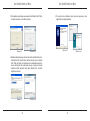 148
148
-
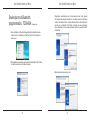 149
149
-
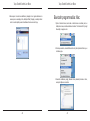 150
150
-
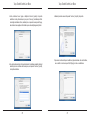 151
151
-
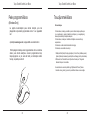 152
152
-
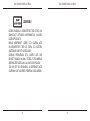 153
153
-
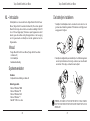 154
154
-
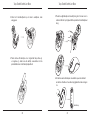 155
155
-
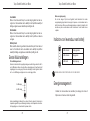 156
156
-
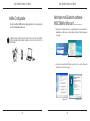 157
157
-
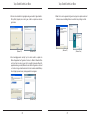 158
158
-
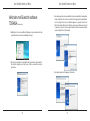 159
159
-
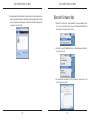 160
160
-
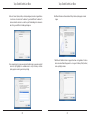 161
161
-
 162
162
-
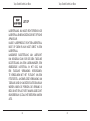 163
163
-
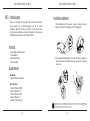 164
164
-
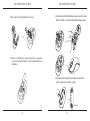 165
165
-
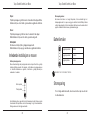 166
166
-
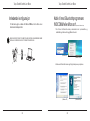 167
167
-
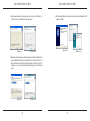 168
168
-
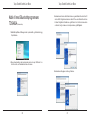 169
169
-
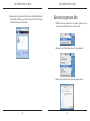 170
170
-
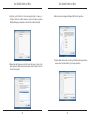 171
171
-
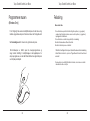 172
172
-
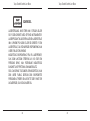 173
173
-
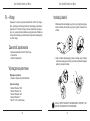 174
174
-
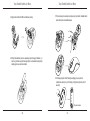 175
175
-
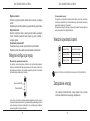 176
176
-
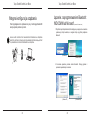 177
177
-
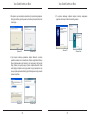 178
178
-
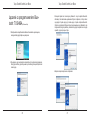 179
179
-
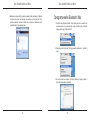 180
180
-
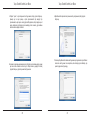 181
181
-
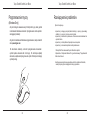 182
182
-
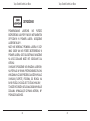 183
183
-
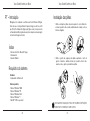 184
184
-
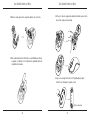 185
185
-
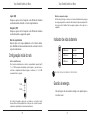 186
186
-
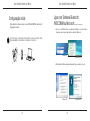 187
187
-
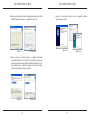 188
188
-
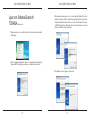 189
189
-
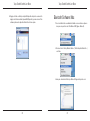 190
190
-
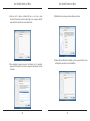 191
191
-
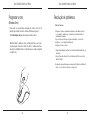 192
192
-
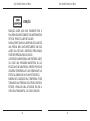 193
193
-
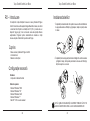 194
194
-
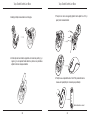 195
195
-
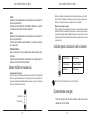 196
196
-
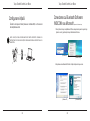 197
197
-
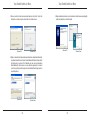 198
198
-
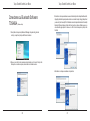 199
199
-
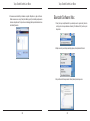 200
200
-
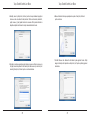 201
201
-
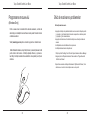 202
202
-
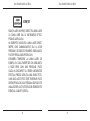 203
203
-
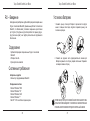 204
204
-
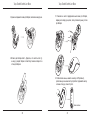 205
205
-
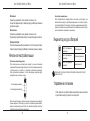 206
206
-
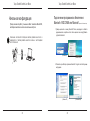 207
207
-
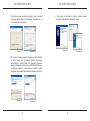 208
208
-
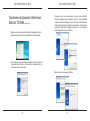 209
209
-
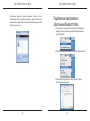 210
210
-
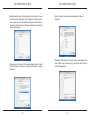 211
211
-
 212
212
-
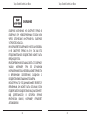 213
213
-
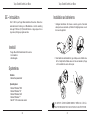 214
214
-
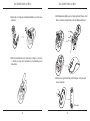 215
215
-
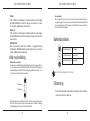 216
216
-
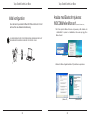 217
217
-
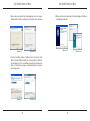 218
218
-
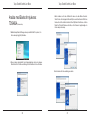 219
219
-
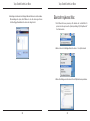 220
220
-
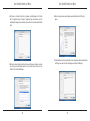 221
221
-
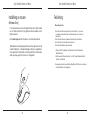 222
222
-
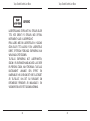 223
223
-
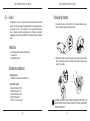 224
224
-
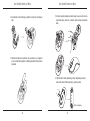 225
225
-
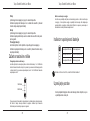 226
226
-
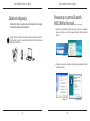 227
227
-
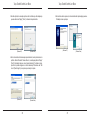 228
228
-
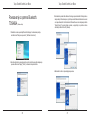 229
229
-
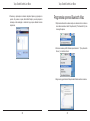 230
230
-
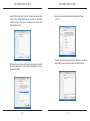 231
231
-
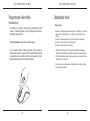 232
232
-
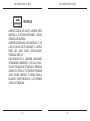 233
233
-
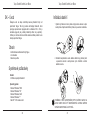 234
234
-
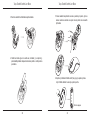 235
235
-
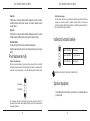 236
236
-
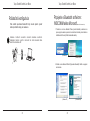 237
237
-
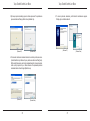 238
238
-
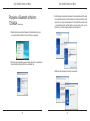 239
239
-
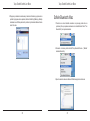 240
240
-
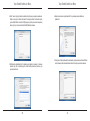 241
241
-
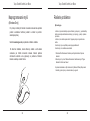 242
242
-
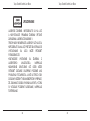 243
243
-
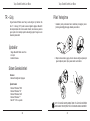 244
244
-
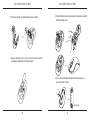 245
245
-
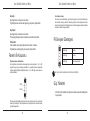 246
246
-
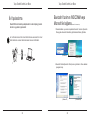 247
247
-
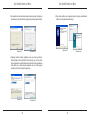 248
248
-
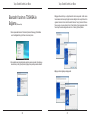 249
249
-
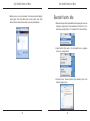 250
250
-
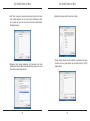 251
251
-
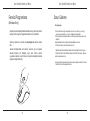 252
252
-
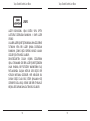 253
253
-
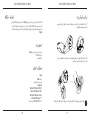 254
254
-
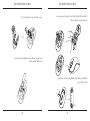 255
255
-
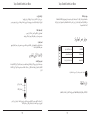 256
256
-
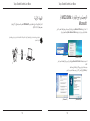 257
257
-
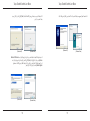 258
258
-
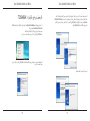 259
259
-
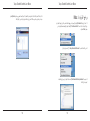 260
260
-
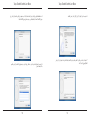 261
261
-
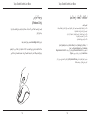 262
262
-
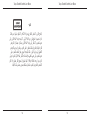 263
263
Ask a question and I''ll find the answer in the document
Finding information in a document is now easier with AI
in other languages
- italiano: Targus AMB09EU Manuale del proprietario
- français: Targus AMB09EU Le manuel du propriétaire
- español: Targus AMB09EU El manual del propietario
- Deutsch: Targus AMB09EU Bedienungsanleitung
- русский: Targus AMB09EU Инструкция по применению
- Nederlands: Targus AMB09EU de handleiding
- português: Targus AMB09EU Manual do proprietário
- slovenčina: Targus AMB09EU Návod na obsluhu
- dansk: Targus AMB09EU Brugervejledning
- polski: Targus AMB09EU Instrukcja obsługi
- čeština: Targus AMB09EU Návod k obsluze
- Türkçe: Targus AMB09EU El kitabı
- eesti: Targus AMB09EU Omaniku manuaal
- svenska: Targus AMB09EU Bruksanvisning
- suomi: Targus AMB09EU Omistajan opas
- română: Targus AMB09EU Manualul proprietarului
Related papers
-
Targus AMB09US User manual
-
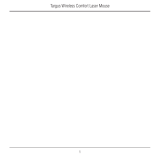 TOA Electronics WIRELESS COMFORT LASER MOUSE User manual
TOA Electronics WIRELESS COMFORT LASER MOUSE User manual
-
Targus Bluetooth Mouse User guide
-
Targus AMB04US User manual
-
Targus AMB09CA Specification
-
Targus AMB08 User manual
-
Targus 410-2310-001A User manual
-
Targus B03158 User manual
-
Targus AMW51CA User guide
-
Targus 410-0008-001A User manual
Other documents
-
Dicota BLUELIGHT Owner's manual
-
Hama 00086530 Owner's manual
-
Sony VGP-BMS33 Operating instructions
-
Sony VGP-BMS10/B Operating instructions
-
Sandstrom SMBT14 User manual
-
Lenovo KM5922 User manual
-
Asus BX701 User manual
-
Apple 034-5283-A User guide
-
Sandstrom SMMP90RDX User manual
-
iogear GME228BW6 Quick start guide