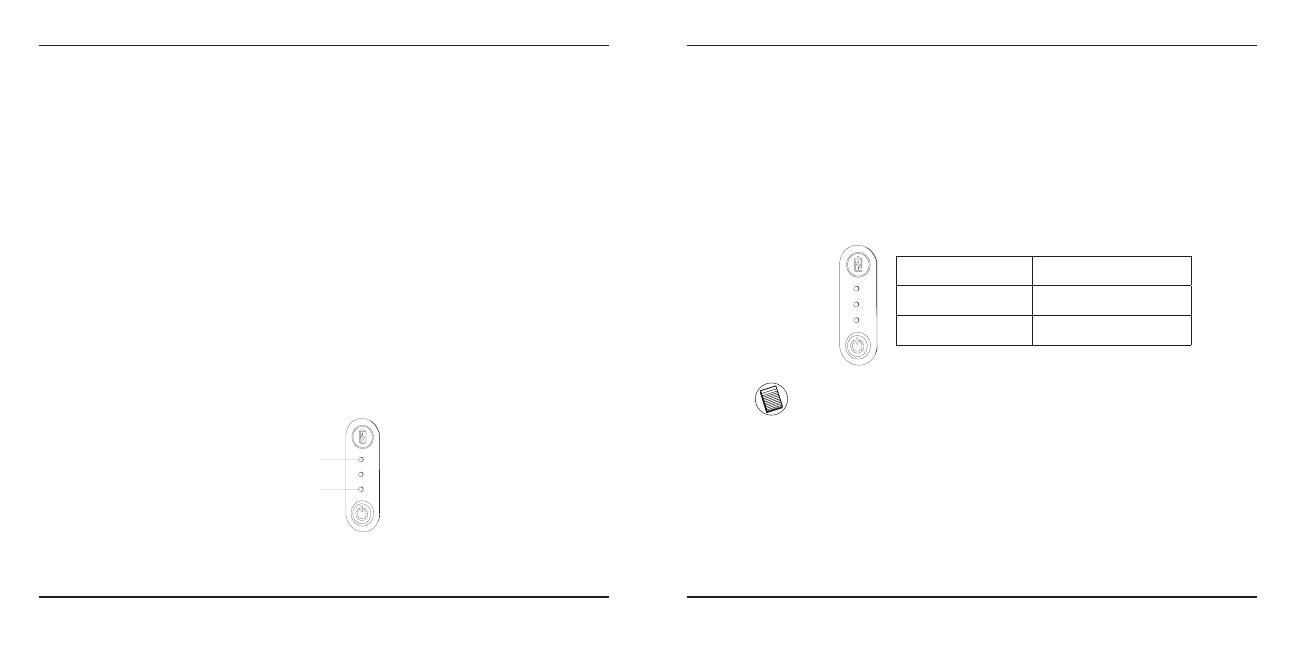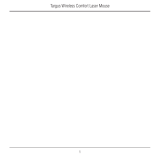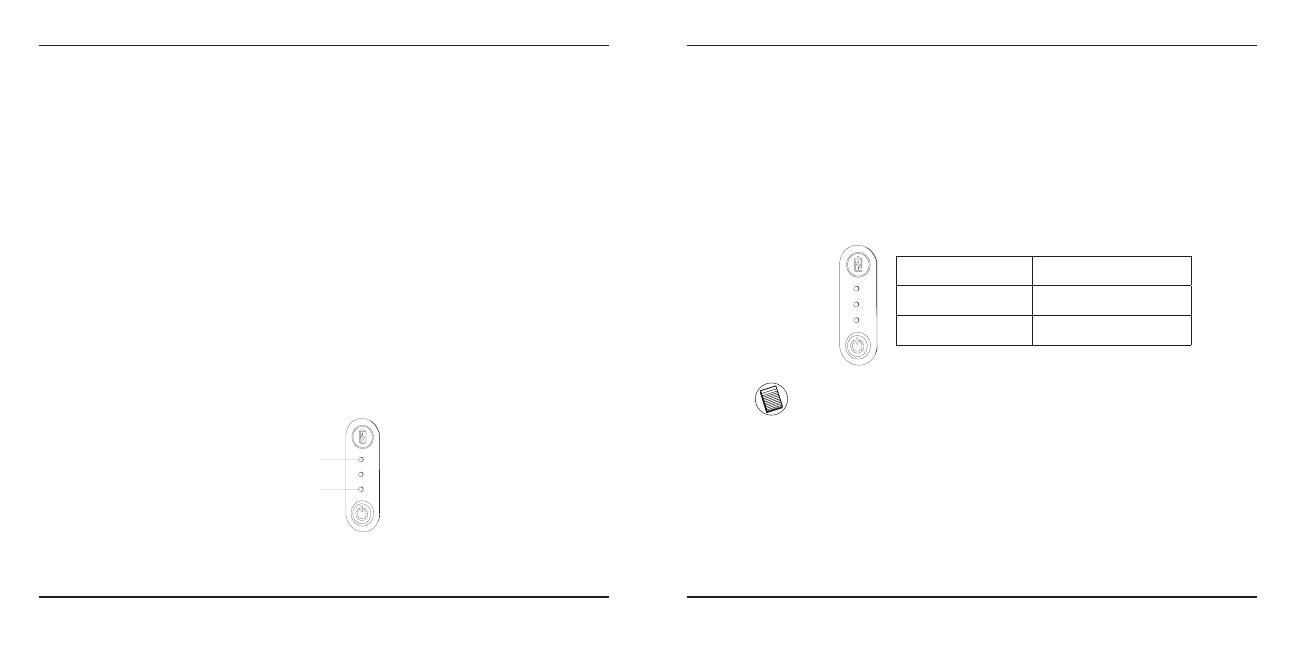
Targus Bluetooth Comfort Laser Mouse
10
Targus Bluetooth Comfort Laser Mouse
11
Enable Discovery mode:
The mouse will go into pairing mode automatically after it is powered on. The 1st
and 3rd LEDs will flash alternately for 60 seconds; this indicates that the pairing
sequence is in operation. Once the connection is established, the 1st and 3rd LED
lights will light up steadily for 3 seconds.
Power On:
Press and hold the power button for 3 seconds and then release.
The battery life indicator will briefly light up showing the current power level of the
batteries.
Power Off:
Press and hold the power button for 3 seconds and then release.
The battery life indicator will briefly light up and then fade out.
Battery Check:
After the mouse is turned on, quickly press and release the power button. The
battery life indicator will light up showing the current power level of the batteries.
Initial Mouse Setup
If the connection is not established by the end of 60 seconds, the mouse will go
into sleep mode. Click on any mouse button to exit from sleep mode. The pairing
sequence will re-start automatically.
1st LED
3rd LED
Battery Life Indicator
NOTE: WHEN THE FIRST LIGHT IS BLINKING, PLEASE REPLACE THE BATTERIES
3 LEDs lit Full power
2 LEDs lit Half power
1 LED lit Low power
Power Saving mode:
After an extended period of time, if the mouse is not used, it will automatically enter
power saving mode to conserve power and increase battery life. Click on any mouse
button to resume the normal operation. The mouse may take a few seconds to
reconnect with your computer.
Power Management
• To extend the life of your battery, turn off the mouse while travelling or
when you’re not using it.