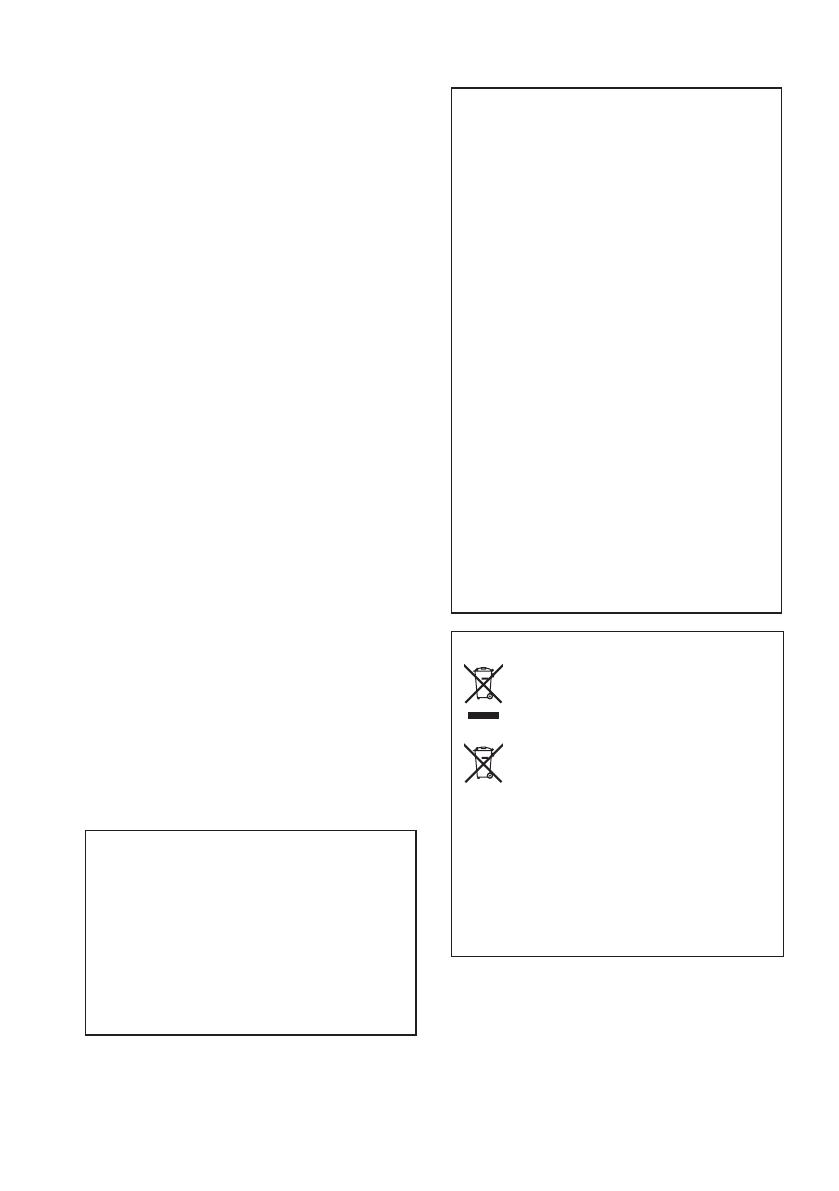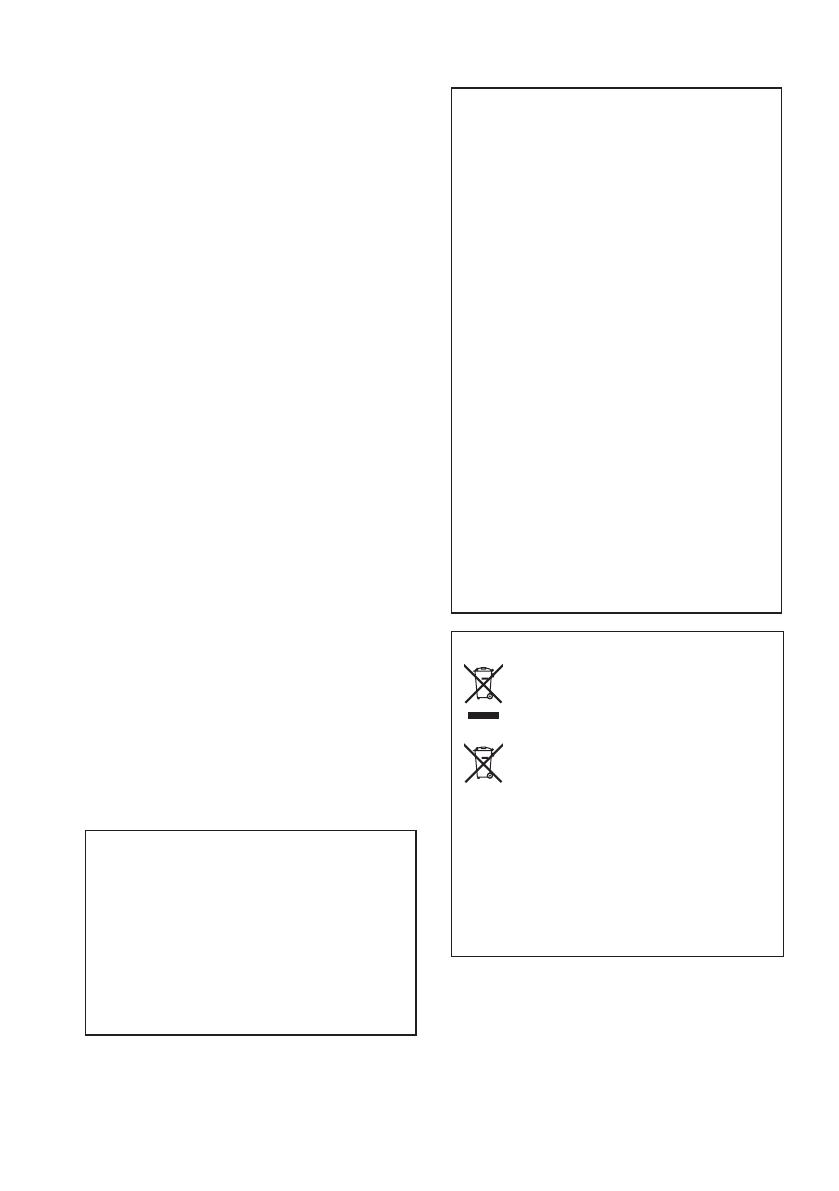
2
KAOSS DJ
Precautions
Location
Using the unit in the following locations can result in a malfunc-
tion.
• In direct sunlight
• Locations of extreme temperature or humidity
• Excessively dusty or dirty locations
• Locations of excessive vibration
• Close to magnetic fields
Power supply
Please connect the designated AC adapter to an AC outlet of the
correct voltage. Do not connect it to an AC outlet of voltage other
than that for which your unit is intended.
Interference with other electrical devices
Radios and televisions placed nearby may experience reception
interference. Operate this unit at a suitable distance from radios
and televisions.
Handling
To avoid breakage, do not apply excessive force to the switches
or controls.
Care
If the exterior becomes dirty, wipe it with a clean, dry cloth. Do
not use liquid cleaners such as benzene or thinner, or cleaning
compounds or flammable polishes.
Keep this manual
After reading this manual, please keep it for later reference.
Keeping foreign matter out of your equipment
Never set any container with liquid in it near this equipment. If
liquid gets into the equipment, it could cause a breakdown, fire,
or electrical shock.
Be careful not to let metal objects get into the equipment. If
something does slip into the equipment, unplug the AC adapter
from the wall outlet. Then contact your nearest Korg dealer or the
store where the equipment was purchased.
DECLARATION OF CONFORMITY (for USA)
Responsible Party : KORG USA INC.
Address :
316 SOUTH SERVICE ROAD, MELVILLE, NY
Telephone : 1-631-390-6500
Equipment Type : DJ CONTROLLER
Model : KAOSS DJ
This device complies with Part 15 of FCC Rules. Operation is
subject to the following two conditions:
(1) This device may not cause harmful interference,and (2)
this device must accept any interference received, including
interference that may cause undesired operation.
THE FCC REGULATION WARNING (for USA)
NOTE: This equipment has been tested and found to comply
with the limits for a Class B digital device, pursuant to Part 15
of the FCC Rules. These limits are designed to provide
reasonable protection against harmful interference in a
residential installation. This equipment generates, uses, and
can radiate radio frequency energy and, if not installed and
used in accordance with the instructions, may cause harmful
interference to radio communications. However, there is no
guarantee that interference will not occur in a particular
installation. If this equipment does cause harmful interference
to radio or television reception, which can be determined by
turning the equipment off and on, the user is encouraged to try
to correct the interference by one or more of the following
measures:
• Reorient or relocate the receiving antenna.
• Increase the separation between the equipment and
receiver.
• Connect the equipment into an outlet on a circuit different
from that to which the receiver is connected.
• Consult the dealer or an experienced radio/TV technician
for help.
If items such as cables are included with this equipment, you
must use those included items.
Unauthorized changes or modification to this system can void
the user’s authority to operate this equipment.
Notice regarding disposal (for EU)
When this “crossed-out wheeled bin” symbol is
displayed on the product, owner’s manual, battery,
or battery package, it signifies that when you wish to
dispose of this product, manual, package or battery
you must do so in an approved manner. Do not
discard this product, manual, package or battery
along with ordinary household waste. Disposing in
the correct manner will prevent harm to human health and
potential damage to the environment. Since the correct
method of disposal will depend on the applicable laws and
regulations in your locality, please contact your local
administrative body for details. If the battery contains heavy
metals in excess of the regulated amount, a chemical symbol
is displayed below the “crossed-out wheeled bin” symbol on
the battery or battery package.
* All product names and company names are the
trademarks or registered trademarks of their
respective owners.