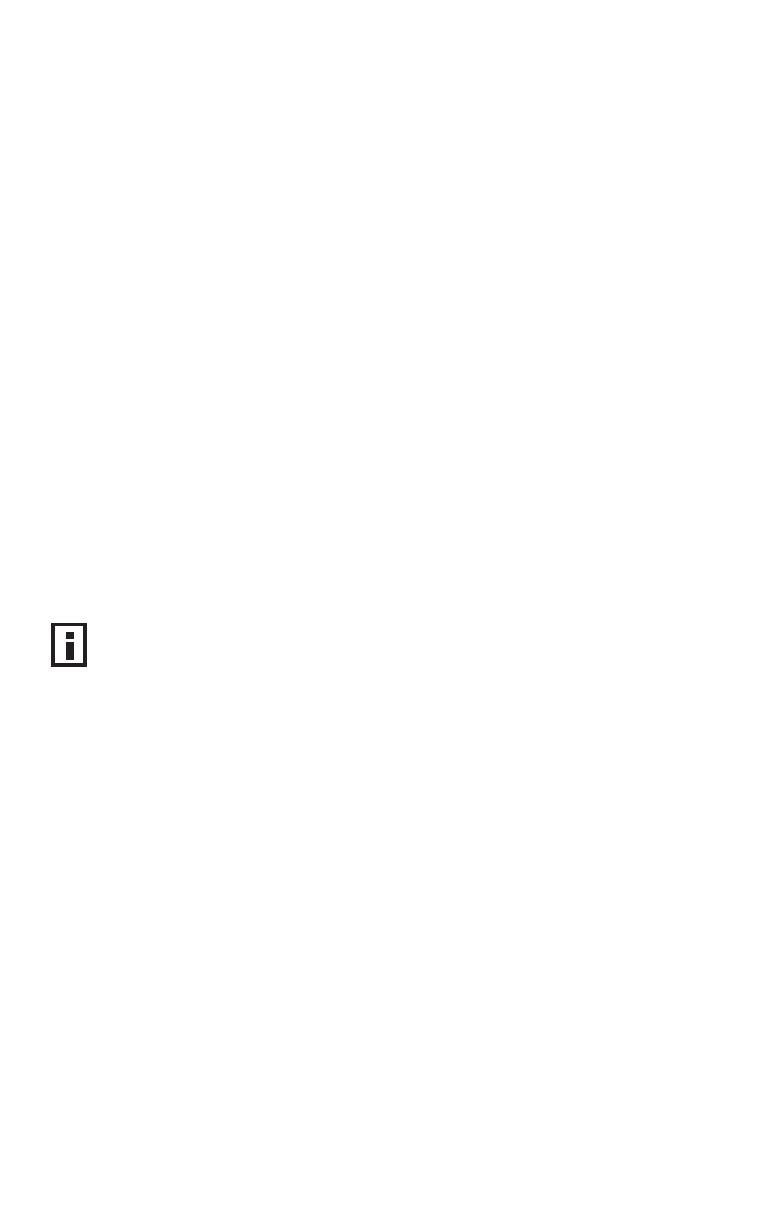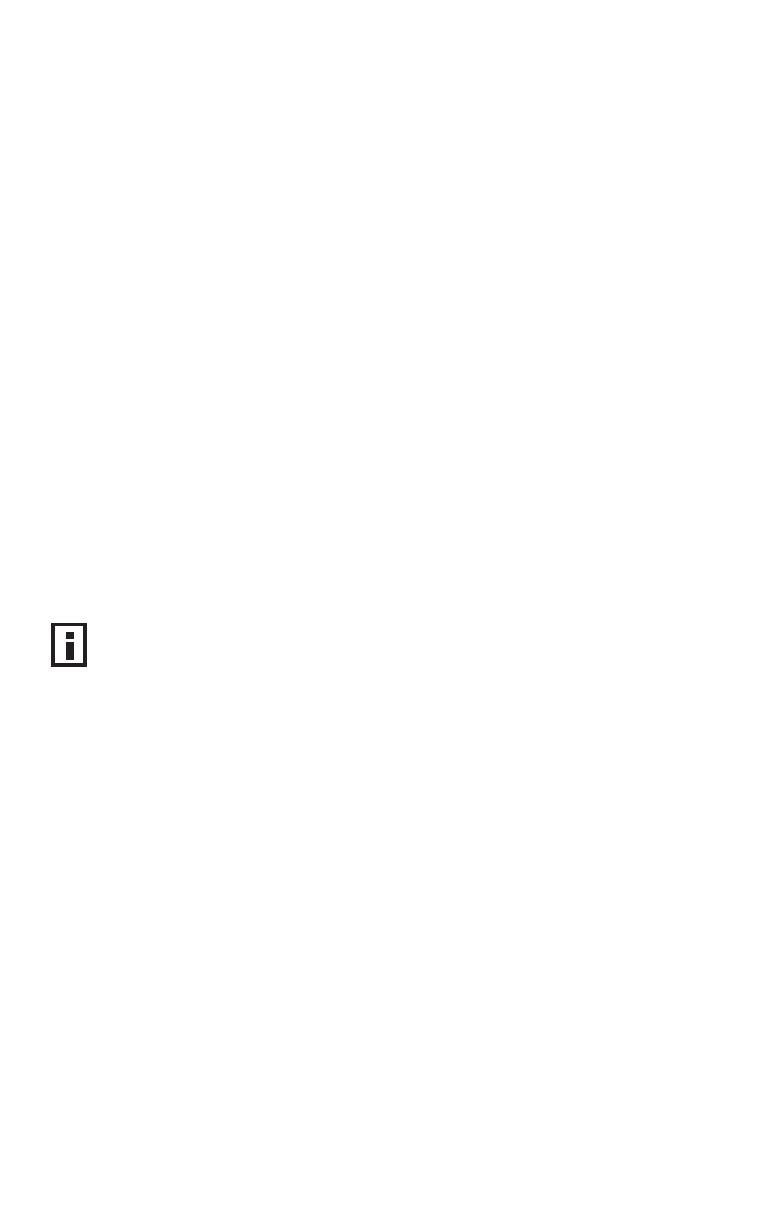
2
The MAP can be configured only through the Wireless Switch, and the console port on
the MAP is not used; therefore, the MAP does not support SNMP or the 3Com Wireless
Infrastructure Device Manager.
Traffic between the MAP and the Wireless Switch is encapsulated using a proprietary
protocol. The MAC addresses of wireless clients appear to a network analyzer to be on
the Wireless Switch ports, not on the MAP ports.
The filtering of traffic is performed by the Wireless Switch. The filtering applied can be
selected based upon various factors including the user's name, the SSID being accessed,
and the location of the MAP.
When wireless clients are assigned to different VLANs, the MAPs do not need to be
connected to those VLANs. The Wireless Switches are connected to those VLANs
instead. It is not necessary for all of the Wireless Switches to be connected to every
VLAN that the wireless clients may require; the Wireless Switches can tunnel wireless
client traffic to another Wireless Switch that is connected to the required VLAN.
The MAPs still require access to DHCP and DNS services. The MAP uses these to locate a
Wireless Switch. However, only the Wireless Switches require access to the RADIUS
servers.
Understanding the MAP Conversion Process
When operating in autonomous mode, the access point runs code stored inside the device. When
operating in MAP mode, the access point downloads its runtime code from the Wireless Switch. This
ensures that all of the MAPs are running compatible code.
The conversion process replaces the code stored in the access point with a new code image — one that
finds and downloads the runtime code from the Wireless Switch.
About Converting an Existing Network
If you intend to convert access points that are already in use in a network, consider the following:
The Wireless Switches should be installed and configured prior to converting the access points.
If you intend to use the 3Com Wireless Switch Manager (3WXM) to control your MAPs
(recommended), you should also configure 3WXM prior to converting the access points.
You may want to configure 3WXM such that users will access the converted wireless
network in the same way that they access the current wireless network. For example, if
you currently support WPA with a pre-shared key (PSK), you may want to configure
3WXM so that the MAPs also support WPA with the same PSK. The advantage of doing
this is that you don't have to convert every client PC at the same time as you are
converting the wireless network; the access methodology can be changed at a later date.
You may want to convert a single access point before rolling out the conversion to all of
the access points. This allows you to verify the configuration of 3WXM and the MAPs
without impacting too many (if any) users.
Unless you are changing the wiring so that the converted access points are connected
directly to a PoE port on a WX1200 Wireless Switch, you need to configure the access
points as Distributed Access Points (DAPs) on 3WXM. For resilience, the same access
point may be configured on more than one Wireless Switch; the MAP automatically
connects to an available Wireless Switch.
NOTE: The console port on the access point is not used when running in MAP mode. 3Com
recommends that you remove any console cables from the access point after the conversion
to MAP operation.