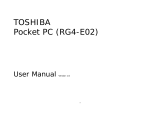-
Hello! I am an AI chatbot trained to assist you with the Acer K135i User manual. I’ve already reviewed the document and can help you find the information you need or explain it in simple terms. Just ask your questions, and providing more details will help me assist you more effectively!
-
How to connect a multimedia device to the projector?
How to change signal input sources?
Does Acer K137i support LAN connection?
What are the types of media files supported in the Media mode?
How to set the aspect ratio for videos or images?
Does ACER K137i support DLNA?
How to set up AP mode and Client mode for DLNA?
What media formats does DLNA support?