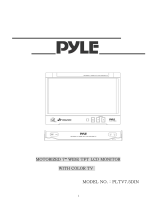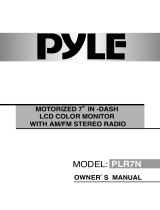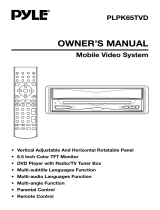Page is loading ...


Contents
1
Thank you for purchsing this product.
* Please read this owner's manual carefully before installation and operating
this unit and follow up all instructions for safe connecting, operating this product.
Otherwise, the unit can be damaged.
* Pleas keep this manual in a handy place for future use.
Contents
Precautions 2
Handling Discs ¡¤¡¤¡¤¡¤¡¤¡¤¡¤¡¤¡¤¡¤¡¤¡¤¡¤¡¤¡¤¡¤¡¤¡¤¡¤¡¤¡¤¡¤¡¤¡¤¡¤¡¤¡¤¡¤¡¤¡¤¡¤¡¤¡¤ 3
Operating with the main unit ¡¤¡¤¡¤¡¤¡¤¡¤¡¤¡¤¡¤¡¤¡¤¡¤¡¤¡¤¡¤¡¤¡¤¡¤¡¤¡¤¡¤¡¤¡¤¡¤¡¤¡¤¡¤¡¤ 4
Operating with the Remote Control ¡¤¡¤¡¤¡¤¡¤¡¤¡¤¡¤¡¤¡¤¡¤¡¤¡¤¡¤¡¤¡¤¡¤¡¤¡¤¡¤¡¤¡¤¡¤¡¤ 5~6
Basic Opreations¡¤¡¤¡¤¡¤¡¤¡¤¡¤¡¤¡¤¡¤¡¤¡¤¡¤¡¤¡¤¡¤¡¤¡¤¡¤¡¤¡¤¡¤¡¤¡¤¡¤¡¤¡¤¡¤¡¤¡¤¡¤¡¤¡¤ 7
Radio Opration¡¤¡¤¡¤¡¤¡¤¡¤¡¤¡¤¡¤¡¤¡¤¡¤¡¤¡¤¡¤¡¤¡¤¡¤¡¤¡¤¡¤¡¤¡¤¡¤¡¤¡¤¡¤¡¤¡¤¡¤¡¤¡¤¡¤¡¤ 8
Basic Opreations with Touch Keys ¡¤¡¤¡¤¡¤¡¤¡¤¡¤¡¤¡¤¡¤¡¤¡¤¡¤¡¤¡¤¡¤¡¤¡¤¡¤¡¤¡¤¡¤¡¤ 9~10
System Settings with Touch Keys ¡¤¡¤¡¤¡¤¡¤¡¤¡¤¡¤¡¤¡¤¡¤¡¤¡¤¡¤¡¤¡¤¡¤¡¤¡¤¡¤¡¤¡¤¡¤¡¤¡¤ 11
Radio Opration with Touch Keys ¡¤¡¤¡¤¡¤¡¤¡¤¡¤¡¤¡¤¡¤¡¤¡¤¡¤¡¤¡¤¡¤¡¤¡¤¡¤¡¤¡¤¡¤¡¤¡¤¡¤ 12
TV Opration with Touch Keys ¡¤¡¤¡¤¡¤¡¤¡¤¡¤¡¤¡¤¡¤¡¤¡¤¡¤¡¤¡¤¡¤¡¤¡¤¡¤¡¤¡¤¡¤¡¤¡¤¡¤¡¤¡¤ 13
DVD/CD Changer Operation with Touch Keys ¡¤¡¤¡¤¡¤¡¤¡¤¡¤¡¤¡¤¡¤¡¤¡¤¡¤¡¤¡¤¡¤¡¤¡¤¡¤ 14
Navigation Operation with Touch Keys ¡¤¡¤¡¤¡¤¡¤¡¤¡¤¡¤¡¤¡¤¡¤¡¤¡¤¡¤¡¤¡¤¡¤¡¤¡¤¡¤¡¤¡¤¡¤ 14
Rear View Camera Operation with Touch Keys ¡¤¡¤¡¤¡¤¡¤¡¤¡¤¡¤¡¤¡¤¡¤¡¤¡¤¡¤¡¤¡¤¡¤¡¤¡¤ 15
DVD System Settings with Touch Keys ¡¤¡¤¡¤¡¤¡¤¡¤¡¤¡¤¡¤¡¤¡¤¡¤¡¤¡¤¡¤¡¤¡¤¡¤¡¤¡¤¡¤¡¤ 16
General Setup ¡¤¡¤¡¤¡¤¡¤¡¤¡¤¡¤¡¤¡¤¡¤¡¤¡¤¡¤¡¤¡¤¡¤¡¤¡¤¡¤¡¤¡¤¡¤¡¤¡¤¡¤¡¤¡¤¡¤¡¤¡¤¡¤¡¤ 17
Speaker Setup ¡¤¡¤¡¤¡¤¡¤¡¤¡¤¡¤¡¤¡¤¡¤¡¤¡¤¡¤¡¤¡¤¡¤¡¤¡¤¡¤¡¤¡¤¡¤¡¤¡¤¡¤¡¤¡¤¡¤¡¤¡¤¡¤¡¤ 17
Audio Setup ¡¤¡¤¡¤¡¤¡¤¡¤¡¤¡¤¡¤¡¤¡¤¡¤¡¤¡¤¡¤¡¤¡¤¡¤¡¤¡¤¡¤¡¤¡¤¡¤¡¤¡¤¡¤¡¤¡¤¡¤¡¤¡¤¡¤¡¤ 18
Preference ¡¤¡¤¡¤¡¤¡¤¡¤¡¤¡¤¡¤¡¤¡¤¡¤¡¤¡¤¡¤¡¤¡¤¡¤¡¤¡¤¡¤¡¤¡¤¡¤¡¤¡¤¡¤¡¤¡¤¡¤¡¤¡¤¡¤ 19~20
DVD Video Operation with Touch Keys ¡¤¡¤¡¤¡¤¡¤¡¤¡¤¡¤¡¤¡¤¡¤¡¤¡¤¡¤¡¤¡¤¡¤¡¤¡¤¡¤¡¤¡¤ 21
VCD Operation with Touch Keys ¡¤¡¤¡¤¡¤¡¤¡¤¡¤¡¤¡¤¡¤¡¤¡¤¡¤¡¤¡¤¡¤¡¤¡¤¡¤¡¤¡¤¡¤¡¤¡¤¡¤ 22
Listening to CD with Touch Keys ¡¤¡¤¡¤¡¤¡¤¡¤¡¤¡¤¡¤¡¤¡¤¡¤¡¤¡¤¡¤¡¤¡¤¡¤¡¤¡¤¡¤¡¤¡¤¡¤¡¤ 23
Listening to MP3 with Touch Keys¡¤¡¤¡¤¡¤¡¤¡¤¡¤¡¤¡¤¡¤¡¤¡¤¡¤¡¤¡¤¡¤¡¤¡¤¡¤¡¤¡¤¡¤¡¤¡¤¡¤ 24
Accessories ¡¤¡¤¡¤¡¤¡¤¡¤¡¤¡¤¡¤¡¤¡¤¡¤¡¤¡¤¡¤¡¤¡¤¡¤¡¤¡¤¡¤¡¤¡¤¡¤¡¤¡¤¡¤¡¤¡¤¡¤¡¤¡¤¡¤¡¤ 25
Installation ¡¤¡¤¡¤¡¤¡¤¡¤¡¤¡¤¡¤¡¤¡¤¡¤¡¤¡¤¡¤¡¤¡¤¡¤¡¤¡¤¡¤¡¤¡¤¡¤¡¤¡¤¡¤¡¤¡¤¡¤¡¤¡¤¡¤¡¤¡¤ 26
Wire Connections ¡¤¡¤¡¤¡¤¡¤¡¤¡¤¡¤¡¤¡¤¡¤¡¤¡¤¡¤¡¤¡¤¡¤¡¤¡¤¡¤¡¤¡¤¡¤¡¤¡¤¡¤¡¤¡¤¡¤¡¤¡¤¡¤ 27
Connection for AV Equipments ¡¤¡¤¡¤¡¤¡¤¡¤¡¤¡¤¡¤¡¤¡¤¡¤¡¤¡¤¡¤¡¤¡¤¡¤¡¤¡¤¡¤¡¤¡¤¡¤ 28~29
Specifications ¡¤¡¤¡¤¡¤¡¤¡¤¡¤¡¤¡¤¡¤¡¤¡¤¡¤¡¤¡¤¡¤¡¤¡¤¡¤¡¤¡¤¡¤¡¤¡¤¡¤¡¤¡¤¡¤¡¤¡¤¡¤¡¤ 30~31
Troubleshooting Guide¡¤¡¤¡¤¡¤¡¤¡¤¡¤¡¤¡¤¡¤¡¤¡¤¡¤¡¤¡¤¡¤¡¤¡¤¡¤¡¤¡¤¡¤¡¤¡¤¡¤¡¤¡¤¡¤¡¤¡¤ 32

Precautions
2
Warning Screen
While the vehicle is in motion, the monitor only shows "WARNING PICTURE"
to prevent trafficaccident. Stop the car in a safe location and apply the parking
break to watch the picture.
1. Driving on extremely bumpy roads which cause severe vibration may cause the sound to skip.
2. When the temperature of the unit falls such as during winter, the monitor screen will become
darker than usual. Normal brightness will return after using the monitor for a while.
3. This unit uses a precision mechanism. Even in the event that trouble arises, never open
the case, disassemble the unit, or lubricate the rotating parts. Be sure to consult your supplier.
4. Any changes or modifications to this product not approved by the supplier could void
the warranty and will violate FCC approval.
WARNING

Handling Discs
3
Playable Discs
This product only requires using of 12cm following circular discs.
DVD-R, DVD-RW, CD-R and CD-RW can be played back, but it depends on the recorded condition.
Region number(Regional restriction number)
1 - USA, CANADA
2 - EUROPE, JAPAN, SOUTH AFRICA, MID EAST ASIA
3 - KOREA, SOUTH ASIA
4 - LATIN AMERICA, SOUTH AMERICA, AUSTRALIA, NEW ZELAND
5 - RUSSIA, INDIA, MONGOLIA, AFRICA
6 - CHINA
7 - ALL COUNTRY
The Region number of this unit is set at your region number.
DVD players and DVD video discs each have an assigned region number, and if this numbers do not
match, a disc cannot be played.
Handling Discs
*Do not forcibly insert or remove discs.
*Turn off the power after remove the disc loaded.
*Do not use discs that have large scratches, are misshappen, cracked, etc.
When those discs loaded, the monitor shows " Disc Error". In this case, eject the discs.
No ejecting those discs can damage the unit.
*Do not touch the recording side of discs by hands. Hold it carefully by the edges
*Donot expose discs to direct heat from heaters or any heat sources.
*Do not expose discs to excess humidity or dust.
*To remove fingermarks and dust, wipe in a straight line from the center of the disc to
the circumference with soft, well- dried cloth.
*Do not clean discs surface with solvent, thinner, and other chemicals.
With the screen open, a driver may not see the disc insertion slot. For your safety,
insert a disc with the screen closed.

Operating with the main unit
4
Number Radio TV DVD/CD
1. VOLUME Volume Down
2. VOLUME Volume Up
3. MODE Short Key: Mode/Power On
POWER Long Key: Powe Off
4.OPEN/CLOSE Monitor Open/Close
5. JOG Ch Seek Up Upper
6. JOG Ch Seek Down Downward
7. JOG Ch Tune Down To the Left
8. JOG Ch Tune Up To the Right
9. JOG Center Band Enter
10. MUTE Mute
11. FUNC Setting Sounds
12. Preset 1 Preset 1
Track/Chapter/Fast Forward
13. Preset 2 Preset 2
Track/Chapter/Fast Forward
14. Preset 3 Preset 3
RPT Repeat
15. Preset 4 Preset 4
RDM Random
16. Preset 5 Preset 5
SUB-T Sub Title
17. Preset 6 Preset 6
AUDIO Audio
18. Eject Disc Eject
19. R/Sensor Remote Sensor
20. Reset Reset
21. PS/AS Preset Scan/Auto Store
22. ASPECT Aspect
23. SLIDE Sliding Monitor

Operating with the Remote Control
5
Replacing the battery for the remote control
1.Slide and hold the hooker (®Á in the figure) of the battery cover to
in the direction of the arrow
2. Slide the battery cover downward hoding the hooker in the direction
of the arrow.
3.insert the battery (CR2025 3V) with O+ face up.
4.Close the battery cover.
*Do not use metal tweezers to hold the battery to prevent short-circuit.
*Dispose of spent batteries in compliance with all applicable regulation.
Number Radio TV CDC DVD/CD
1 POWER ON/OFF
2 OPEN/CLOSE
3 MODE
4 MUTE
5 Auto Store/Preset Scan
6 Function
7 ASPECT
8 -
Preset 1 Ch No
Preset 2 Ch No
Preset 3 Ch No
Preset 4 Ch No
Preset 5 Ch No
Preset 6 Ch No
Ch No Intro
Ch No Random
Ch No Disc Up
Ch No
Disc Down Figure.10
9 Clear
10 Volume Up/Down
11 TILT Up/Down
12 -I
Track/Chapter Down
13 -
I Track/Chapter Up
14 -
Fast Backward
15 -
Fast Forward
16 -
II Pause/Play
17 STEP
18 DISPLAY
19 -
Ch Seek Up Upper
Ch Seek Down Downward
Ch Tune Down To the Left
Ch Tune Up To the Right
20 Band Enter/Play
21 TITLE
22 SUB-TITLE
23 AUDIO
24 REPEAT
25 SLOW
26 ZOOM
27 A-B
28 STEP
29 RANDOM
30 PROGRAM
31 SEARCH
32 DVD SETUP
REMOTE CONTROLLER KEY FUNCTION

Basic Operations
6
Resetting
*In case the unit does not operate normally, press the [RESET] button with
a pointed object to restart the operation when the power of the unit is on.
*Pressing the [RESET] button will turn off the power. Press the [MODE/POWER]
button to turn power on.
*When the screen shows touch key [RADIO] on another mode, change the mode
to radio mode and then return to the original mode.
Turning On the Power
Press the [MODE/POWER] button shortly to switch on the unit,
When the power of the unit is off, pressing the [OPEN/CLOSE] button will turn on
the power and the monitor will automatically open.
Turning Off the Power
Press the [MODE/POWER] button for more than 2 seconds again to switch off the unit.
*When the monitor is open, pressing the [OPEN/CLOSE] button will close
the monitor and video is off, but sound is still working.
*When the monitor is open, pulling out the car key (ACC OFF) will turn off
the power and close monitor automatically.
Selecting a Mode
1.Press the [MODE/POWER] button shortly to change the mode of operation.
2.Each time this button is pressed, the mode switches in the following order
RADIO -> CDC (DVDC) -> DVD -> TV -> NAVI -> AV1 -> AV2 -> RVC -> RADIO
*[OFF] or [NONE] for set up CDC, AV1, AV2, RVC is selected, thoes modes do not appear on the monitor .
Adjusting the Volume
Press the Volume [ ] or [ ] button on any mode to adjust the volume.
The volume level is indicated in the monitor from 0 (minimum) to 50 (maximum).
While driving, Keep the volume level at which external sounds can be heard.
Mute On/Off
Each time the [MUTE] button is pressed, mute is turned on and off.
Opening the Monitor
Press the [OPEN/CLOSE] button. The monitor comes out and stand up automatically.
*When the unit is off, pressing the [OPEN/CLOSE] button will turn on the power and
the monitor will be automatically opened.
*If the monitor touches an obstacle while it is opening or closimg, the monitor
will stop moving or close. Close the monitor after removing the obstacle.
*Do not touch the monitor when it is opening or closing. Doing so may damage the unit.
*To prevent the battery from going dead, operate this unit with the engine running.

[OPEN/CLOSE]
*The monitor can be closed only when it is positioned parallel with the front
of unit. Position manually the monitor parallel with the front of unit by holding
left and right side of the monitor with hands and then press the [OPEN/CLOSE]
button to close it.
*When a picture displays on the monitor, pressing the [OPEN/CLOSE] button
will close the monitor. But the sound can still be heard. If you want to turn off
the sound, press the [MODE/POWER] button more than 2 seconds to turn off
the power and the sound.
[SLIDE]
[SLIDE]
[ASPECT]
FULL -> WIDE -> NORMAL -> FULL
[FULL]:
[WIDE]:
[NORMAL]:
[NORMAL]
[FUNC] [BASS]
[FUNC] [TREBLE]
[FUNC] [BALANCE]
[FUNC] [FADER]
!
7

Radio Operation
8
Press the [MODE/POWER] button repeatedly until radio mode is selected.
In case the radio is tuned over 3 hours wih closing the monitor, The unit will be hotter.
Please make sure to open the monitor when you want to listen to radio over 2 hours,
or else the unit may be damaged.
Selecting Radio Reception Area
See "Selecting Radio Reception Area" in page 12.
Selecting the Radio Band
1. Press the [MODE/POWER] button repeatedly until the radio mode is selected.
Both the sub LCD and the monitor displays information on the radio station tuned in.
2. Press the [ENTER ] button to selct the desired radio band. Each time the [ENTER]
button is pressed, the radio band switches in following order.
FM1 -> FM2 -> FM3 -> AM1 -> AM2 ->FM1
Seek Tuning
Push the JOG [
] or [ ] button to automaticaly seek a station.
Tuning automatically stops at a broadcasting frequency.
Manual Tuning
Push the JOG [ ] or [ ] button repeatedly until the desired station is selected.
The frequecy changes one step at a time.
Manual Memory
1. Tune in the station to be preset with seek or manual tuning.
2. Press one of the [PRESET] buttons for more than 2 seconds at which you want
to store the selected station.
3. Each band can store 6 stations in the [PRESET] buttons as follows.
FM1: 6, FM2: 6, FM3: 6, AM1: 6, AM2: 6, Total: 30staions
Auto Memory
1. Press the [ENTER] button to select the band for the stations to be preset.
2. Press the [PS/AS] button for more than 2 seconds. Stations are automatically
stored in the [PRESET] buttons in order of signal strength.
3. Each band can store 6 stations in the [PRESET] buttons as follows.
Preset Scan
This function is useful when searching the stations stored in each [PRESET] buttons.
1. Press the [PS/AS] button shortly. The unit starts scanning each station for 5 seconds sequentially
2. Press the [PS/AS] button shortly again to stop scanning and retain the station currently selected.
Recalling the Preset Station
Press one of the [PRESET] button which the desired station is preset .

Basic Operations with Touch Keys
9
This unit has Touch Screen feature. You can select/adjust the functions by touchung touch keys
displaying on the monitor.
You can touch the screen with finger or the plastic pen supplied with this unit.
1. Press the [OPEN/CLOSE] button to open the monitor and turn on the power.
2. Touch anywhere of the screen softly with a finger to show the menu of touch keys.
BASiC MODE
1. [MODE] key
2. Current mode display
3. [EQ/DSP] key
4. [SETUP] key
5. [PICTURE] key
6. [EXIT] Key
7. [TILT] Up/Down key
Selecting the Mode
1. Touch [MODE] to show the menu of each mode on the screen
2. Touch one of the mode key that you want.
Adjusting Sound Volume
Touch VOL [ ] or [ ] to adjust the volume of the sound.
The adjusted sound volume is stored in memory.
Adjusting Tilt Angle
Touch TILT [ ] or [ ] to adjust vertical angle of the monitor.
The adjusted angle is stored in memory.
Removing the menu on the screen
Touch [EXIT] to exit from the menu on the screen, or else the menu will disappear within 10 seconds.
Touch Point Calibration
The touch point may be moved a little after long using of the unit.
In this case, reset the touch point as follows
1. Press [FUNC] button of the main unit for more than 10 seconds. The monitor shows following picture .
2. Press the center of cross mark on the left upper side with a plastic pen with a rounded end.
The cross mark disappears and appears again on the right upper side.
3. Press the center of cross mark on the right upper side. The cross mark disappears
and appears again on the left bottom.
4. Press the center of cross mark on the left bottom side. The cross mark disappears
and appears again on the right bottom.
5. Press the center of cross mark on the right bootom side. The cross mark disappears
and appears. The correct touch point is set up.

System Settings with Touch Keys
10
Adjusting the Bass Level
1. Touch [EQ/DSP] to show the audio menu.
2. Touch [
] or [ ] to decrease or increase the bass level.
Adjusting the Treble Level
1. Touch [EQ/DSP] to show the menu.
2. Touch [
] or [ ] to decrease or increase the treble level.
Adjusting the Balance Levels
1. Touch [EQ/DSP] to show the menu.
2. Touch [
] or [ ] to emphasize the sound in the left or the right channel.
Adjusting the Fader Levels
1. Touch [EQ/DSP] to show the menu.
2. Touch [
] or [ ] to emphasize the sound in the front or the rear channel.
Selecting EQ
1. Touch [EQ/DSP] to show the menu.
2. Touch [EQ] to select one of EQ mode
Each time [EQ] is touched, the EQ mode switches as follows.
OFF -> CLASSIC -> ROCK -> POPS -> JAZZ -> OFF
Setting Up 3D Sound
1. Touch [EQ/DSP] to show the menu.
2. Touch [3D] to select 3D sound [ON] or [OFF].
[ON]: 3D sound on
[OFF]: 3D sound off
Setting Up 4.1 Channel Output
1. Touch [EQ/DSP] to show the menu.
2. Touch [4.1 Ch] to select 4.1 channel [ON] or [OFF].
[ON]: 4.1 Ch on
[OFF]: 4.1 Ch off
Setting Up A/V 1 or A/V 2 Input
1. Touch [SETUP] and then Touch [EXT. DEVICE] to show the menu.
2. Touch [AV 1] or [AV 2] to select [ON] or [OFF].
Each time [AV 1] or [AV 2] is touched, [ON] or [OFF] is selected.
3. Select [ON] when a external device is connected to [AV 1] or [AV 2].
Select [OFF] when no external device is connected to [AV 1] or [AV 2].
*When a navigation unit is connected to AV 1 or AV 2 input, make sure to set
[OFF] for AV 1 or AV 2 which it is connected to.

System Settings with Touch Keys
11
Setting Clock
1. Touch [SETUP] and then Touch [SYSTEM] to show the menu.
2. Touch HOUR [
] or [ ] to adjust the hour.
3. Touch MIN [
] or [ ] to adjust the minute.
* The screen dispalys 24 hours and sub LCD dispalys 12 hours.
* Clock on the sub LCD displays only when the power of the unit is off and ACC on.
Adjusting the Volume of Subwoofer
1. Touch [SETUP] and then Touch [VOLUME] to show the menu.
2. Touch Woofer VOL [
] or [ ] to adjust the subwoofer volume.
Adjusting the Brightness of Picture
1. Touch [PICTURE] to show the picture menu.
2. Touch BRIGHT [
] or [ ] to adjust the brightness of picture.
Adjusting the Color Density of Picture
1. Touch [PICTURE] to show the menu.
2. Touch COLOR [
] or [ ] to adjust the color density of picture.
Adjusting the Tint of Picture
1. Touch [PICTURE] to show the menu.
2. Touch HUE [
] or [ ] to adjust the tint of picture.
Selecting the Brightness of Backlight
1. Touch [PICTURE] to show the menu.
2. Touch [DIMMER] to select the brightness of backlight.
Each time [DIMMER] is touched, the menu switches as follows.
USER -> STD -> DAY -> NIGHT -> AUTO -> USER
[USER] : To adjust the dimmer level by end user
[STD] : Standard level of the dimmer adjusted by the factory
[DAY] : Recommended when the surrouding is very bright.
[NIGHT] : Recommended for night time or dark surrounding.
[AUTO] : Automatically adjusted according to the surroundung brightness.

Radio Operation with Touch Keys
12
1. Touch softly with finger anywhere of the screen to show touch key menu.
2. Touch [MODE] to show the mode menu and then touch [RADIO] to select radio mode.
Selecting Radio Reception Area
1. Touch [SETUP] and then Touch [SYSTEM] to show the menu.
2. Touch [RADIO AREA] to select radio area for your country.
Selecting the Radio Band
Touch [BAND] to select radio band.
Each time [BAND] is touched, the radio band switches in following order.
FM1 -> FM2 -> FM3 -> AM1 -> AM2 ->FM1
Seek Tuning
Touch [ ] or [ ] to automaticaly seek a radio station.
Tuning automatically stops at a broadcasting frequency.
Manual Tuning
Touch [ ] or [ ] repeatedly until the desired station is selected.
The frequecy changes one step at a time.
Manual Preset Memory
1. Tune in the station to be preset with seek or manual tuning.
2. Touch one of the preset [CH1 - CH6] for more than 2 seconds at which you want to store
the selected station.
3. Each band can store 6 stations.
FM1: 6, FM2: 6, FM3: 6, AM1: 6, AM2: 6, Total: 30staions
Auto Preset Memory
1. Touch [BAND] to select the band for the stations to be preset.
2. Touch [AS] to store the stations automatically. The stations will be automatically
stored in the [PRESET] buttons in order of signal strength.
Preset Scan
The frequency of the stations stored in the preset [CH1 - CH6] is being displayed on the screen.
1. Touch [PS] shortly. The unit starts scanning each station for 5 seconds sequentially.
2. Touch [PS] shortly to stop scanning and retain the station currently selected.
Recalling the Preset Station
1. Touch [BAND] to select the desired band.
2. Touch one of preset [CH1 - CH6] shortly at which the desired station is preset.
Cautions
In case the radio is worked over 3 hours without opening the monitor, The unit
becomes hotter. It is strongly recommended to open the monitor when you want
to listen to radio over 3 hours, or else the unit can be damaged.
USA USA, Canada, S.America
EUROPE EU, S/E Asia, M/E Asia, Africa
KOREA Korea, Taiwan, Philipine
CHINA China

[SETUP] [SYSTEM]
[VIDEO STD]
[VIDEO STD]
NTSC -> PAL BG -> PAL DK -> PAL I -> PAL AUS -> NTSC
<TV System for Your Country>
NTSC
PAL BG
PAL I
PAL DK
PAL AUS
[MODE] [TV]
[BAND]
[BAND]
TV1 -> TV2 -> TV3 -> TV1
[1-36]
[BAND]
[AS]
[BAND]
[1-36]
13

DVD/CD Changer Operation with Touch Keys
14
Setting Up a DVD/CD Changer
1. Touch [SETUP] and then Touch [EXT. DEVICE] to show the menu.
2. Touch [CDC] to select DVD or CD changer source.
Each time [CDC] is touched, the source is switched as follows.
NONE -> MPIRE -> DVDC 12 -> DVDC 10 -> S CDC -> CDC 6 -> NONE
3. Select [6 CDC], [10 DVDC] or [12 DVDC] when it is connected to the AV control box.
Select [S CDC] when Sanyo 6 CD changer is connected to the AV control box.
Select [NONE] when no DVD or CD changer is connected to the AV control box.
*The factory default setting is [NONE].
*The car DVD or CD changer is an optional item. This unit only offers input for the system.
*Only when 6 disc CD changer, 10 or 12 disc DVD changers which we are supplying is
connected, all the functions are working as mentioned in here.
*To control of the 10 or 12 DVD changer, see the owner's manual of the DVD changer.
Operating the10/12 DVD Changer or the 6 CD Changer
Touch [MODE] key and then touch [CDC] key to select CD/DVD changer mode.
STATUS: This shows the current CD status (Disc check, Seek, Etc).
TIME: This shows playing time of the disc being played.
Selecting a Disc
Touch [
] or [ ] button to select "DISC".
Pausing Disc Play
Touch [
II] to pause playback. Touch [ II] again to resume playback.
Stopping Disc Play
Touch [
] to stop playback. Touch [ II] to resume playback.
Fast Forward Play
Touch [
] for fast forward.
Fast Backward play
Touch [
] for fast backward.
Track/Chapter Search
Touch [I
] or [ I] to search the track/chapter number of the current disc.
Repeat Play
Touch [RPT] to select [ONE]. [ALL] or [OFF]
[ALL] : All the track on the current disc plays repeatedly
[ONE] :The selected track on the current disc plays repeatedly.
[OFF] : Repeat play will be off.
Intro Play
Touch [INT] to select [ONE]. [ALL] or [OFF]
[ALL] : The first 10 seconds of each track of all discs plays in succession.
[ONE] :The first 10 seconds of each track of the current disc plays in succession.
[OFF] : Intro play will be off.
Random Play
Touch [RDM] to select [ONE]. [ALL] or [OFF]
[ALL] : All the tracks of all discs plays in random order.
[ONE] : All the tracks on the current disc plays in random order.
[OFF] : Randpm play will be off.

Navigation Operation with Touch Keys
15
Setting Up
1. Touch [SETUP] and then Touch [EXT. DEVICE] to show the menu.
2. Touch [NAVI] to select a navigation Input source.
Each time [NAVI] is touched, Input source is switches as follows.
<Version 1>
NONE -> NOVA -> DW -> NONE
[NONE]:Select no navigation unit is connected to the unit.
[NOVA]or [DW]:Select RGB output of your navigation is connected to [RGB] input of the main unit.
* The factory default setting is [NONE].
<Version 2>
NONE -> RGB -> AV 1 -> AV 2 -> NONE
[NONE] No navigation unit is connected to the unit.
[RGB] RGB output of your navigation is connected to [RGB] input of the main unit.
[AV1] AV output of your navigation is connected to [AV1] input of the AV control box.
[AV2] AV output of your navigation is connected to [AV2] input of the AV control box.
* The factory default setting is [NONE].
* Check the version of your unit and set up according to the version
Watching the Picture of Navigation
1. Touch [MODE] to show the mode menu.
2. Touch [NAVI]. The screen shows the picture of the navigation
or press [MODE] button on the main unit repeatedly until [NAVI] mode is selected.
*When your navigation unit is connected to AV1 or AV2 input of the AV control
box, set up AV1/AV2 [ON] and then select AV1/AV2 mode to watch the picture of the navigation.
*The car navigation system is an optional item. This unit only offers input for the system.
Rear View Camera Operation with Touch Keys
Setting Up
1. Touch [SETUP] and then Touch [EXT. DEVICE] to show the menu.
2. Touch [RVC] to select [ON] or [OFF]
Each time [RVC] is touched, [ON] or [OFF] is selected.
3. Select [ON] when a rear view camera is connected to [RVC] input of the AV control box.
or select [OFF] when no rear view camera is connected to.
*The factory default setting is [OFF].
*Connect video output of your rear view camera to video input [RVC IN] of the AV control box.
Watching the Picture of Rear View Canmera
1. Touch [MODE] to show the mode menu.
2. Touch [RVC] or set the rear gear on any mode.The monitor shows the picture of
the back view camera picture.
*A rear view camera is an optional item. This unit only offers input for the system.

[MODE] [DVD]
[Setup]
[Setup]
(Enter)
GENERAL SETUP
SPEAKER SETUP
AUDIO SETUP
PREFERENCES
EXIT SETUP
SETUP MENU -- MAIN PAGE
16

General Setup
17
PIC MODE
Select according to the disc recording format. If you are not sure of the recording
format, it is recommended to select [AUTO].
[AUTO]: Automatically select the image mode according to the disc recording format.
[HI-RES]: Play with high resolution for TV format.
[NON-FLICKER]: Selected to lower flash playing for movie format.
*The factory default setting is [AUTO].
ANGLE MARK
Select according to the disc-recording format. You can set up so that the angle mark
appears on the screen where the angles can be swithced.
[ON] : To show angle mark on the screen.
[OFF] : To close angle mark.
*The factory default setting is [ON].
OSD LANGUAGE
Select a desired language for On-Screen Display (OSD) to set it.
[ENGLISH] : English OSD is selected.
[KOREAN] : Korean OSD is selected.
*The factory default setting is [ENGLISH].
CAPTIONS
Select [ON] or [OFF] to set the display captions on or off.
*The factory default setting is [OFF].
MAIN PAGE
Select [MAIN PAGE] to return to "SETUP MENU -- MAIN PAGE" menu.

[LT/RT]:
[STEREO]:
[OFF]:
[STEREO]
[ANALOG]:
[SPDIF/RAW]:
[SPDIF/PCM]:
[ANALOG]
[SPDIF/RAW] [SPDIF/PCM]
[LINE OUT]
[RF REMOD]
[RF REMOD]
[STEREO]
[L-MONO]
[R-MONO]
[MIX-MONO]
[STEREO]
[OFF]:
[ON]:
[AUTO]:
[ON]
[LPCM 48K]
[LPCM 96K]
[LPCM 96K]
18

Preferences
19
AUDIO
Select a desired audio language.
KOREAN, ENGLISH, FRENCH, SPANISH, CHINESE, JAPANESE
*The factory default setting is [ENGLISH].
*This option is available only when the language selected is recorded in the disc.
SUBTITLE
Select a desired subtitle language.
KOREAN, ENGLISH, FRENCH, SPANISH, CHINESE, JAPANESE, OFF
*This option is available only when the language selected is recorded in the disc.
*The factory default setting is [ENGLISH].
DISC MENU
Select a desired DVD menu language.
KOREAN, ENGLISH, FRENCH, SPANISH, CHINESE, JAPANESE
*This option is available only when the language selected is recorded in the disc.
*The factory default setting is [ENGLISH].
PARENTAL
This is to cut scenes that are unfavorable for children. Select a desired parential lock.
When a parential lock is selected, you need to input a password to see the picture.
1. G
2
3. PG
4. PG - 13
5
6. PG - R
7. NC - 17
8. ADULT
*The factory default setting is [8 ADULT].
PASSWORD
You can change the old password (4-digit) to new one (4-digit).
1. Select [PASSWORD] and [CHANGE].
2. Input an old password with number button on the remote control and touch [ENTER].
3. Input a new password with number button on the remote control, and touch [ENTER].
4. Input a new password again in the [CONFIRM] and touch [ENTER].
*Factory default setting is "No Password".
DEFAULTS
Select [RESET] and touch [ENTER] to reset all saved items to the factory defaults.
/