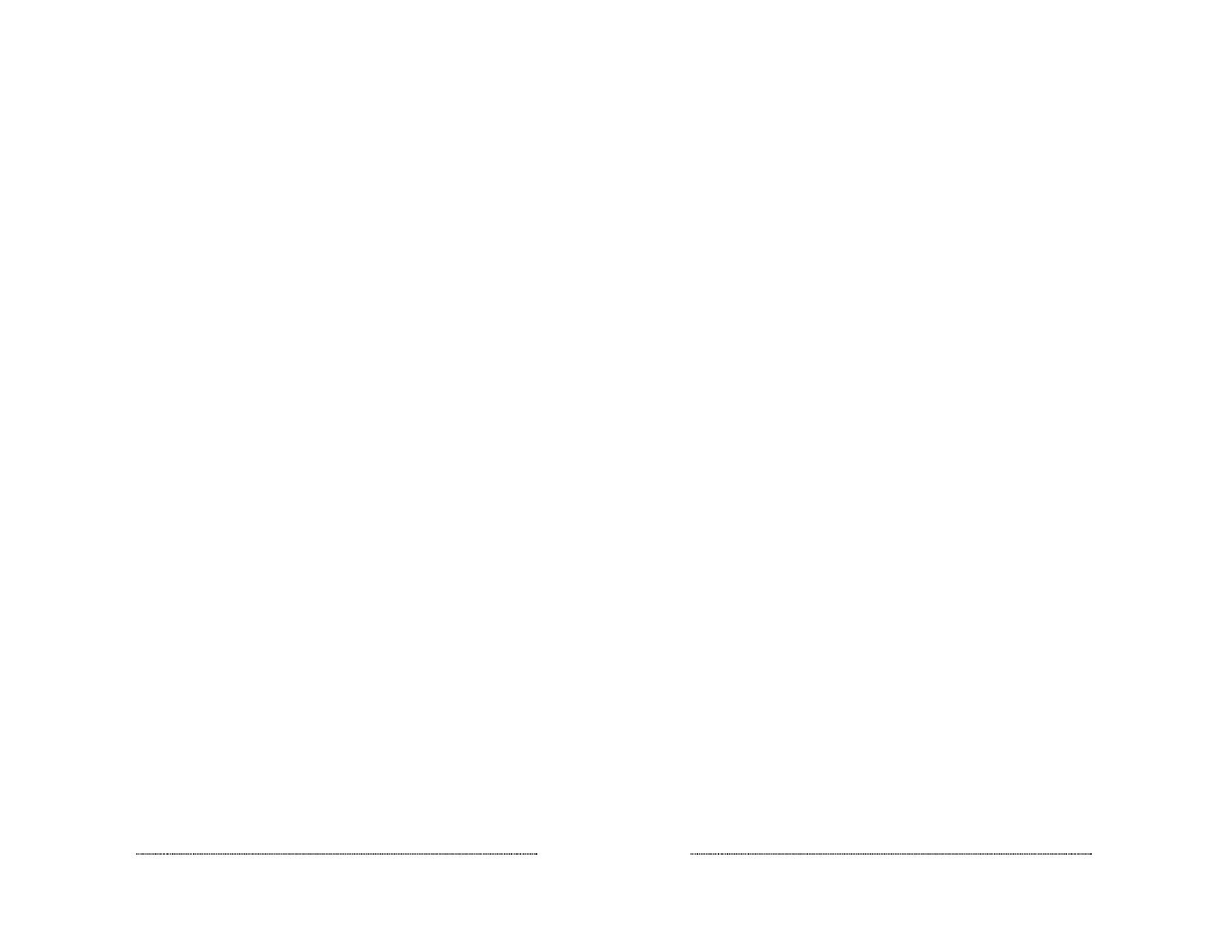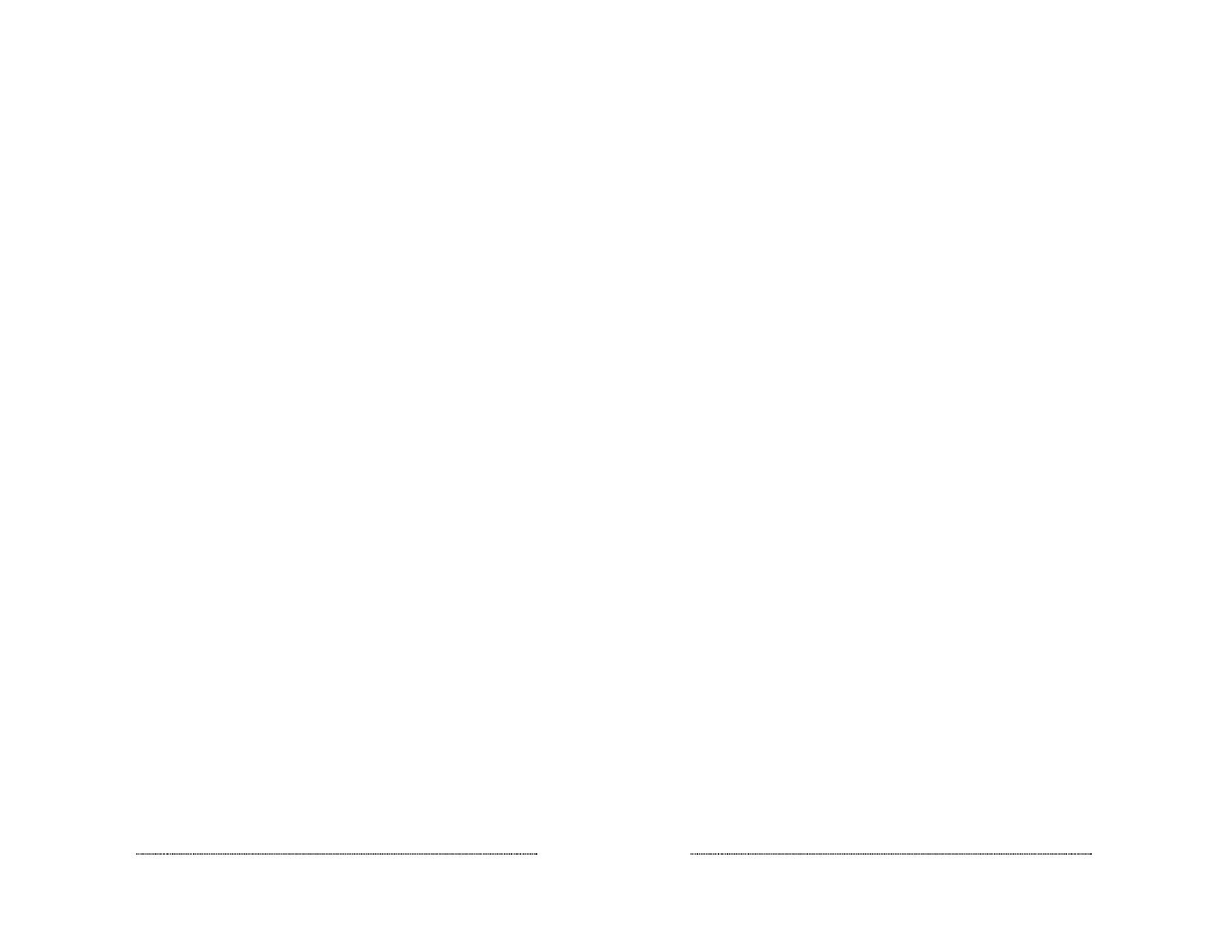
SoundPoint Pro Professional Conference Phone User’s Guide
v i
ACCESSING, USING, AND
PROGRAMMING DIRECTORIES..............................................2–7
Navigating the Directories........................................................2–7
Directory Structure and Descriptions.......................................2–8
SoundPoint Directory Descriptions and Overview..................2–8
SPEED DIALDIRECTORY........................................................2–10
Entering the Speed Dial Listing.............................................2–10
Programming Names and Numbers.......................................2–10
Assigning Priority Tags..........................................................2–10
Editing a Speed Dial Entry......................................................2-11
Viewing Speed Dial List Entries ...........................................2–11
Viewing Directory Programming Options..............................2–11
Speed Dial Directory Quick Locator Feature.........................2–12
Dialing Speed Dial Entries.....................................................2–12
Dialing Hot Key Priority Speed Dial Numbers......................2–12
Deleting Speed Dial Entries ..................................................2–12
Clearing the Speed Dial List..................................................2–12
INCOMING CALLHISTORYLIST...........................................2–12
Entering the Incoming Call History Directory.......................2–13
Viewing Incoming Call History Entries ................................2–14
Speed Dialing Incoming Call History Entries........................2–14
Exporting Entries to the Speed Dial List................................2–15
Deleting Incoming Call History Entries.................................2–15
Clearing the Incoming Call History List................................2–15
OUTGOING CALLHISTORYDIRECTORY............................2–16
Entering the Outgoing Call History Directory.......................2–16
Viewing Outgoing Call History Entries ................................2–16
Dialing Outgoing Call History Entries ..................................2–17
Exporting Entries to the Speed Dial List................................2–17
Deleting Outgoing Call History Entries.................................2–17
Clearing the Outgoing Call History List................................2–17
LINE SETTINGS DIRECTORY.................................................2–18
Entering the Line Settings Directory......................................2–18
Setting Ring Volume for Each Line........................................2–18
Setting Ring Type for Each Line............................................2–19
Entering Local Telephone Numbers for Each Line................2–19
Setting Primary Line for Your Phone.....................................2–19
Enabling or Disabling Caller ID for Each Line......................2–20
Editing Line-In-Use Voltage Threshold ................................2–20
Restoring Factory Default Settings for Each Line ................2–20
SoundPoint Pro Desktop Conference Phone User’s Guide
v i i
SYSTEM SETTINGS DIRECTORY..........................................2–21
Entering the System Settings Directory.................................2–21
Setting the Time of Day ........................................................2–21
Setting LCD Contrast.............................................................2–21
Setting Repetitive Redial Parameters.....................................2–22
Selecting and Setting Telephone Number Auto-Formatting..2–22
Flash Timing...........................................................................2–23
Changing Flash Timing..........................................................2–23
Restoring Flash Timing Default.............................................2–24
Restoring System Factory Default Settings............................2–24
Information Retention During a Power Loss.........................2–24
Chapter 3 TROUBLESHOOTING ...........................................................3–1
TROUBLESHOOTING.................................................................3–2
No Dial Tone............................................................................3–2
In Speaker Mode: Short Silences, Echoes, or
Clipped Speech.........................................................................3–2
Difficulty with Hearing the Other Party...................................3–2
Blank Display ..........................................................................3–3
Physical Damage .....................................................................3–3
Chapter 4 REGULATIONS AND WARRANTY.................................4–1
U.S. REGULATORYINFORMATION.........................................4–2
Radio/TV Interference .............................................................4–2
Federal Communications Commission (FCC) Notice..............4–2
Signaling Method ....................................................................4–3
Hearing Aid Compatibility ......................................................4–3
Testing Emergency Numbers ..................................................4–3
CANADIAN DEPARTMENTOF
COMMUNICATIONS NOTICE...................................................4–4
POLYCOM LIMITED WARRANTYAND
LIMITATION OF LIABILITY......................................................4–4
Limited Warranty......................................................................4–4
Limitation of Liability..............................................................4–5
Appendix ADDITIONAL INFORMATION ........................................A–1
HEADSETS..................................................................................A–2
About Headsets........................................................................A–2
Headset Types..........................................................................A–3
Headset Selection....................................................................A–3