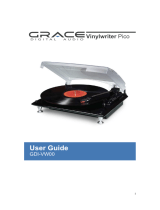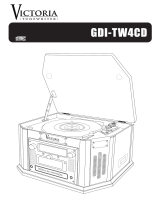Page is loading ...

VICTORIA SOUNDWRITER User Guide
GDI-SW2USB

Contents
page
IMPORTANT SAFETY INSTRUCTIONS
Parts & Functions
Unit Operation
How to Replace the Stylus
Recording to your PC or Mac
Quick Start Guide
GDI-SW2USB & AUDACITY Recording Software
How to Set Up & Record to PC
How to Set Up & Record to Mac
Trouble Shooting Guide for Common Issues
(PC & Mac)
Warranty
Customer Service & Support
1
2
5
6
7`` 7``
10
13
7
17
17
6

IMPORTANT SAFETY INSTRUCTIONS
1) Read these instructions.
2) Keep these instructions.
3) Head all warnings.
4) Follow all instructions.
5) Do not use this apparatus near water.
6) Clean only with a dry cloth.
7) Do not block any ventilation opening(s), install in accordance withthe manufacturer's instructions.
8) Do not install near any heat source such as radiators, heat registers, stoves, or other apparatus
(including amplifiers) that produce heat.
9) Do not open the cabinet as this might result in damage to the circuitry or electrical shock. If a
foreign object should get into the set, contact your dealer.
10) The apparatus shall not be exposed to dripping or splashing and that no objects filled with liquids,
such as vases, shall be placed on the apparatus.
11) The mains plug is used as the disconnect device, the disconnect device shall remain readily operable.
12) Before plugging DC power adaptor into the unit; please make sure the “POWER” button is off.
PRECAUTIONS
1. In order to shut off the unit completely, unplug the power cord from the wall outlet, be sure to unplug
the unit if you do not intend to use it for a long period of time.
2. Incorrect use of controls, adjustments and performance other than those specified herein may result
in hazardous radiation exposure.
3. Should this product malfunction, discontinue use and contact a qualified service center.
WARNING
To reduce the risk of fire or electric shock, do not expose this appliance to rain or moisture.
CAUTION
RISKS OF ELECTRIC SHOCK- DO NOT OPEN!
To reduce the risk of electric shock, do not remove casing.
No user serviceable parts inside. Refer servicing to qualified service personnel.
The light flash with arrowhead symbol, within an equilateral triangle, is intended
to alert User to the presence of “dangerous voltage” which may be of sufficient
magnitude to cause electric shock to persons.
The exclamation point inside an equilateral triangle is intended to alert User to
the presence of important operating and maintenance (servicing) instructions in
the literature that may acco
mpany the appliance.
This product may contain cheimcals listed in Proposition 65
(http://www.oehha.ca.gov/prop65/prop65_list/Newlist.html
)
That may be known to cause cancer, birth defects or other reproductive harm
CAUTION: To prevent shock, match wide blade of plug to wide slot, fully inserted
BEFORE USE
1. Choose a safe location and avoid placing the unit in direct sunlight or near any heat source.
2. Avoid locations subject to vibrations, excessive dust, cold or moisture.
3. Do not open the cabinet as this may result in electrical shock.
4. When removing the power plug from the wall outlet, pull directly on the plug, NOT the cord.
5. Do not attempt to clean the unit with chemical solvents as this might damage the finishing. A clean,
dry cloth is recommended for cleaning.
6. In order to completely turn off the unit, unplug the power cord from the wall outlet.
7. Keep this manual for future reference.
23232
1

2
Parts & Functions
1. Speaker
2. Function Knob
3. Dial Scale
4. Tuning Knob
5. Volume Knob
6. Repeat Button
7. Play/Pause Button
8. CD door Open/Close Button
9. Stop Button
10. Line-in Jack
11. CD Led Display
12. CD door
13. 3.5mm Headphone Jack
14. B.Skip Button
15. Am/Fm Band Slide Switch
16. F.Skip Button
17. Program Button
18.iPod/ iPhone ® MP3 drawer/ Line-in plug
19. Cassette Slot
20. Turntable Shaft
21. Turntable platter
22. 45 RPM Adaptor
23. 33,45 and 78 RPM Slide Switch
24. Tone Arm Lock/ Tone Arm Rest
25. Needle Arm
26. Needle Cue Control
27. Auto-Stop
28. USB Jack
29.
FM Antenna
30. AC Power Cord

3

4

5
1, Radio/ Tuner function
Turn the “Function” knob (2) to Radio, then select AM/FM channel by sliding
the “AM/FM” slide switch (15). To select radio station, adjust the Tuning knob
(4) at the center of the unit to select your favorite station. In order to achieve
better FM reception, extend the FM antenna (29).
2, CD function
Turn the “ Function” know KNOB (2) to CD, then press “ Open/ Close “button(8)
to place CD into CD tray. Press again to close the CD door. Press
“Play/Pause“ button (7) to start playin g CD. Press “Play/ Pause” button one
more time to select pause mode. Press “B.Skip” (14)
or “
F.Skip” (16) to select
your ideal track. Press “Stop” button (9) to stop playing. For repeat function,
press “Repeat button”(6) once to repeat one single track and press one more
time to repeat all tracks. Press again to cancel repeat function. To program the
tracks, press “Program Button” (17), then press “B.Skip” (14) or “F.Skip” (16)
button to select your ideal track and press “ Program button”. The unit can
program up to 19 tracks.
3,. PHONO / TURNTABLE function
Turn the “Function “knob (2) to Phono. Place the record onto the turntable (21).
Select the turntable speed by sliding the “33/45/78 rpm” switch (
23) on
the
right side of the turntable. Unlock the tone arm (25) by release the lock (24),
then lift up the tone arm and gently place the tone arm onto the record to
play. To stop, lift up the tone arm and place it back to the arm rest (24).
Note: Place the 45 rpm adaptor (22) at the center before placing 45 rpm record
onto the turntable.
4, CASSETTE TAPE function
Turn the “Function” Knob (2) to Tape/Line In. Insert the cassette tape into the
cassette slot (19), the cassette tape will automatically play. Press the “Eject”
button gently to skip forward and fully press this button to inject the cassette
tape
Power on the unit
Insert the AC power cord (30) into the AC socket. Turn the Volume Knob(5)
clock-wise to turn on the unit.
Unit Operation

6
5
There are two line-in functions in this unit. One line-in function is located at
the front panel. In order to operate this line-in function, turn the Function
Knob to Tape/Line In. Connect wires into the Line-in Jack (10) at the front
panel in order to play from this source. The second Line-in function is designed
inside the iPhone storage compartment, wh ich located on left side of the unit.
This compartment is for storage of your iPhone/ iPod/MP3, and at the same
time, play your iPhone/ iPod®/MP3. In order to operate this line-in function,
turn the Function Knob to Phono . Connect the wire (provided) into the
line-out of your iPhone/ iPod/MP3. Use the function keys on your iPhone/
iPod/MP3 to start playing. Note: Make sure the tone arm has returned to the
arm rest in order to operate the line-in function .
To replace the needle, please refer to the instructions below.
Removing the needle from the cartridge
1. Place a screwdriver at the tip of the needle headshell and push downwards
in the direction shown in sketch “A”
2. Remove the needle headshell by pulling it forwards and pushing
downwards.
HOW to REPLACE the STYLUS (Needle)
LINE-IN function
1. Hold the tip of the needle headshell
and insert it by pressing in the
direction illustrated by ”B”.
2. Push the needle headshell upwards
in the direction illustrated by “C”
until the needle locks into the tip position
Audacity Recording Software
Your USB turntable is compatible with any recording software that supports
USB Audio devices. We have included Audacity, which is free software,
distributed under the General Public License(GPL).
BEFORE STARTING THE SOFTWARE
Make sure that your USB turntable is plugged into the computer with the
supplied USB cable, and both the comp uter and the turntable are plugged in
and on. Refer to the USB turntable quic k start instruction manual included
before proceeding with software installation.
RECORDING to your PC or Mac
Inserting the needle

utomatically, go to your PC’s menu and select ‘Computer’, then
select the drive that holds the AUDACITY disc for installation.
STEP 4 Select the file Audacity_for_WIN from the disc
STEP 5 Select audacity-win-1.2.6.exe only do NOT select lame_enc.dll
NOTE: The Audacity Set Up Wizard window may open automatically.
IF the Audacity Set Up Wizard opens automatically, there is no need to
select audacity-win-1.2.6.exe
\In either case, click NEXT and continue to follow the prompts to install Audacity
on your PC
NOTE: Once installed, the Audacity program should open automatically
The Audacity icon should be saved to your computer’s Desktop as a shortcut.
Use the icon shortcut as a convenient method to open the Audacity program.
STEP 6 IF the Audacity program is not open Click on the Audacity icon to open
the program.
8
Audacity is the recording and editing software included with your
VICTORIA SOUNDWRITER (GDI-SW2USB) You must install Audacity (or an
alternative recording software) on your computer to record audio from your
SOUNDWRITER to your computer. The Audacity disc includes software for use
with PC (Audacity Version 1.2.6) and Mac (Audacity Version 1.3.7) computers.
PC Users: HOW to SET UP & RECORD to a PC
STEP 1 Remove your GDI-SW2USB and contents from the packaging
STEP 2 Connect the USB cord included with your unit to your PC
The US nection to your PC is required for power supply and to record
STEP 3 Insert and install the AUDACITY software disc in your PC
Quick Star Guide
GDI-SW2USB&AUDACITY Recording Software

utomatically, go to your PC’s menu and select ‘Computer’, then
select the drive that holds the AUDACITY disc for installation.
STEP 4 Select the file Audacity_for_WIN from the disc
STEP 5 Select audacity-win-1.2.6.exe only do NOT select lame_enc.dll
NOTE: The Audacity Set Up Wizard window may open automatically.
IF the Audacity Set Up Wizard opens automatically, there is no need to
select audacity-win-1.2.6.exe
\In either case, click NEXT and continue to follow the prompts to install Audacity
on your PC
NOTE: Once installed, the Audacity program should open automatically
The Audacity icon should be saved to your computer’s Desktop as a shortcut.
Use the icon shortcut as a convenient method to open the Audacity program.
STEP 6 IF the Audacity program is not open Click on the Audacity icon to open
the program.
8

The Audacity window and controls will appear:
Press RECORD button to begin
recording
Audacity
Press
STOP button
at the end of
recording to be saved or to
begin a new track
Press PAUSE button
to pause the
recording and begin again within
the same track
STEP 7 Use the lift lever to raise and move the tone arm toward the edge of the
record to start the album platter spinning.
STEP 8 Lower the Stylus (needle) onto the section ahead of where you wish to
begin to record on your album and press Record on the Audacity program
STEP 9 Press the RECORD button to begin recording to your computer using
Audacity
STEP 10 Press the STOP button at the end of your recording to be saved or to
begin a new track. The recording will end when STOP is pressed
STEP 11 Press the PLAY button to listen and review the recording.
NOTE: REMOVE the USB cord from your computer’s USB port before playing
back music recorded to your PC. IF not removed, a USB connection may
interfere with play back and audio may NOT be heard.
STEP 12 Save the recorded file by exporting to your PC in an audio WAV format.
To do this, when the recorded file is open in Audacity, select File from the
menu bar at the top of the Audacity window, Then select Export As WAV…
and a Save WAV (Microsoft) File As window opens
STEP 13 In the open window, enter a name for the recorded file in the File name
section of the window and designate where to save the file on your
computer in the section at the top of the window. The Desktop is most
preferred location to save recorded files for the first time.
NOTE: Once you have saved your recorded files in WAV format to your PC you
can keep the files on your computer for future use and move the files to
Windows Media Player or iTunes.
.
9
to your computer using
your
Press PLAY button to listen and review
recording

10
STEP 14 Record to CD or create an MP3 by copying or dragging the recorded files
from the saved location on your PC to Windows Media Player or iTunes
platform. From either platform your recordings can be burned to CD or
converted to MP3 as desired.
IMPORATNT: for further details on how to use Audacity visit
http://audacity.sourceforge.net/
Mac Users: HOW to SET UP & RECORD to a Mac
STEP 1 Remove your GDI-SW2USB and contents from the packaging
STEP 2 Connect the USB cord included with your unit to your Mac
The USB connection to your Mac is required for power supply and to
record
STEP 3 Insert and install the AUDACITY software disc in your Mac
STEP 4 Select Audacity_for_Mac
STEP 5 Select the Intel, MacOS9 or PPC file that is appropriate for your Mac
NOTE: Recently Intel is the commonly used processer in Mac. To confirm the
processer in your Mac, highlight the Apple icon in the menu bar and
select About This Mac
STEP 6 Intel: Select audacity-macosx-ub--1.3.7.dmg and Audacity 1.3.7.1
window opens
Mac OS9: Select audacity-mac-1.0.0.sit
PPC: Select audacity-macosx-ppc-1.2.6a.dmg

STEP 7 Select the Audacity icon in the Audacity window and the Audacity
program opens
NOTE: Once installed, the Audacity program should open automatically.
The Audacity icon should be saved to your computer’s Desktop as a
shortcut.
Use the icon shortcut as a convenient method to open the Audacity program.
STEP 8 Click OK on the Getting Started window
The Audacity window and controls will appear:
Press RECORD button to begin
recording to your computer using Audacity
Press STOP button at the end of your
recording to be saved or to begin a new track
Press PAUSE button to pause the recording
and begin again within the same track
Press PLAY button to listen and review
recording
STEP 9 Use the lift lever to raise and move the tone arm toward the edge of the
record to start the album platter spinning.
STEP 10 Lower the Stylus (needle) onto the section ahead of where you wish to
begin to record on your album and press Record on the Audacity program
STEP 11 Press the RECORD button to begin recording to your computer using
Audacity
STEP 12 Press the STOP button at the end of your recording to be saved or to
begin a new track. The recording will end when STOP is pressed
STEP 13 Press the PLAY button to listen and review the recording.
NOTE : REMOVE the USB cord from your computer’s USB port before playing
back music recorded to your Mac. IF not removed, a USB connection
may interfere with play back and audio may NOT be heard.
STEP 14 Save the recorded file by exporting to your Mac in an audio WAV format.
To do this, when the recorded file is open in Audacity, select File from
the menu barat the top of the Audacity window, then select Export…
11

An Edit Metadata window opens where you can enter in details for your recording.
Select OK when ready to export the file to your Mac and a window opens for you to
enter the name of the file and where to save the file.
STEP 15 Enter a name for the recorded file beside the Save As section of the
window and designate the location to save the file on your Mac beside
the Where section of the window. Desktop is a preferred location to save
recorded files for the first time. In the Format section of the window
select WAV (Microsoft) signed 16 bit PCM
NOTE: Once you have saved your recorded files in WAV format to your Mac you
can keep the files on your computer for future use and move the files to
Windows Media Player or iTunes.
STEP 16 Record to CD or MP3 by copying or dragging the recorded files from the
saved location on your Mac to Windows Media Player or iTunes platform.
From either platform your recordings can be burned to CD or converted
to MP3 as desired.
IMPORTANT: for further details on how to use Audacity visit
http://audacity.sourceforge.net/
12`

13
Trouble Shooting Guide for Common Issues (PC & Mac)
PC Trouble
ISSUE: NOT RECORDING from Turntable to PC
SOLUTION:
STEP 1. Confirm the USB cable is connected to PC & Turntable
STEP 2. Close and re-open Audacity, click on Edit and select Preferences.
The Audio I/O tab will open. Select Speaker (USB Audio CODEC)
and Microphone (USB Audio CODEC) for the Playback Device and
Recording Device, respectively. IF you still have an issue, select
Microsoft Sound Mapper-Output and Microsoft Sound Mapper-Input
from the same drop down menus. You may also wish to try any other
option listed in the drop down menu as a possible settings option.
ISSUE: NO AUDIO from PC when PLAYING back a new recording
SOLUTION:
STEP 1. Unplug the USB connection from PC
STEP 2. Close and re-open Audacity, click on Edit and select Preferences.
The Audio I/O tab
will open. Check there is a check mark in the box beside Software
Playthrough (Play new track while recording it)
STEP 3. Turn on the volume level on your computer speakers
ISSUE: NOT Recording in STEREO to PC
SOLUTION: Close and re-open Audacity, click on Edit and select Preferences.
Audio I/O tab will open.
Check the drop down menu for beside Channels. IF 1 (Mono) is
selected, change to 2 (Stereo)
ISSUE: NOT Supporting Window 7 or VISTA
SOLUTION: Visit http://audacity.sourceforge.net/download/ and download the
latest 1.3 series (version 1.3.12 or higher) direct to your PC
AUDACITY Preferences as it appears on PC

Mac Trouble______________________________________________________________
ISSUE: NOT RECORDING from Turntable to Mac
SOLUTION:
STEP 1. Confirm the USB cable is connected to your Mac and Turntable.
Next, highlight the Apple icon in the menu bar and select System
Preferences… Under the Hardware section, select Sound, then
select USB Audio CODEC as the sound input device
STEP 2. Close and re-open Audacity, click on Edit and select Preferences.
The Audio I/O tab will open. Select Core Audio: USB Audio
CODEC for the Playback and Recording Devices, respectively.
IF the issue continues, select Microsoft Sound Mapper-Output and
Microsoft Sound Mapper-Input from the same drop down menus.
You may try any other option listed in the drop down menu as a
possible settings option.
ISSUE: NO AUDIO from Mac when PLAYING back a new recording
SOLUTION:
STEP 1. Unplug the USB connection from Mac
STEP 2. Close and re-open Audacity, click on Edit and select Preferences.
The Audio I/O tab will open and under Playthrough check there is
a check mark in the box beside Hardware Playthrough & Software
14

15
STEP 3. Turn on and increase volume level on your computer speakers
ISSUE: NOT Recording in STEREO to Mac
SOLUTION: Close and re-open Audacity, click on Edit and select Preferences.
Audio I/O tab will open. Under Recording Check the drop down
menu beside Channels. IF 1(Mono) is selected, change to 2(Stereo)
AUDACITY Preferences as it appears on Mac
Customer Service & Support
For questions regarding your unit please contact us by email at:
http://www.gracesupport.com or visit us at:
www.gracedigitalaudio.com
For details regarding AUDACITY features & functions, tutorials & software updates
are available for free at: http://audacity.sourceforge.net/
TIPS FOR BETTER TURNTABLE PERFORMANCE
1. When opening or closing th e turntable cover, gently grip the center of the
lid or place one hand on each side.
2. Do not touch the needle tip with your fingers; avoid bumping the needle
against the turntable platter or record edge.
3. Frequently clean the needle tip by
using
a
soft
brush
in
a
“back-to-front ’
motion only.
’

16
4. If you must use a needle cleaning fluid, use very sparingly.
5. Gently wipe the dust cover and turntable housing with a soft cloth. Use
only a small amount of mild detergent to clean the turntable and dust
cover.
6. Never apply harsh chemicals or solvents to any part of the turntable system.

Warranty
• Your VICTORIA SOUNDWRITER (GDI-SW2USB) is supported by a limited manufacturer’s warranty
for product defects in material or workmanship that may be evident under normal use for 1 year
from date of purchase from an authorized franchisee or dealer.
• The warranty stated herein is the only warranty applicable to this product. All other warranties,
expressed or implied are hereby disclaimed and are limited by the written limited warranties
contained herein. Except as provided herein, the manufacturer shall have no liability or responsibility
to a customer or any other person or entity with respect to any liability, loss or damage caused
directly or indirectly by use or performance of the product or arising out of any breach of this
warranty, including, but not limited to, any damages resulting in inconvenience, loss of time, data,
property, or profit or any indirect, special, incidental, or consequential damages, even if the
manufacturer has been advised of the possibility of such damages.
• In the event of a product defect during the warranty period, return of the product and your sales
receipt as proof of purchase date for your unit(s) is required and shall, at the discretions of the
manufacturer, result in: (a) correction of the defect by repair without charge for parts and labor;
(b) replacement with the same or similar design; or (c) refund for the purchase price if purchased
directly and returned within 30 days of purchase. All replaced parts and products, and products,
on which a refund may be made, become the property of the manufacturer. New and reconditioned
parts and products should be warranted for the remainder of the original warranty period.
• The warranty does not cover:
(a) damage or failure caused by or attributed to acts of God, abuse, accident, misuse, improper
installation or improper maintenance, alteration, lightning or excessive voltage or current;
(b) any repairs other than those provided by an authorized service facility;
(c) consumables such as fuses or batteries;
(d) cosmetic damage;
(e) transportation, shipping or insurance costs;
(f) costs of product removal, installation, set-up, service adjustment or re-installation.
• Customers are responsible for any shipping costs related to product return, repair and/or refund.
• Warranty terms may be revised without notification at the discretion of the manufacturer.
Customer Service & Support
Should you have a qestion regarding your unit please visit us at:
www.gracedigitalaudio.com or http://gracesupport.com and click on “submit email”
17

Grace Digital Audio
San Diego, CA
/