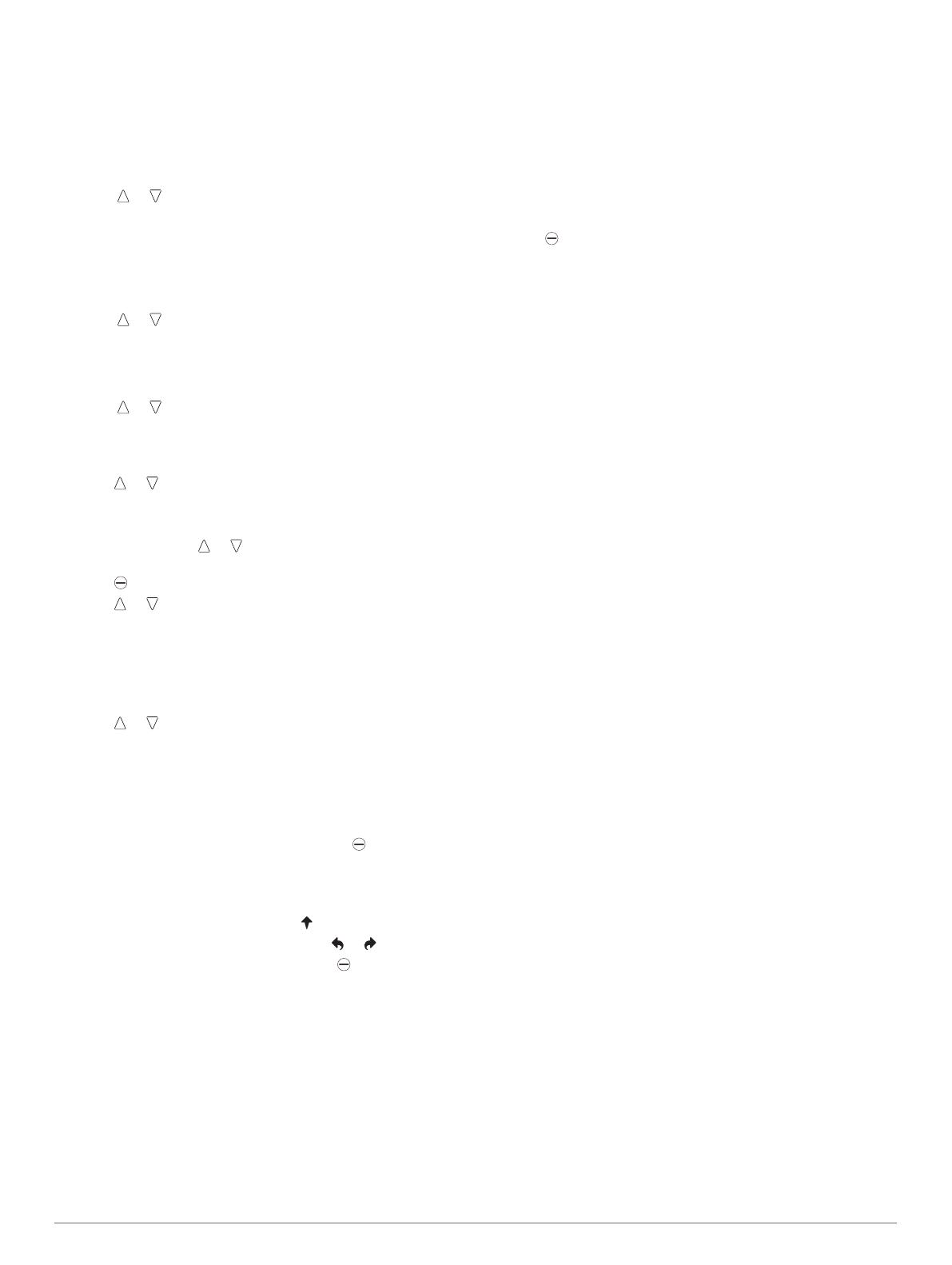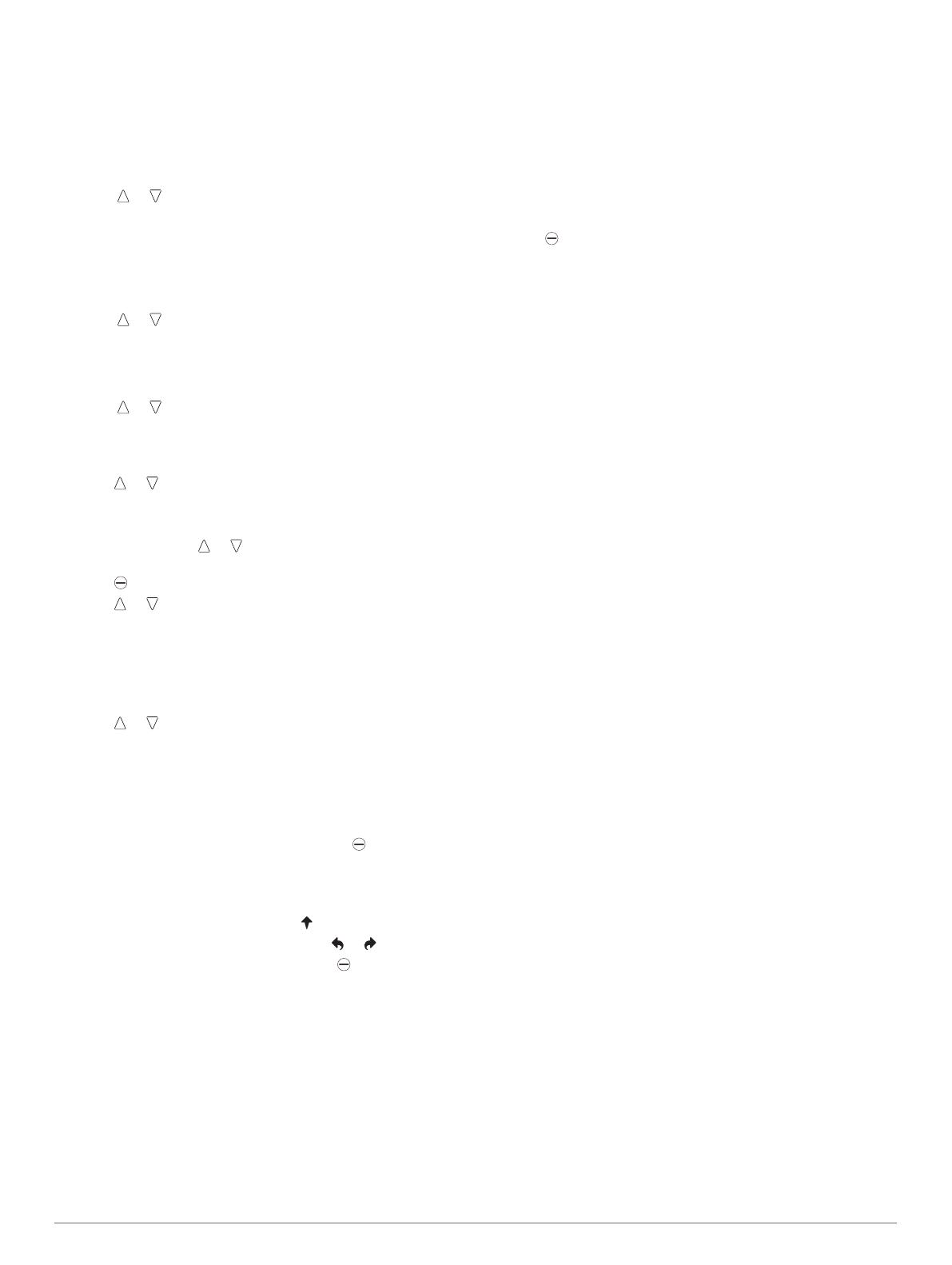
The compass arrow points to the pin location. A cone
appears on the map to help orient you toward the pin.
TIP: You can press any key to return to the hole view.
Enabling Tournament Mode
The tournament mode setting disables the PinPointer and
PlaysLike distance features. These features are not allowed
during sanctioned tournaments or handicap calculation rounds.
1
Select or to open the menu.
2
Select Settings > Tournament Mode.
The tournament mode LED on top of the device appears
solid blue when the tournament mode setting is enabled.
Changing Holes
You can change holes manually from the hole view screen.
1
Select or to open the menu.
2
Select Change Hole.
3
Select an option.
Ending a Round
1
Select or to open the menu.
2
Select End Round.
Keeping Score
1
Press or to open the menu.
2
Select Scorecard.
NOTE: If scoring is not enabled, you can select Start Scoring.
3
If necessary, press or until the hole you want to score is
highlighted.
4
Press to select the hole.
5
Press or to set the score.
6
Hold any key to exit.
Enabling Statistics Tracking
When you enable statistics tracking on the device, you can view
your statistics for the current round. You can compare rounds
and track improvements using the Garmin Golf app.
1
Press or to open the menu.
2
Select Settings > Stat Tracking.
Recording Statistics
Before you can record statistics, you must enable statistics
tracking (Enabling Statistics Tracking, page 3).
1
From the scorecard, select a hole.
2
Set the number of strokes taken, and press .
3
Select an option:
NOTE: If you are on a par 3 hole, fairway information does
not appear.
• If your ball hit the fairway, select .
• If your ball missed the fairway, select or .
4
Set the number of putts taken, and press .
Measuring a Shot
1
Enable the Auto Measure Shot feature (Settings, page 3).
2
While playing golf, use your rangefinder to measure the
distance to the pin.
3
Walk to your ball.
The distance from the ranged location is automatically
measured and appears on the hole view screen.
The distance resets the next time you use your rangefinder to
measure the distance to the pin.
Sight Something
Measuring the Distance to a Target
You can use the device to measure the distance from your
current position to a target, such as on a driving range.
NOTE: The device can measure distances from 5 to 411 m (5.5
to 450 yd.).
1
Select Sight Something.
2
Align the rangefinder reticle with the target.
3
Press .
The measured range appears.
Customizing Your Device
Settings
Select Settings.
Bluetooth: Allows you to enable Bluetooth technology or pair
your smartphone with your rangefinder (Pairing Your
Smartphone, page 2).
Tournament Mode: Disables the PinPointer and PlaysLike
distance features. These features are not allowed during
sanctioned tournaments (Enabling Tournament Mode,
page 3).
Stat Tracking: Allows you to enable statistics tracking on the
device (Enabling Statistics Tracking, page 3).
Auto Measure Shot: Allows you to enable automatic shot
measurements based on your last ranged location.
Driver Distance: Sets the average distance the ball travels on
your drive. This distance appears as an arc on the hole view
screen when you are on the tee box.
Compass Calibration: Allows you to manually calibrate the
compass sensor (Calibrating the Compass, page 3).
Gender: Allows you to set your gender. This is used for gender-
specific course ratings for select tees when calculating
handicaps, and for gender-specific par values (where
available).
System: Sets system settings, such as the text language on the
device, the units of measure, and time format (System
Settings, page 3).
About: Displays device information, such as the unit ID,
software version, regulatory information, and license
agreement (Viewing E-label Regulatory and Compliance
Information, page 4).
Calibrating the Compass
NOTE: You must calibrate the electronic compass outdoors. Do
not stand near objects that influence magnetic fields, such as
cars, buildings, or overhead power lines.
Your device was already calibrated at the factory, and the
device uses automatic calibration by default. If the PinPointer
feature is not working properly, for example, after moving long
distances or after extreme temperature changes, you can
manually calibrate the compass.
1
Select Settings > Compass Calibration.
2
Follow the on-screen instructions.
System Settings
Select Settings > System.
Language: Sets the text language on the device.
NOTE: Changing the text language does not change the
language of user-entered data or map data.
Units: Sets the unit of measure for distance.
Sight Something 3