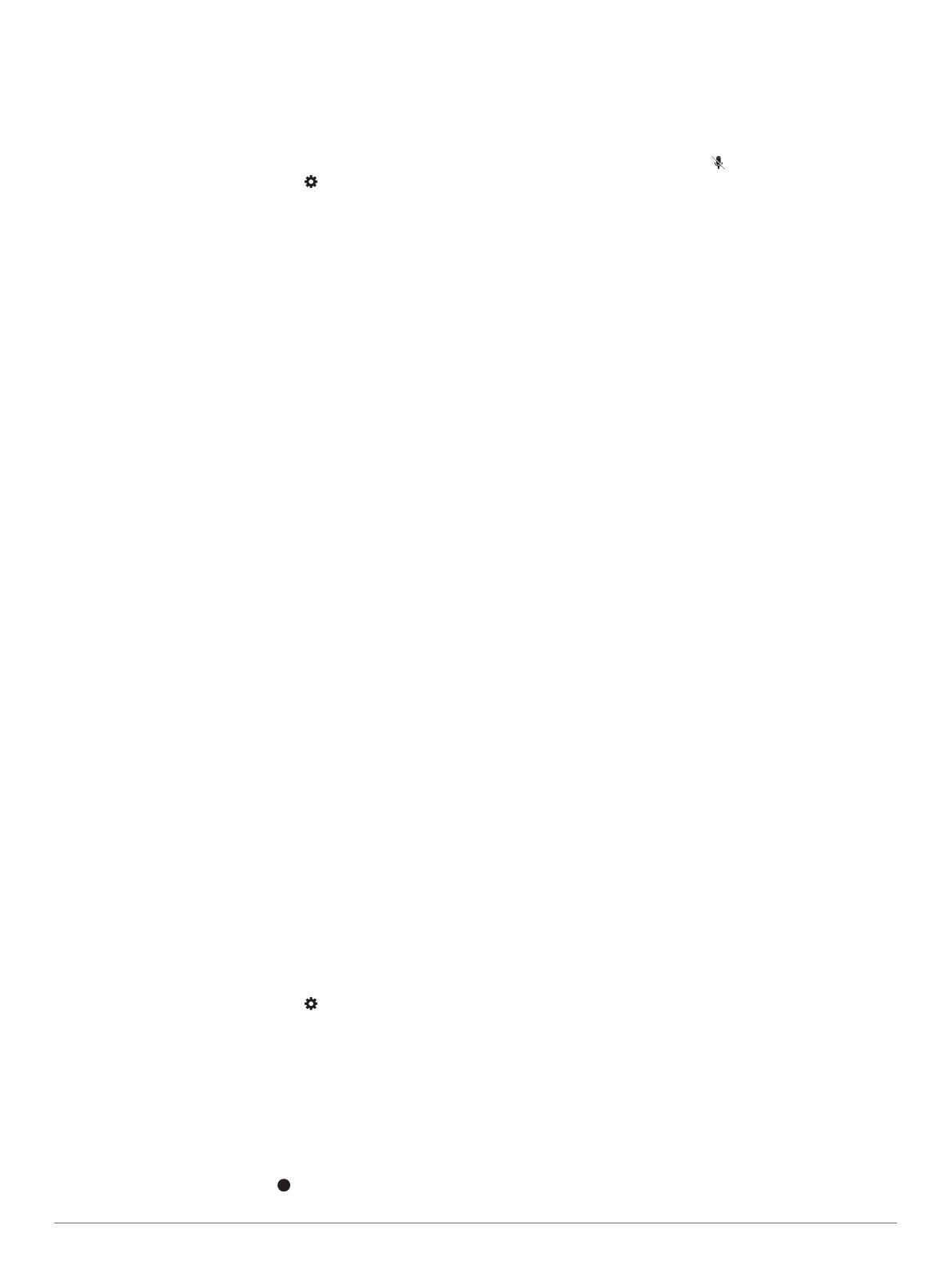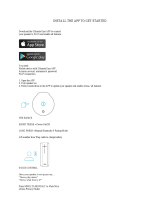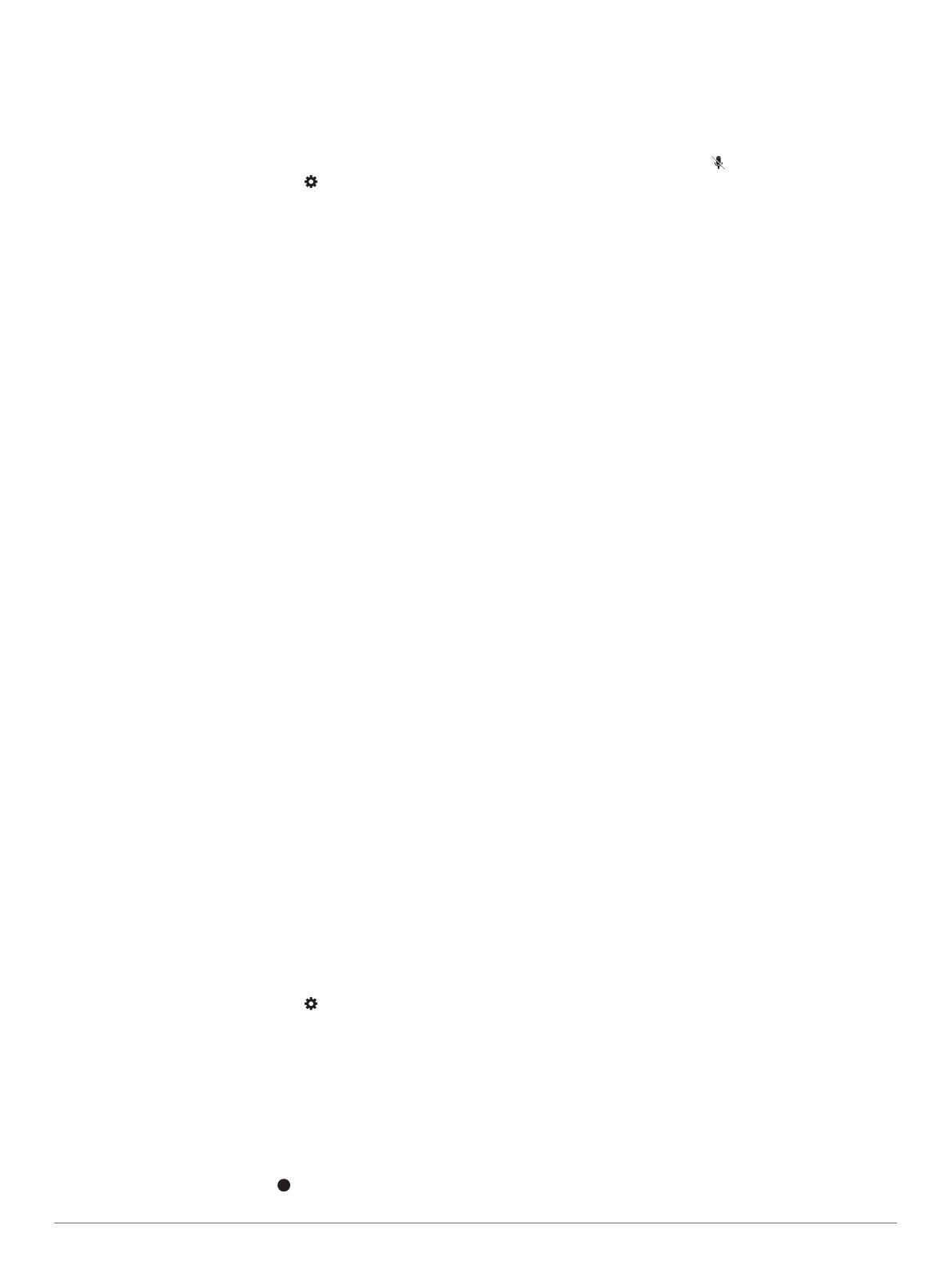
Setting the Camera Position
You can mount the device in the left, center, or right of your
windshield. During the initial device setup, the Garmin Speak
app asks you to select your vehicle type and the horizontal
position of the device on your windshield. These settings help to
improve the accuracy of driving alerts. You can change these
settings at any time.
From the Garmin Speak app, select > Camera >
Placement.
Lane Departure Warning Performance Tips
Several factors affect the performance of the lane departure
warning system (LDWS). Some conditions may prevent the
LDWS feature from detecting lane departures.
• The LDWS feature provides alerts only when your vehicle
speed exceeds 65 km/h (40 mph).
• The LDWS feature may not function properly if the camera is
incorrectly aligned.
• The LDWS feature may not function properly if the camera
placement settings do not correctly indicate your vehicle
height or the placement of your device in the vehicle .
• The LDWS feature requires a clear, continuous view of the
lane divider lines.
◦ Lane departures may not be detected when divider lines
are obscured by rain, fog, snow, extreme shadows, sun or
headlight glare, road construction, or any other visual
obstruction.
◦ Lane departures may not be detected if lane divider lines
are misaligned, missing, or heavily worn.
• The LDWS feature may not detect lane departures on
extremely wide, narrow, or winding roads.
Enabling or Disabling Driver Assistance
Features
1
From the Garmin Speak app, scroll to the Driver Assistance
section.
2
Select Forward Collision, Lane Departure, or Go Alert to
turn each feature on or off.
A green dot indicates a feature is enabled.
Incoming Phone Calls
When the incoming phone calls feature is enabled, you can use
your Garmin Speak Plus device to accept or ignore incoming
calls while your phone is stowed away. You can communicate
with the caller hands-free using the device microphones, and
you can hear the caller's voice through your vehicle speakers or
the device speaker.
Enabling Incoming Phone Calls
You can enable the incoming phone calls feature during the
initial Garmin Speak Plus device setup in the Garmin Speak
app. You can also enable the feature at any time from the
Garmin Speak app settings.
1
From the Garmin Speak app, select > Audio.
2
In the Phone Calls section, select Garmin Speak.
Receiving a Phone Call
Before you can receive a phone call using your Garmin
Speak Plus device, you must enable phone calls for your device
(Enabling Incoming Phone Calls, page 8).
When you receive a phone call, the LED ring flashes magenta,
and the device displays the contact name or phone number of
the caller.
• To accept the phone call, press on the Garmin Speak Plus
device.
Your phone accepts the call, and you can speak to the caller
using the Garmin Speak Plus microphones and speaker. If
the audio cable is connected to your vehicle stereo
(Connecting to the Stereo Using an Auxiliary Audio Cable,
page 2), the device broadcasts the call audio to your vehicle
speakers.
• To decline the phone call, press on the Garmin
Speak Plus device.
Amazon Alexa Skills and Features
In addition to the navigation features offered by the Garmin skill,
the Garmin Speak Plus device provides access to many
Amazon Alexa features, such as playing music, checking the
weather, or listening to the news. You can use the Amazon
Alexa app to customize features and to explore thousands of
skills in the Alexa Skills Store. Some skills require linking to your
Amazon account.
NOTE: Some skills may not be compatible with the Garmin
Speak Plus device. Device compatibility is determined by the
skill developer.
Playing Music
You can play streaming music from your Amazon Music library
and subscriptions, or from compatible streaming music services.
You can use the Alexa app to add your streaming music service
accounts (Adding Music Accounts, page 8).
You can play music based on genre, artist, title, album, recent
releases, and more. You can say phrases like these to play
music.
• Alexa, play music.
• Alexa, play some popular new rock music.
• Alexa, play my driving music station on Pandora.
Stopping or Resuming Playback
• To stop music or audio playback, say Alexa, stop.
• To resume music or audio playback, say Alexa, resume.
Adding Music Accounts
You can use the Amazon Alexa app to connect your Garmin
Speak Plus to your streaming music service accounts, such as
Amazon Music service or Pandora
®
internet radio. Not all
streaming music services are compatible with the Garmin
Speak Plus device.
See the Amazon Alexa app documentation on the Amazon web
site for more information about adding streaming music service
accounts.
Checking the Weather Forecast
You can say phrases like these to check the weather forecast
near you or in another area.
Today's weather:
• Alexa, how's the weather?
• Alexa, what's the temperature today?
Future weather:
• Alexa, will it rain tomorrow?
• Alexa, what's the weather this weekend?
Weather in another location:
• Alexa, what's the weather in Atlanta?
• Alexa, will it snow in Chicago this weekend?
Enabling Skills
You can enable additional skills by speaking to your Garmin
Speak Plus device, or by using the Amazon Alexa app.
8 Incoming Phone Calls