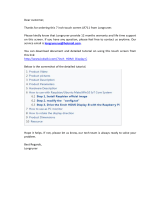Page is loading ...

GETTING STARTED

The information in this document is subject to change without notice and does not represent a
commitment on the part of Native Instruments GmbH. The software described by this docu-
ment is subject to a License Agreement and may not be copied to other media. No part of this
publication may be copied, reproduced or otherwise transmitted or recorded, for any purpose,
without prior written permission by Native Instruments GmbH, hereinafter referred to as Native
Instruments.
“Native Instruments”, “NI” and associated logos are (registered) trademarks of Native Instru-
ments GmbH.
ASIO, VST, HALion and Cubase are registered trademarks of Steinberg Media Technologies
GmbH.
All other product and company names are trademarks™ or registered® trademarks of their re-
spective holders. Use of them does not imply any affiliation with or endorsement by them.
Document authored by: David Gover, Nicolas Sidi
Software version: 2.7.6 (05/2018)
Hardware version: MASCHINE MK1
Special thanks to the Beta Test Team, who were invaluable not just in tracking down bugs, but
in making this a better product.
Disclaimer

NATIVE INSTRUMENTS GmbH
Schlesische Str. 29-30
D-10997 Berlin
Germany
www.native-instruments.de
NATIVE INSTRUMENTS North America, Inc.
6725 Sunset Boulevard
5th Floor
Los Angeles, CA 90028
USA
www.native-instruments.com
NATIVE INSTRUMENTS K.K.
YO Building 3F
Jingumae 6-7-15, Shibuya-ku,
Tokyo 150-0001
Japan
www.native-instruments.co.jp
NATIVE INSTRUMENTS UK Limited
18 Phipp Street
London EC2A 4NU
UK
www.native-instruments.co.uk
NATIVE INSTRUMENTS FRANCE SARL
113 Rue Saint-Maur
75011 Paris
France
www.native-instruments.com
SHENZHEN NATIVE INSTRUMENTS COMPANY Limited
203B & 201B, Nanshan E-Commerce Base Of
Innovative Services
Shi Yun Road, Shekou, Nanshan, Shenzhen
China
www.native-instruments.com
© NATIVE INSTRUMENTS GmbH, 2018. All rights reserved.
Contact

Table of Contents
1 Welcome to MASCHINE .............................................................................................
9
1.1 Documentation Overview ............................................................................................................ 10
1.1.1 In This Document ....................................................................................................... 11
1.1.2 Document Conventions .............................................................................................. 12
1.2 Labeling on your MASCHINE Controller ....................................................................................... 15
2 First Steps ................................................................................................................
16
2.1 Loading a Drum Kit from the Factory Library .............................................................................. 17
2.2 Playing with the Pads ................................................................................................................. 22
2.3 Recording Your First Pattern ....................................................................................................... 23
2.4 Playing with Your Pattern ........................................................................................................... 25
2.4.1 Using Solo and Mute .................................................................................................. 25
2.4.2 Using Note Repeat ..................................................................................................... 27
2.5 Saving Your Project .................................................................................................................... 28
2.6 To Sum Up… .............................................................................................................................. 29
3 Building Your Own Drum Kit .......................................................................................
30
3.1 Opening Your Project .................................................................................................................. 30
3.2 Customizing Your Drum Kit ......................................................................................................... 34
3.2.1 Selecting Another Snare Sample ................................................................................ 34
3.2.2 Loading a Drumsynth ................................................................................................ 38
3.2.2.2 Loading a Drumsynth into a Plug-in List on the Controller ........................42
3.2.3 Adjusting Volume, Swing and Tempo ......................................................................... 43
3.2.4 Changing the Color of Your Sounds ........................................................................... 45
3.2.5 Moving your Sounds and Groups ................................................................................ 46
3.3 Saving Your Project .................................................................................................................... 47
3.4 To Sum Up… .............................................................................................................................. 48
Table of Contents
MASCHINE - Getting Started - 4

4 Creating Beats ..........................................................................................................
49
4.1 Fine-tuning your First Pattern ..................................................................................................... 49
4.1.1 Your Pattern in the Software ...................................................................................... 50
4.1.2 Doubling the Pattern and Adding a Variation ............................................................ 51
4.1.3 Quantizing the Rhythm .............................................................................................. 52
4.2 Adding a Second Pattern ............................................................................................................ 55
4.2.1 Selecting a Pattern Slot ............................................................................................. 55
4.2.2 Adjusting the Pattern Length ..................................................................................... 56
4.2.3 Recording a New Pattern Using the Count-in ............................................................ 58
4.2.4 Switching Patterns .................................................................................................... 58
4.3 Editing Patterns in the Software ................................................................................................. 59
4.4 Saving Your Project .................................................................................................................... 60
4.5 To Sum Up… .............................................................................................................................. 61
5 Adding a Bass Line ....................................................................................................
62
5.1 Selecting Another Group ............................................................................................................. 63
5.2 Renaming and Coloring the Group .............................................................................................. 64
5.3 Using an Instrument Plug-in for the Bass .................................................................................. 66
5.3.1 Browsing the MASSIVE Presets .................................................................................. 66
5.3.2 Switching to Keyboard Mode ...................................................................................... 70
5.3.3 Adjusting the Root Note for the Pads ......................................................................... 73
5.4 Recording a Bass Line ................................................................................................................ 74
5.4.1 Recording a Bass Pattern .......................................................................................... 74
5.4.2 Recording Another Bass Pattern ................................................................................ 74
5.4.3 Loading an Additional Bass Sound ............................................................................ 75
5.5 Accessing the Plug-in Parameters .............................................................................................. 76
5.6 Saving Your Project .................................................................................................................... 80
Table of Contents
MASCHINE - Getting Started - 5

5.7 To Sum Up… .............................................................................................................................. 80
6 Applying Effects ........................................................................................................
82
6.1 Loading Effects .......................................................................................................................... 83
6.2 Playing with Effects .................................................................................................................... 87
6.2.1 Adjusting the Effect Parameters ................................................................................ 87
6.2.2 Practice Makes Perfect! ............................................................................................. 89
6.2.3 Bypassing Effects ...................................................................................................... 89
6.3 Modulating Effect Parameters .................................................................................................... 91
6.3.1 Recording Modulation ................................................................................................ 91
6.3.2 Editing Modulation .................................................................................................... 93
6.4 Saving Your Project .................................................................................................................... 93
6.5 To Sum Up… .............................................................................................................................. 94
7 Creating Beats with the Step Sequencer .....................................................................
95
7.1 Building Up a Beat in Step Mode ................................................................................................ 96
7.1.1 Using Step Mode ........................................................................................................ 96
7.1.2 Adjusting the Pattern Length in Step Mode ............................................................... 97
7.1.3 Recording Modulation in Step Mode .......................................................................... 99
7.1.4 A Few Notes on Step Mode ......................................................................................... 100
7.2 Adjusting the Step Grid .............................................................................................................. 100
7.3 Saving Your Project .................................................................................................................... 104
7.4 To Sum Up… .............................................................................................................................. 104
8 Creating Scenes ........................................................................................................
105
8.1 Working with Scenes ................................................................................................................... 105
8.2 Assigning Patterns to Scenes ..................................................................................................... 106
8.3 Managing Scenes ....................................................................................................................... 109
8.3.1 Renaming and Coloring Scene Slots .......................................................................... 110
Table of Contents
MASCHINE - Getting Started - 6

8.3.2 Duplicating and Deleting Scenes ............................................................................... 110
8.4 Playing Live ................................................................................................................................ 112
8.4.1 Jumping to Other Scenes ........................................................................................... 112
8.5 To Sum Up… .............................................................................................................................. 114
8.6 Saving Your Project .................................................................................................................... 114
9 Creating an Arrangement ...........................................................................................
115
9.1 Accessing Arranger View ............................................................................................................ 115
9.1.1 Creating your First Section ........................................................................................ 117
9.1.2 Assigning a Scene to a Section .................................................................................. 118
9.2 Managing Sections ..................................................................................................................... 119
9.2.1 Adjusting the Length of a Section .............................................................................. 119
9.2.1.1 Adjusting the Length of a Section Using the Software ...............................120
9.2.1.2 Adjusting the Length of a Section Using the Controller .............................121
9.2.2 Duplicating and Removing Sections .......................................................................... 122
9.3 Selecting a Loop Range .............................................................................................................. 124
9.4 Saving Your Project .................................................................................................................... 125
9.5 To Sum Up… .............................................................................................................................. 126
10 Quick Reference ........................................................................................................
127
10.1 Using Your Controller .................................................................................................................. 127
10.1.1 Controller Modes and Mode Pinning .......................................................................... 127
10.1.2 Controlling the Software Views from Your Controller ................................................. 129
10.2 MASCHINE Project Overview ........................................................................................................ 131
10.2.1 Sound Content ........................................................................................................... 131
10.2.2 Arrangement .............................................................................................................. 133
10.3 MASCHINE Hardware Overview ................................................................................................... 136
10.3.1 MASCHINE Hardware Overview .................................................................................. 136
Table of Contents
MASCHINE - Getting Started - 7

10.3.1.1 CONTROL Section .......................................................................................138
10.3.1.2 MASTER Section .........................................................................................140
10.3.1.3 GROUPS Section ........................................................................................141
10.3.1.4 TRANSPORT Section ...................................................................................141
10.3.1.5 PADS Section .............................................................................................143
10.4 MASCHINE Software Overview ..................................................................................................... 146
10.4.1 Header ....................................................................................................................... 147
10.4.2 Browser ..................................................................................................................... 149
10.4.3 Arranger .................................................................................................................... 151
10.4.4 Control Area ............................................................................................................... 154
10.4.5 Pattern Editor ............................................................................................................ 155
11 Troubleshooting ........................................................................................................
157
11.1 Knowledge Base ......................................................................................................................... 157
11.2 Technical Support ....................................................................................................................... 157
11.3 Registration Support .................................................................................................................. 158
11.4 User Forum ................................................................................................................................. 158
12 Glossary ...................................................................................................................
159
Index ........................................................................................................................
167
Table of Contents
MASCHINE - Getting Started - 8

1 Welcome to MASCHINE
Thank you for buying MASCHINE!
MASCHINE is essentially the synergy of the MASCHINE controller hardware and the MA-
SCHINE software combining the advantages of both worlds for making music, live as well as in
the studio. The intuitive, hands-on qualities of a dedicated Instrument, the MASCHINE con-
troller, with the advanced editing features and the versatility of the MASCHINE software turn it
into the creative center of your musical productions.
You can create tight rhythms, harmonies and melodies — the highly enjoyable instrument
combines a pattern-based sequencer, professional sampler, multiple studio and creative ef-
fects, and VST/AU plug-in host. Everything is intuitively controllable via the fully integrated
hardware — once you touch the tactile controller the fun and intuitive workflow takes over, al-
lowing you to stay focused on your music.
Since you can integrate it in any DAW that supports VST, Audio Units or the AAX format with
multiple instances, you can profit from its abilities in almost any software setup or use it as a
stand-alone application. You can sample your own material, slice loops and rearrange them
easily turning your ideas into full productions.
However, MASCHINE is a lot more than an ordinary drum machine or sampler: It comes with
an 8-gigabyte Library programmed and created by well-known artists and a sophisticated, yet
easy to use tag-based Browser to give you instant access to the sounds you are looking for. But
it doesn’t stop there! You can create your own sounds and samples or use MASCHINE EXPAN-
SION packs, available for purchase from the Native Instruments website to further enhance
your library of sounds.
You can also control your external MIDI Hardware and Software with the MASCHINE controller
and customize the functions of the pads, knobs and buttons to your needs, utilizing the Con-
troller Editor Application.
We hope you enjoy the MASCHINE playground as much as we do. Now let’s get going!
Welcome to MASCHINE
MASCHINE - Getting Started - 9

1.1 Documentation Overview
Native Instruments provide many information sources regarding MASCHINE. The main docu-
ments should be read in the following sequence:
1. MASCHINE Getting Started (this document): The MASCHINE Getting Started guide provides
a practical approach to MASCHINE via a set of tutorials covering simple tasks in order to
help you familiarize yourself with MASCHINE.
2. MASCHINE Manual: The MASCHINE Manual provides you with a comprehensive descrip-
tion of all MASCHINE software and hardware features.
Additional documentation sources provide you with details on more specific topics:
▪ Controller Editor Manual: Besides using your MASCHINE hardware controller together with
its dedicated MASCHINE software, you can also use it as a powerful and highly versatile
MIDI controller to pilot any other MIDI-capable application or device. This is made possible
by the Controller Editor software, an application that allows you to precisely define all MIDI
assignments for your MASCHINE controller. The Controller Editor was installed during the
MASCHINE installation procedure. For more information on this, please refer to the Con-
troller Editor Manual available as a PDF file via the Help menu of Controller Editor.
▪ Online Support Videos: You can find a number of support videos on The Official Native In-
struments Support Channel under the following URL: https://www.youtube.com/NIsupport-
EN. We recommend that you follow along with these instructions while the respective ap-
plication is running on your computer.
Other Online Resources: If you are experiencing problems related to your Native Instruments
product that the supplied documentation does not cover, there are several ways of getting help:
▪ Knowledge Base
▪ User Forum
▪ Technical Support
▪ Registration Support
You will find more information on these subjects in the chapter ↑11, Troubleshooting.
Welcome to MASCHINE
Documentation Overview
MASCHINE - Getting Started - 10

MASCHINE documents are available in PDF. You can also access these documents from the appli-
cation’s Help menu or the following location:
www.native-instruments.com.
Please check the Native Instruments website regularly for up-to-date and localized versions of these
documents.
1.1.1 In This Document
What you are reading now is the MASCHINE Getting Started. This document consists of a set
of tutorials that will guide you through common workflows in MASCHINE. Please follow these
tutorials in the described order. You will learn a little something in each of them which will be
essential later on. On the way, you will get to know the main objects and concepts of MA-
SCHINE. After reading this, you should have the basic know-how allowing you to make music
with MASCHINE!
Even if you’re already familiar with MASCHINE, all tutorials are worth a read as every chapter may
have little workflow hints of which you weren’t aware. Should you wish to revise a specific task cov-
ered in a later tutorial, be sure to check the prerequisites listed at the beginning of each chapter!
This document is structured as follows:
▪ The first part is this introduction.
▪ The second part holds the tutorials:
◦ Chapter ↑2, First Steps: Load a drum kit from the factory library via the Browser, play
this kit with the pads and use it to record a simple rhythmic pattern — all this using
your MASCHINE controller only.
◦ Chapter ↑3, Building Your Own Drum Kit: Customize your drum kit by quickly ex-
changing some of its sounds via the Browser and by adjusting some of the sounds’ ba-
sic settings.
◦ Chapter ↑4, Creating Beats: Record a second pattern and discover how to fine-tune
your patterns.
Welcome to MASCHINE
Documentation Overview
MASCHINE - Getting Started - 11

◦ Chapter ↑5, Adding a Bass Line: Add a bass line to your song using a VST/AU instru-
ment plug-in in MASCHINE.
◦ Chapter ↑6, Applying Effects: Add effects to the various instruments in your song and
quickly automate the effect parameters.
◦ Chapter ↑7, Creating Beats with the Step Sequencer: Create a Pattern, this time with
the step sequencer, which is another great way of creating grooves from your control-
ler.
◦ Chapter ↑8, Creating Scenes: Arrange your Patterns into Scenes and play them live.
◦ Chapter ↑9, Creating an Arrangement: Assign your Scenes to Sections and Arrange
your song.
▪ The third and last part consists of useful global information on MASCHINE to be used at
any time:
◦ Chapter ↑10, Quick Reference provides you with a quick reference of the MASCHINE
hardware controller and the MASCHINE software. It gives you a good overview of the
main concepts and features of MASCHINE, along with lists of hardware shortcuts for
various tasks. You can use it as a quick reminder before you dive into the MASCHINE
Manual.
◦ Chapter ↑11, Troubleshooting gathers useful information for troubleshooting and get-
ting help.
◦ Chapter ↑12, Glossary holds definitions of all the important terms and concepts used
in MASCHINE.
1.1.2 Document Conventions
This section introduces you to the signage and text highlighting used in this document. This
document uses particular formatting to point out special facts and to warn you of potential is-
sues. The icons introducing these notes let you see what kind of information is to be expected:
Whenever this exclamation mark icon appears, you should read the corresponding note carefully and
follow the instructions and hints given there if applicable.
Welcome to MASCHINE
Documentation Overview
MASCHINE - Getting Started - 12

This light bulb icon indicates that a note contains useful extra information. This information may
often help you to solve a task more efficiently, but does not necessarily apply to the setup or operat-
ing system you are using; however, it’s always worth a look.
Furthermore, the following formatting is used:
▪ Text appearing in (drop-down) menus (such as Open…, Save as… etc.) and paths to loca-
tions on your hard drive or other storage devices is printed in italics.
▪ Text appearing elsewhere in the software (labels of buttons, controls, text next to checkbox-
es etc.) is printed in blue. Whenever you see this formatting applied, you will find the same
text appearing somewhere on the screen.
▪ Text appearing on labels of the MASCHINE controller is printed in orange. Whenever you
see this formatting applied, you will find the same text on the controller.
▪ Text appearing on the display(s) of your controller is printed in gray. Whenever you see this
formatting applied, you will find the same text on the controller’s display(s).
▪ Important names and concepts are printed in bold.
▪ References to keys on your computer’s keyboard are in square brackets (e.g., “Press [Shift]
+ [Return]”).
► Single instructions are introduced by this play button type arrow.
→ Results of actions are introduced by this smaller arrow.
Naming Convention
Throughout the documentation we will refer to MASCHINE controller (or just controller) as the
hardware controller and MASCHINE software as the software installed on your computer.
The term “effect” is sometimes be abbreviated as “FX” when referring to elements in the MA-
SCHINE software and hardware. These terms have the same meaning.
Button Combinations and Shortcuts on the Controller
Most instructions will use the “+” sign to indicate buttons (or buttons and pads) that must be
pressed simultaneously, starting with the button indicated first. E.g., an instruction such as:
“Press SHIFT + PLAY” means:
Welcome to MASCHINE
Documentation Overview
MASCHINE - Getting Started - 13

1. Press and hold SHIFT.
2. While holding SHIFT, press PLAY and release it.
3. Release SHIFT.
Displayed Products
Some images displayed in this document include products from the KOMPLETE and KOM-
PLETE ULTIMATE series. These products are not included with MASCHINE.
For more information on KOMPLETE and KOMPLETE ULTIMATE please visit the Native Instru-
ments website.
Unlabeled Buttons and Knobs on the Controller
The buttons and knobs above and below the displays on your MASCHINE controller do not
have labels (all other elements on the controller do).
The unlabeled buttons and knobs on the MASCHINE controller.
For better reference, we applied a special formatting here: throughout the document, the ele-
ments are capitalized and numbered, so the buttons are written Button (1–8), while the knobs
are written Knob (1–8). For example, whenever you see an instruction such as “Press Button 2
to open the EDIT page,” you’ll know it’s the second button from the left above the displays.
Welcome to MASCHINE
Documentation Overview
MASCHINE - Getting Started - 14

1.2 Labeling on your MASCHINE Controller
Since its initial release the labels of the MASCHINE MK1 controller have been revised. The
instructions in this document will only refer to the 2nd generation controller labels. If you have
a first generation MASCHINE MK1 controller, please use the table below to reference the
equivalent labels of the first and second generation controllers.
MASCHINE MK1 Controller
1st Generation
MASCHINE MK1 Controller
2nd Generation
F1 button SNAP button
F2 button AUTO WRITE button
LOOP button RESTART button
KEYBOARD button PAD MODE button
Labels in brackets refer to the secondary function, available by pressing and holding SHIFT when
pressing the button or pad.
If you have a MASCHINE MK2 controller please download the relevant documentation for that con-
troller from the Native Instruments website.
Welcome to MASCHINE
Labeling on your MASCHINE Controller
MASCHINE - Getting Started - 15

2 First Steps
In this first tutorial, you will load a drum kit from the factory library, play it with the pads and
record a simple rhythmic pattern.
For a complete overview of MASCHINE and its controls, please see section ↑10, Quick Reference.
Prerequisites
Please carefully follow the instructions of the Setup Guide which can be downloaded in PDF
format from the Native Instruments website. Once you have followed the Setup Guide, MA-
SCHINE should be installed on your computer, its basic audio settings correctly configured,
and the hardware controller connected to your computer. If this is not the case, please return
to the Setup Guide for more information before going any further.
► Please start MASCHINE via one of the usual ways on your operating system — for exam-
ple, by double-clicking the alias placed on your desktop during the installation procedure.
A Project in MASCHINE
In MASCHINE, your whole song (or track) is called Project. A Project consists of all sounds,
instruments, effects, settings, along with all arrangement information you will create — in oth-
er words, a Project holds everything defining your song.
► If you already started testing MASCHINE, please start again with a blank, new Project by
clicking the File menu and choosing New or by using the shortcut [Ctrl] + [N] ([command]
+ [N] on macOS).
First you will learn how to load a drum kit using the MASCHINE software and then use your
hardware controller to carry out the same procedure.
For a complete overview of a MASCHINE Project, please see section ↑10.2, MASCHINE Project
Overview.
First Steps
MASCHINE - Getting Started - 16

2.1 Loading a Drum Kit from the Factory Library
First you will choose a complete drum kit from the huge factory library included with MA-
SCHINE, and load it using the MASCHINE Browser. The Browser is your tool for finding, tag-
ging and categorizing all types of objects used in MASCHINE.
A drum kit basically consists of several instruments — called Sounds in MASCHINE terminolo-
gy. Those Sounds are put together into a Group, which represents the complete kit. In addition,
A MASCHINE Project can have any number of Groups which are organized into Banks. The first
Group bank is labeled A1 to H1 in the MASCHINE software and the second is labeled A2 to
H2, the third A3 to H3, and so on. So let’s look for a nice kit and load it into Bank 1 Group A
which is selected by default when you start a new Project.
2.1.1 Loading a Drum Kit from the Factory Library in the MASCHINE Software
In the MASCHINE software, the Browser is found in the left part of the window.
If you cannot see the Browser in the MASCHINE software, click the magnifying glass icon in
the Header at the top of the MASCHINE window in order to show the Browser:
Enable the magnifying glass to display the Browser.
To load a drum kit, do the following:
1. Click the LIBRARY tab to open the LIBRARY pane.
First Steps
Loading a Drum Kit from the Factory Library
MASCHINE - Getting Started - 17

2. Click the Group icon to get a list of all available drum kits in the Library:
3. In the Content selector to the right, click the world icon to select only Native Instruments
factory content:
4. In the TYPES filter, select the Kits.
First Steps
Loading a Drum Kit from the Factory Library
MASCHINE - Getting Started - 18

⇨ The Browser will then display only kits in the Result list:
5. Select the Urban Kit sub-type tag below to further refine your search.
First Steps
Loading a Drum Kit from the Factory Library
MASCHINE - Getting Started - 19

6. Scroll down the Result list and double-click EK-TL A Kit to load this drum kit into Group
A:
2.1.2 Loading a Drum Kit from the Factory Library Using the Controller
On your controller, do the following:
1. Press button A on the left of your controller to select the first Group slot. This is where
you are going to load our drum kit. Button A should be lit in blue to indicate that it is
selected.
2. Press the BROWSE button at the top left of your controller.
The BROWSE button lights up. In the left display, you now are presented with a selection
of choices.
3. Press Button 1 or 2 above the displays to select GROUPS.
Now you can browse Groups only on the right display.
First Steps
Loading a Drum Kit from the Factory Library
MASCHINE - Getting Started - 20
/