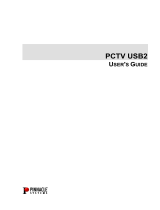Page is loading ...

make manage move | media
™
Avid
®
Avid
®
Thunder
®
Select
Installation and User’s Guide

2
Copyright and Disclaimer
Product specifications are subject to change without notice and do not represent a commitment on the part of
Avid Technology, Inc.
The software described in this document is furnished under a license agreement. You can obtain a copy of that license by
visiting Avid's Web site at www.avid.com. The terms of that license are also available in the product in the same directory as
the software. The software might not be reverse assembled and might be used or copied only in accordance with the terms of
the license agreement. It is against the law to copy the software on any medium except as specifically allowed in the license
agreement.
Avid products or portions thereof are protected by one or more of the following United States Patents: 4,746,994; 4,970,663;
5,045,940; 5,267,351; 5,309,528; 5,355,450; 5,396,594; 5,440,348; 5,452,378; 5,467,288; 5,513,375; 5,528,310; 5,557,423;
5,577,190; 5,583,496; 5,584,006; 5,627,765; 5,640,601; 5,644,364; 5,654,737; 5,715,018; 5,719,570; 5,724,605; 5,726,717;
5,729,673; 5,745,637; 5,752,029; 5,754,851; 5,799,150; 5,812,216; 5,828,678; 5,842,014; 5,852,435; 5,999,406; 6,038,573;
6,061,758; 6,141,007; 6,211,869; 6,532,043; 6,546,190; 6,596,031; 6,636,869; 6,747,705; 6,763,523; 6,766,357; 6,813,622;
6,847,373; 7,081,900; D352,278; D372,478; D373,778; D392,267; D392,268; D392,269; D395,291; D396,853; D398,912.
Other patents are pending.
This document is protected under copyright law. An authorized licensee of Deko Select might reproduce this publication for
the licensee’s own use in learning how to use the software. This document might not be reproduced or distributed, in whole or
in part, for commercial purposes, such as selling copies of this document or providing support or educational services to
others. This document is supplied as a guide for Deko Select. Reasonable care has been taken in preparing the information it
contains. However, this document might contain omissions, technical inaccuracies, or typographical errors. Avid Technology,
Inc. does not accept responsibility of any kind for customers’ losses due to the use of this document. Product specifications
are subject to change without notice.
Copyright © 2007 Avid Technology, Inc. and its licensors. All rights reserved.
Attn. Government User(s). Restricted Rights Legend
U.S. GOVERNMENT RESTRICTED RIGHTS. This Software and its documentation are “commercial computer software” or
“commercial computer software documentation.” In the event that such Software or documentation is acquired by or on behalf
of a unit or agency of the U.S. Government, all rights with respect to this Software and documentation are subject to the terms
of the License Agreement, pursuant to FAR §12.212(a) and/or DFARS §227.7202-1(a), as applicable.
Trademarks
888 I/O, Adrenaline, AirPlay, AirSPACE, AirSPACE HD, AirSpeed, AniMatte, AudioSuite, AudioVision, AutoSync, Avid,
Avid DNA, Avid DNxcel, Avid DNxHD, AVIDdrive, AVIDdrive Towers, Avid DS Assist Station, Avid ISIS,
Avid Learning Excellerator, Avid Liquid, Avid Mojo, AvidNet, AvidNetwork, Avid Remote Response, AVIDstripe, Avid Unity,
Avid Unity ISIS, Avid Xpress, AVoption, AVX, CamCutter, ChromaCurve, ChromaWheel, DAE, Dazzle, Deko, DekoCast, D-Fi,
D-fx, DigiDelivery, Digidesign, Digidesign Audio Engine, Digidesign Intelligent Noise Reduction, DigiDrive,
Digital Nonlinear Accelerator, DigiTranslator, DINR, DNxchange, do more, D-Verb, Equinox, ExpertRender, Face Robot,
FieldPak, Film Composer, FilmScribe, FluidMotion, FXDeko, HIIP, HyperSPACE, HyperSPACE HDCAM, IllusionFX,
Image Independence, iNEWS, iNEWS ControlAir, Instinct, Interplay, Intraframe, iS9, iS18, iS23, iS36, LaunchPad, Lightning,
Lo-Fi, Magic Mask, make manage move | media, Marquee, Matador, Maxim, MCXpress, Media Browse, Media Composer,
MediaDock, MediaDock Shuttle, Media Fusion, Media Illusion, MediaLog, Media Reader, Media Recorder, MEDIArray,
MediaShare, MediaStream, Meridien, MetaSync, MissionControl, NaturalMatch, Nearchive, NetReview, NewsCutter, Nitris,
OMF, OMF Interchange, OMM, Open Media Framework, Open Media Management, PCTV, Pinnacle MediaSuite,
Pinnacle Studio, Pinnacle Systems, ProEncode, Pro Tools, QuietDrive, Recti-Fi, RetroLoop, rS9, rS18, Sci-Fi, ScriptSync,
SecureProductionEnvironment, Show Center, Softimage, Sound Designer II, SPACE, SPACEShift, SpectraGraph,
SpectraMatte, SteadyGlide, Symphony, TARGA, Thunder, Trilligent, UnityRAID, Vari-Fi, Video RAID, Video Slave Driver,
VideoSPACE, and Xdeck are either registered trademarks or trademarks of Avid Technology, Inc. in the United States and/or
other countries.
Adobe and Photoshop are either registered trademarks or trademarks of Adobe Systems Incorporated in the United States
and/or other countries. Apple and Macintosh are trademarks of Apple Computer, Inc., registered in the U.S. and other
countries. Windows is either a registered trademark or trademark of Microsoft Corporation in the United States and/or other
countries. All other trademarks contained herein are the property of their respective owners.
Avid Thunder Select Installation and User's Guide • 0130-07834-01 Rev B • December 2007

1
Contents
Using This Guide . . . . . . . . . . . . . . . . . . . . . . . . . . . . . . . . . . . . . . . . . . . . . 3
Symbols and Conventions . . . . . . . . . . . . . . . . . . . . . . . . . . . . . . . . . . . . . . . . . . . . . 4
If You Need Help. . . . . . . . . . . . . . . . . . . . . . . . . . . . . . . . . . . . . . . . . . . . . . . . . . . . . 4
How to Order Documentation . . . . . . . . . . . . . . . . . . . . . . . . . . . . . . . . . . . . . . . . . . . 5
Avid Training Services . . . . . . . . . . . . . . . . . . . . . . . . . . . . . . . . . . . . . . . . . . . . . . . . 5
Welcome to Thunder Select . . . . . . . . . . . . . . . . . . . . . . . . . . . . . . . . . . . . 7
Installing Thunder Select . . . . . . . . . . . . . . . . . . . . . . . . . . . . . . . . . . . . . . 9
Compatibility with Prior Versions. . . . . . . . . . . . . . . . . . . . . . . . . . . . . . . . . . . . . . . . . 9
Installing the Software. . . . . . . . . . . . . . . . . . . . . . . . . . . . . . . . . . . . . . . . . . . . . . . . . 9
Installing Thunder Select on iNEWS Clients . . . . . . . . . . . . . . . . . . . . . . . . . . . 10
Configuring the ThunderMOS.cfg File . . . . . . . . . . . . . . . . . . . . . . . . . . . . . 10
Configuring the ThunderMOS.ini . . . . . . . . . . . . . . . . . . . . . . . . . . . . . . . . . 12
Installing Thunder Select Software on ENPS Clients. . . . . . . . . . . . . . . . . . . . . 12
Configuring the Thunder Server and Thunder Select Client . . . . . . . . . 15
Configuring the Thunder Server . . . . . . . . . . . . . . . . . . . . . . . . . . . . . . . . . . . . . . . . 15
Configuring the Thunder Select Client . . . . . . . . . . . . . . . . . . . . . . . . . . . . . . . . . . . 17
Changing the Database in ENPS . . . . . . . . . . . . . . . . . . . . . . . . . . . . . . . . . . . . 19
Setting Up the ENPS Client to Use Thunder Select. . . . . . . . . . . . . . . . . . . . . . 19
Launching Thunder Select from ENPS . . . . . . . . . . . . . . . . . . . . . . . . . . . . . . . . . . . 21
Using Thunder Select with ENPS in a Live-to-Air Environment . . . . . . 25
Creating a Story in ENPS . . . . . . . . . . . . . . . . . . . . . . . . . . . . . . . . . . . . . . . . . . . . . 26
Adding a Story to a Rundown in ENPS. . . . . . . . . . . . . . . . . . . . . . . . . . . . . . . . . . . 27
Playing Stories to Air in ENPS . . . . . . . . . . . . . . . . . . . . . . . . . . . . . . . . . . . . . . . . . 29
Troubleshooting. . . . . . . . . . . . . . . . . . . . . . . . . . . . . . . . . . . . . . . . . . . . . 33
Common Setup Problems and Checklist . . . . . . . . . . . . . . . . . . . . . . . . . . . . . . . . . 34
Checklist. . . . . . . . . . . . . . . . . . . . . . . . . . . . . . . . . . . . . . . . . . . . . . . . . . . . . . . 34
Limitations . . . . . . . . . . . . . . . . . . . . . . . . . . . . . . . . . . . . . . . . . . . . . . . . . . . . . . . . . 35
Accessing Online Support. . . . . . . . . . . . . . . . . . . . . . . . . . . . . . . . . . . . . . . . . . . . . 35
Technical Support Information . . . . . . . . . . . . . . . . . . . . . . . . . . . . . . . . . . . . . . . . . 35

Using This Guide
The Avid
®
Thunder Select Installation and Configuration Guide is an instructional manual
for installing and configuring Avid Thunder Select.
If you are responsible for installing and configuring Thunder Select for use with iNEWS or
ENPS, carefully follow the instructions in this guide.
References to the Newsroom Computer System, or NCS, apply to ENPS
®
from Associated
Press and to iNEWS
®
from Avid Technology. Specific references to ENPS or iNEWS are
made only where there is a difference.
n
The documentation describes the features and hardware of all models. Therefore, your
system might not contain certain features and hardware that are covered in the
documentation.

Using This Guide
4
Symbols and Conventions
Avid documentation uses the following symbols and conventions:
If You Need Help
If you are having trouble using Thunder Select:
1. Retry the action, carefully following the instructions given for that task in this guide. It
is especially important to check each step of your workflow.
2. Check for the latest information that might have become available after the
documentation was published:
- If the latest information for your Avid product is provided as printed release notes,
they ship with your application and are also available online.
- If the latest information for your Avid product is provided as a ReadMe file, it is
supplied on your Avid installation CD or DVD as a PDF document and is also
available online.
Symbol or Convention Meaning or Action
n
A note provides important related information, reminders,
recommendations, and strong suggestions.
c
A caution means that a specific action you take could cause harm to
your computer or cause you to lose data.
w
A warning describes an action that could cause you physical harm.
Follow the guidelines in this document or on the unit itself when
handling electrical equipment.
> This symbol indicates menu commands (and subcommands) in the
order you select them. For example, File > Import means to open the
File menu and then select the Import command.
t
This symbol indicates a single-step procedure. Multiple arrows in a
list indicate that you perform one of the actions listed.
Italic font Italic font is used to emphasize certain words and to indicate variables.
Courier Bold font
Courier Bold font identifies text that you type.
Ctrl+key or mouse action Press and hold the first key while you perform the mouse action. For
example, Ctrl+drag.

How to Order Documentation
5
You should always check online for the most up-to-date release notes or ReadMe
because the online version is updated whenever new information becomes
available. To view these online versions, select ReadMe from the Help menu. or visit
the Knowledge Base at www.avid.com/readme.
3. Check the documentation that came with your Avid application or your hardware for
maintenance or hardware-related issues.
4. Visit the online Knowledge Base at www.avid.com/onlinesupport. Online services are
available 24 hours per day, 7 days per week. Search this online Knowledge Base to find
answers, to view error messages, to access troubleshooting tips, to download updates,
and to read or join online message-board discussions.
How to Order Documentation
To order additional copies of this documentation from within the United States, call Avid
Sales at 800-949-AVID (800-949-2843). If you are placing an order from outside the United
States, contact your local Avid representative.
Avid Training Services
Avid makes lifelong learning, career advancement, and personal development easy and
convenient. Avid understands that the knowledge you need to differentiate yourself is always
changing, and Avid continually updates course content and offers new training delivery
methods that accommodate your pressured and competitive work environment.
To learn about Avid's new online learning environment, Avid Learning Excellerator
(ALEX), visit http://learn.avid.com.
For information on courses/schedules, training centers, certifications, courseware, and
books, please visit www.avid.com/training or call Avid Sales at 800-949-AVID
(800-949-2843).

Using This Guide
6

Chapter 1
Welcome to Thunder Select
Thunder Select is an ActiveX plugin that allows a journalist to select, view, and preview
media assets (stills and clips) on a Thunder, and add them to their story in iNEWS or ENPS.
Thunder Select allows the journalist to preview stills and clips in a read-only format.
• For stills, right-click on the still and select Show Picture from the menu. You will get a
full screen hi-res view of the graphic.
• For clips, right-click on the clip and select Preview from the menu. The Proxy viewer
opens which enables you to play video and hear audio for the clip. You can also scrub
through the read-only clip. No editing can be done.

Chapter 1 Welcome to Thunder Select
8

Chapter 2
Installing Thunder Select
This chapter contains information on installing Thunder Select for both ENPS and iNEWS.
n
Setting up a Thunder system in an ENPS environment requires three steps: setting up the
Thunder broadcast device to communicate with the ENPS server via MOS, installing the
ENPS client software on a workstation, and configuring that workstation to use Thunder
Browse and the ThunderX ActiveX control.
Compatibility with Prior Versions
In order for Thunder Select to work correctly, your Thunder Server must be running version
7.1.0 or later.
n
If you are upgrading to version 7.1 from a version prior to 7.0, you must ensure that your
Thunder server is running 7.1 or higher. You must also upgrade your SQL database. Please
run the "updateDatabase.sql" script that is included on the software CD.
Installing the Software
Due to the nature of a MOS newsroom computer system, the easiest method to install the
Thunder Select client software is not via the CD. We suggest you copy the Thunder Select
software installer onto a shared network drive and run the installer remotely from each
machine. This reduces your total installation time because you have a large number of client
machines that need to be updated all at the same time. Our suggestion is to do the following:
1. Create a shared folder on your SQL server.
2. Copy the installer to that folder.

Chapter 2 Installing Thunder Select
10
3. Browse to the installer from each client.
4. Run the installer from there.
Because iNEWS and ENPS use different methods to access different Thunders, installing
Thunder Select for iNEWS or for ENPS is done through different procedures.
For more information, see the following topics:
• “Installing Thunder Select on iNEWS Clients” on page 10
• “Installing Thunder Select Software on ENPS Clients” on page 12
Please select the appropriate installation and read the entire section before beginning your
installations.
Installing Thunder Select on iNEWS Clients
When installing Thunder Select for iNEWS, there are three files that are required during the
Thunder Select client software installation.
• ThunderSelectSetup.exe - Installs the Thunder Select ActiveX client and necessary files.
• ThunderMOS.cfg - Contains master data for the Thunder Select client to change
databases. Must reside on a shared network folder (one file per iNEWS system).
• ThunderMOS.ini - Provides a path to the ThunderMOS.cfg file. A copy must reside on
every client (one file per client).
Configuring the ThunderMOS.cfg File
The ThunderMOS.cfg file contains information that allows the Thunder Select client to find
your various Thunder servers and browse their respective MOS databases. This information
is set up in a line per Thunder server.
n
The .cfg file can reside on any shared network folder, as long as every client can access that
folder. However, we recommend that it resides on the SQL server for easy maintenance
reasons.
For each Thunder server that you want your iNEWS clients to access using Thunder Select,
configure the ThunderMOS.cfg file.
To configure the ThunderMOS.cfg file:
1. Add a line in the ThunderMOS.cfg with the following information:
- An arbitrary name for the Thunder that the journalists at the clients will easily
recognize. This can be any name. Examples are “Control Room A,” “Morning
News,” “Sports,”, and so on.

Installing the Software
11
- The MOS ID. This must match the name in the MOSconfig.xml file on the iNEWS
server.
- The full UNC path to the Thunder database specified when you set up the MOS
protocol.
n
Each of these values must be separated by a semi-colon and all be on one line.
n
Due to the nature of the MOS configuration, you can only have one database per Thunder
server. While you can add multiple databases in the cfg file and the clients will browse the
databases correctly, the MOS metadata will not be properly transmitted between the iNEWS
server and the Thunder server.
2. If you:
t Have a security database, type the correct path on a separate line below the
Thunder lines.
t Do not have a security database, delete the whole line starting with “SecurityDB=”
Your finished ThunderMOS.cfg file might look like this:
3. Save the ThunderMOS.cfg file.
4. On the SQL server create a folder called “ThunderCFG” and make sure it is shared to
everyone for read access.
5. Move the ThunderMOS.cfg file into the ThunderCFG folder.
ThunderA;MOSIDTHDR_A;\\ThxlxxA\E\5PM\5PM.pff
This part is seen in the
drop-down list of the
iNEWS client.
This is the MOS ID. It should
match the MOS ID in the
iNEWS MOSconfig.xml.
This is the full path to the Thunder
database. Make sure it corresponds to
the Thunder specified in the MOS ID.

Chapter 2 Installing Thunder Select
12
Configuring the ThunderMOS.ini
To configure the ThunderMOS.ini file:
1. Type the full path to the cfg file you just created.
2. Copy this .ini file to the same place as the ThunderSelectSetup.exe installer for now.
3. Run the ThunderSelectSetup.exe installer.
4. Copy and paste this ThunderMOS.ini file into the c:\Thunder folder on every client.
Your finished ThunderMOS.ini file might look like this:
5. Repeat the installation of the ThunderSelectSetup.exe installer on each client.
6. After the setup has finished, copy the ThunderMOS.ini file into the c:\Thunder folder of
each client.
Installing Thunder Select Software on ENPS Clients
Before you install Thunder Select on ENPS clients, you must have installed the ENPS
clients. For more information, see your System Administrator for installation of the ENPS
client. The system administrator must add you as a new user to the ENPS user database
before you can log in to ENPS, and can also verify that the ENPS client is licensed properly.
To install the Thunder Select software on ENPS clients:
1. Double-click on ThunderSelectSetup.exe from each client and follow the dialog boxes.
Database settings for multiple Thunders are saved in order to move back and forth
between multiple Thunders with different settings. The database information for each
Thunder is saved and used to bring up the correct settings and database when a specific
Thunder is accessed.
n
This setting is only necessary if you have more than one Thunder and wish to switch between
them. If you are only running one Thunder, or do not wish to switch between multiple
Thunders using MOS, then setting the User ID is not necessary.
2. Start the ENPS client and go to MOS Configuration.

Installing the Software
13
3. In the Default Settings box, do the following:
t Assign the machine name of each Thunder. You must add “USERID=name”
including the quotation marks (where ‘name’ is your Thunder name) into the
Default Settings field.
t Type the IP Address of the Thunder workstation.
t Type the name of the Active X control.
4. Click Save and then close Thunder Select and the MOS client.
5. Restart your system.

Chapter 2 Installing Thunder Select
14

Chapter 3
Configuring the Thunder Server and
Thunder Select Client
This chapter contains information on configuring Thunder Select for both iNEWS
and ENPS.
See the following topics:
• Configuring the Thunder Server
• Configuring the Thunder Select Client
• Launching Thunder Select from ENPS
Configuring the Thunder Server
The procedure for configuring the Thunder server is the same for both iNEWS and ENPS
configurations.
To configure the Thunder Server:
1. Launch Thunder.

Chapter 3 Configuring the Thunder Server and Thunder Select Client
16
2. Configure a MOS connection by selecting File > Preferences > Protocol Setup.
The Protocol Setup dialog box opens.
3. In the Protocol Setup dialog box, do the following:
- Select a channel (1-8) in the Channel area.
- Select MOSProtocol from the Protocol menu.
- Select a database from the Database (Blank = default DB) field.
- Type in the IP address of the MOS (or ENPS) server in the MOS Server IP address
field. For details on determining the IP address of the ENPS server, see
“Determining the IP Address” on page 37.
- (Option) Thunder Select can use the computer name as the MOS ID to identify the
Thunder. However, you may assign a different name in the MOSID field.
- (Option) If you want MOS to be playable by GPIs, select a GPI trigger from the
MOS GPI list.
4. Click the Restart button, then click OK. If you want to restart all, click the Restart All
button.

Configuring the Thunder Select Client
17
5. If you selected a MOS GPI, the GPIs must also be configured by selecting File >
Preferences > Assign GPIs.
The Assign GPI Triggers dialog box opens.
6. Set this trigger to issue a Play Next Event command, and click OK.
7. Enable the GPI(s) by selecting File > Preferences > Enable GPI triggers.
Configuring the Thunder Select Client
Thunder Select requires a SQL server and ODBC connection. If you get an error that the
“Datasource name not found,” check your ODBC setup.
For information on SQL server and ODBC configuration, see the Avid Thunder Products
User’s Guide, and the Avid On-Air Graphics Setup and Configuration Guide.

Chapter 3 Configuring the Thunder Server and Thunder Select Client
18
To configure the Thunder Select Client:
1. Open the MOS connection:
The first time that a new MOS connection is opened, the Setup Menu dialog box opens.
2. Select the interface, either iNEWS or ENPS, depending upon the newsroom computer
system that you are installing into.
n
If you are installing into an iNEWS system, the fields will be grayed out and populated
according to the information you supplied in the ThunderMOS.cfg file.
3. If you are installing into an ENPS system, you must do the following:
- Type the Thunder name in the Avid Clip Server Computer Name (MosID) field, or
browse to the Thunder by clicking on the ellipsis (“…”) button.
- Select File > Preferences > Protocol Setup, and browse to or enter the database that
was set up on the Thunder.
4. Type the Application key (dongle) information in the Dongle ID and Dongle Password
fields. If your Thunder system is a:
- ThunderXL or LT system, use the dongle ID and password of the dongle on the
Thunder server.
- ThunderMX, HD, or HY system, use the dongle ID and password that was printed
on the options letter which shipped with your ThunderMX/HD/HY software CD.
n
The number of Thunder Select client licenses is controlled by the dongle on the server, and is
determined by the number of client licenses that you purchased.
/