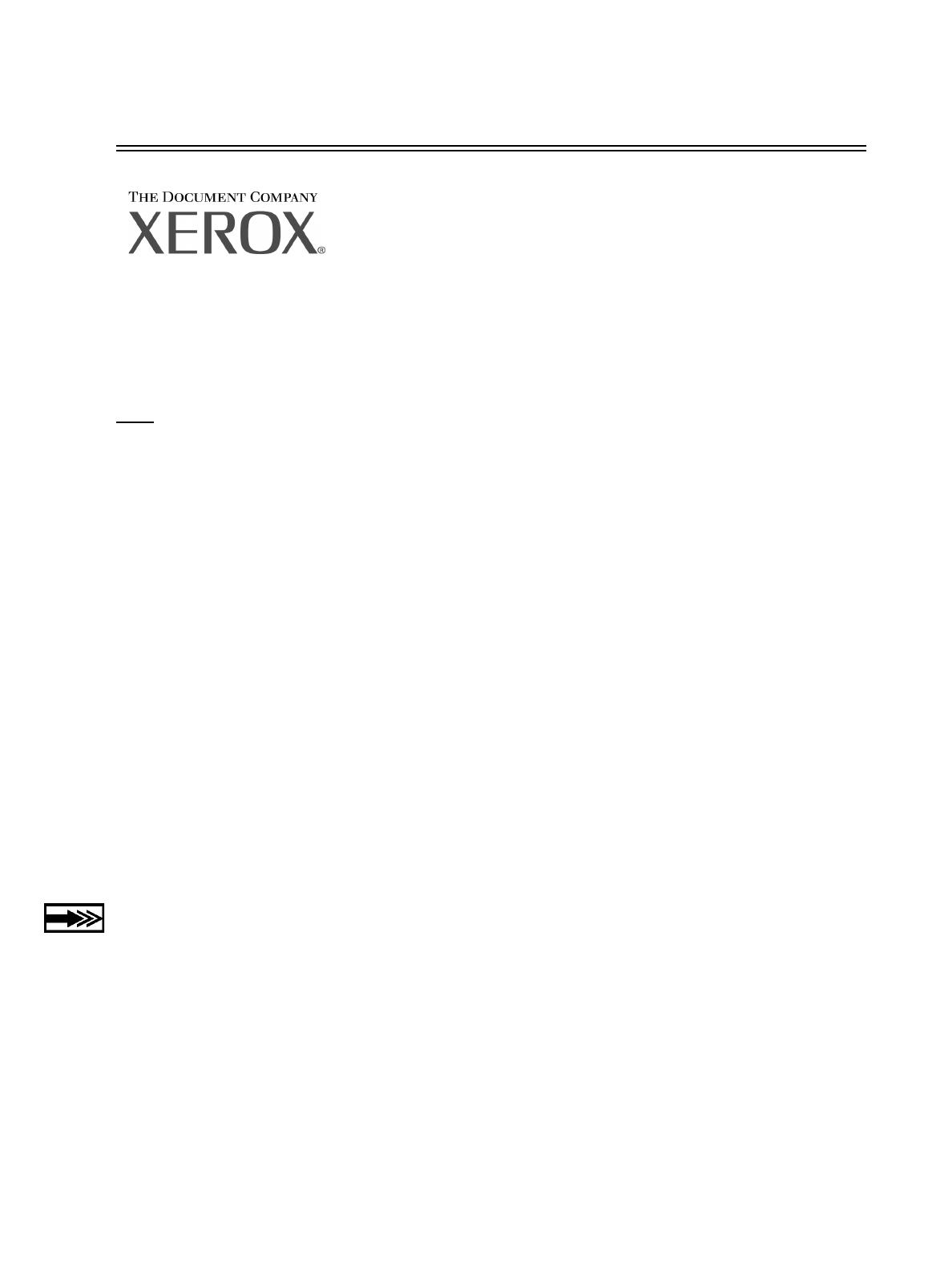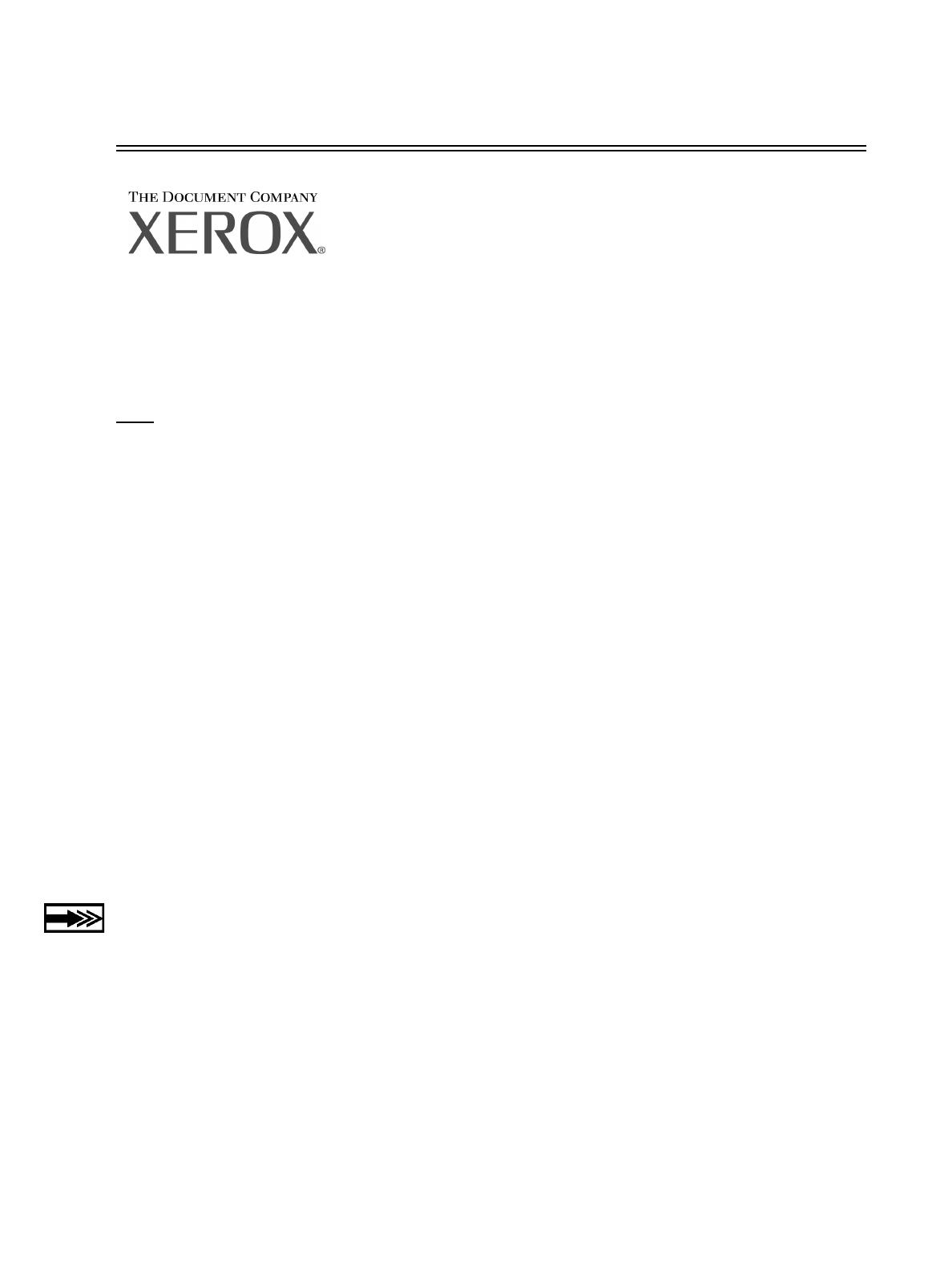
May 2003 604E02400 1
Getting to Know Your WorkCentre Pro/CopyCentre
This package is designed to help the delivery team explain the
features available on the WorkCentre Pro
®
/CopyCentre™ with
optional finisher. It is for demonstration purposes only and is not the
formal customer product training given by Xerox.
The delivery team demonstrates these exercises:
Page
3 EXERCISE 1 - Power Switch Locations
4 EXERCISE 2 - Major Components
5 EXERCISE 3 - Fill Trays 1, 5, 6
6 EXERCISE 4 - User Interface Components
7 EXERCISE 5 - The Document Glass
8 EXERCISE 6 - The Document Feeder
9 EXERCISE 7 - The Bypass Tray (Tray 5)
10 EXERCISE 8 - Customer Replaceable Units
11 EXERCISE 9 - Machine Status Pathway
These are self-instruction exercises for customers:
13 EXERCISE 10 - Select Paper Orientation
14 EXERCISE 11 - Copy from the Document Glass
15 EXERCISE 12 - Copy Mixed Size Originals
16 EXERCISE 13 - Make a 2-1 Sided Copy
17 EXERCISE 14 - Enlarge An Image
18 EXERCISE 15 - Use Build Job
20 EXERCISE 16 - View Finisher Options
21 EXERCISE 17 - Finisher: Make a 1 sided Tri-Fold
23 EXERCISE 18 - Finisher: Make a 2 Sided Tri-Fold
25 EXERCISE 19 - Finisher: Make a Booklet
30 EXERCISE 20 - Send an E-mail or Internet Fax
If the customer has questions refer them to the Information CD. If that does not answer their
question have them contact the Xerox Welcome Centre.