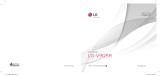Page is loading ...

37
EN
CONTENTS
THE BEST BITS OF THE CORE-T4
Waterproof ...............................................................................................................................................
Tough .........................................................................................................................................................
Long-lasting battery .............................................................................................................................
Accessories .............................................................................................................................................
MIL-STD-810G certified .......................................................................................................................
ABOUT YOUR TABLET
Technical features ..................................................................................................................................
GETTING STARTED
Installing the SIM card..........................................................................................................................
Switching the tablet on and o .......................................................................................................
THE STRENGTHS OF THE CORE-T4
X-LINK
TM*
..................................................................................................................................................
The X-BLOCKER attachment system ............................................................................................
X-SENSORS application .................................................................................................................
Programmable keys ............................................................................................................................
X-SAFE ......................................................................................................................................................
Advice for using your CORE-T4 under water ............................................................................
Touch-lock function ...................................................................................................................
Advice: after immersion ...........................................................................................................
Tips for getting the most out of your CORE-T4 .......................................................................
Removing open apps in one click .......................................................................................
Easily switch between two apps: ........................................................................................
Split-screen mode .......................................................................................................................
Configuring multiple languages ............................................................................................
Adding a user ...............................................................................................................................
Battery .......................................................................................................................................................
Charging the battery .................................................................................................................
Power saving mode ....................................................................................................................
Battery saver mode ....................................................................................................................
Tips and precautions for charging your battery .............................................................
GETTING TO GRIPS WITH YOUR TABLET
How to use the touch screen ............................................................................................................
Notification panel ..................................................................................................................................
Locking and unlocking the screen ..................................................................................................
Customising the home screen ..........................................................................................................
Changing the date and time .............................................................................................................
Device and data management ........................................................................................................
USING YOUR TABLET
Home screen ............................................................................................................................................
Status bar ..................................................................................................................................................
Widgets .....................................................................................................................................................
39
39
39
40
40
41
42
42-43
43
43
44
44
44-47
47
47
48
48
48
48
48
48
48
48
48-49
49
49-50
50
51-53
53
53-54
54
54
54-55
55
55
55
* Magconn Technology

38
EN
Application icons .................................................................................................................................
Telephone ................................................................................................................................................
Contacts ...................................................................................................................................................
Messages ..................................................................................................................................................
Camera ......................................................................................................................................................
Gallery .......................................................................................................................................................
Calculator .................................................................................................................................................
Audio .........................................................................................................................................................
Browser .....................................................................................................................................................
E-mail ........................................................................................................................................................
System updates ....................................................................................................................................
SAFETY MEASURES
General safety information ..............................................................................................................
Information on water resistance .....................................................................................................
Medical devices .....................................................................................................................................
Road safety ............................................................................................................................................
Power and charging.............................................................................................................................
Protecting your hearing .....................................................................................................................
Environmental protection .................................................................................................................
Cleaning and maintenance ...............................................................................................................
Emergency calls ...................................................................................................................................
Recommendations to reduce the user’s exposure to radiation .........................................
FURTHER INFORMATION
Compliance .............................................................................................................................................
Frequency bands and power ...........................................................................................................
Information about accessories and software ............................................................................
Specific absorption rate (SAR) .......................................................................................................
Copyright ................................................................................................................................................
APPENDIX
Important information ........................................................................................................................
Warranty .................................................................................................................................................
55
55-56
56-57
57
57-58
58
58
58-59
59
59
59
59-61
61-62
62
62-63
63-64
64
64
64-65
65
65
66
67
68
68
69
69
69-70

39
EN
Thank you for your choosing Crosscall and for buying this tablet.
The user guide is here to help you get to grips with your new device.
THE BEST BITS OF THE CORE-T4
Rated IP68, the CORE-T4 accompanies you during all your activities, whether at sea (it
can withstand immersion over 30 minutes at a depth of 1,50 meters), or in the mountains
in heavy rain (it always stays fully functional thanks to its screen equipped with Wet
Touch technology).
The CORE-T4 has TPU (Thermoplastic polyurethane) protection around its casing, giving
it enhanced shock absorption. Polycarbonate edging on the sides of the screen and the
camera provide optimal protection, and its Gorilla® Glass 3 screen means the screen on
the CORE-T4 can withstand being dropped (Drop Test 1,50 meters on 6 sides) and is
scratch-resistant (Scratch Test in extreme conditions of use).
Its 7000 mAh battery means the tablet has a battery life of several days, so you can
always rely on your tablet. Even during intensive use (GPS, photos, etc.), you can enjoy
your outdoor activities for longer without worrying about the battery running out.
Thanks to its X-LINK
TM
* magnetic connector, it can be charged wirelessly, without the
need for any cables.
WATERPROOF
TOUGH
LONG-LASTING BATTERY
* Magconn Technology

40
EN
ACCESSORIES
The X-BLOCKER slots are directly integrated into the tablet's design so it can connect with
the X-LINK
TM
* accessory ecosystem (a magnetic connector used to attach the CORE-T4
to various accessories, some of which even provide charging or data transfer). The
X-BLOCKER is a unique feature that ensures your tablet is securely attached, to prevent
it dropping or falling during use, even on the most rugged terrain (quad bike, crosscycle,
skiing, etc.). All these accessories open the way to a raft of new options!
THE CORE-T4 IS MIL-STD-810G CERTIFIED
The MIL-STD-810G military standard was created by the US army to reproduce the
conditions of electronic devices used in the field under extreme conditions. The CORE-T4
has been laboratory tested to withstand hostile and demanding outdoor environments. It
underwent the following 13 tests: Rapid Decompression from 12 192m altitude to 2 438m
in less than 15 sec, extreme high and low temperatures operational (from -25°C/-13°F up
to 51°C/124°F), temperature shock, icing and freezing rain, humidity, solar radiation (UV),
rain, salt fog, fluid contamination, vibration, shock and high acceleration. The CORE-T4
is suitable for all the most demanding situations: parachute jumps, paragliding, aviation,
extreme kayaking, cycling, quad biking, motorbike riding, 4x4, and jet skiing, as well as
high temperatures, extreme cold and heavy rain. It is also suitable for use in labs, as well
as in the building trade.
* Magconn Technology

41
EN
Device overview
How to install a strap**
1. Light sensor
2. 5MP front-facing camera
3. Volume button +/-
4. On/O button
5. X-BLOCKER notches
6. Programmable keys
7. Space for the strap
8. Dual SIM card and Micro SD card
insertion tray
9. Microphone
10. Loud-speaker
11. Earphone jack (waterproof cap – always
keep it properly closed!)
12. Camera 13 MP
13. Flash
14. X-LINK
TM*
(mount / charge / data transfer)
15. USB Type-C (waterproof cap – always keep
it properly closed!)
* Magconn Technology
** Strap not included
1 2
7
10
7
3
4
8
5
5
9
6
6
12
13
14
15
11

42
EN
GETTING STARTED
Installing the sim card
1. Check that your device is turned o
If not, turn the power o by pressing the On/O button
2. Open the SIM tray using the SIM eject tool provided
a. Take the tool provided
b. Insert it into the hole, as shown below, to eject the SIM tray from its housing.
3. Pull out the tray completely with the metal side facing upwards
4. Insert the SIM cards
a. Insert the SIM card, face down, in the smallest compartment
b. If you wish, insert a second SIM card (or an SD card up to 512GB), face down, in the
biggest compartment.
5. Insert the tray back in the tablet
a. Check that the cards are properly aligned.
b. Check that the tray is properly aligned with the slot in the tablet when you insert it.
c. Insert the tray and push it in, as indicated below.
Please note:To ensure that your tablet is watertight, make sure that the tray is
completely inserted and locked.
SWITCHING THE TABLET ON AND OFF
sim 1
sim 1sim 2
micro sd
sim 1sim 2

43
EN
1. Press this button to turn on or lock the screen.
2. Press and hold this button to turn the device on and o.
3. Simultaneously press this button and the Volume «-» button to take a screenshot.
Switching on the tablet
Press and hold the on/o button and wait a few seconds until the display turns on.
When you switch on your tablet for the first time or after performing a data reset, follow
the on-screen instructions to set up your device.
Switching o the tablet
Hold down the on/o button until the pop-up menu appears, then select
to turn it o.
THE STRENGTHS OF THE CORE-T4
X-LINK
TM*
THE SMART MAGNETIC ATTACHMENT SYSTEM
This magnetic connector on the back of your tablet can be used to attach and connect
your tablet to exclusive X-LINK
TM*
accessories.
This connector can be used for charging (2A) and/or data transfer using the OTG (On The
Go) feature (once attached to the compatible accessories)
X-BLOCKER
In situations that require maximum hold, this exclusive accessory supplied with your
CORE-T4 guarantees that your tablet will be securely attached to compatible accessories.
It is easily attached to the slots on the side of your tablet. The siliconised coating reduces
vibrations caused by shocks.
Before starting any activity, check that the X-Blocker is perfectly engaged in both slots
of the tablet
Discover the full range of accessories compatible with the X-LINK
TM*
and X-BLOCKER on
www.crosscall.com
* Magconn Technology

44
EN
THE X-SENSORS APPLICATION
When opening the application (app) for the fi rst time, please read the terms and conditions
of use and click on “Accept” to accept them before using the app.
This app gives you information about the sensors embedded in your tablet.
The magnetometer: This is the compass feature. It measures the tablet's orientation
relative to magnetic north. Calibrate your compass by following the instructions on the
screen.
The accelerometer: lets you measure and see the tablet's acceleration based on 3 axes.
Using mathematical integration, it measures the speed at which the device is moving as
well as tracking its position.
GPS: position of the device and accuracy of the GPS signal. You can fi nd out the number
of satellites in range as well as your exact position.
Light sensor: measures the light reaching the tablet screen.
Bluetooth (4.1) and networks (2G, 3G, and 4G): show the presence and strength of
communication networks.
Battery status: provides an instant, visual indication of the battery's rate of charge/
discharge.
PROGRAMMABLE KEYS
In Settings > Buttons > choose the function you want to give those keys. For each button,
choose the « press action » and « press mode ».
By default, the grey key is programmed to launch photo app and the red key is programmed
to launch X-SAFE app.
X-SAFE
X-SAFE is an application embedded in the Crosscall ‘s tablet allowing to alert
someone in case of emergency.
STEP 1 : X-SAFE SETTINGS
1. Open X-SAFE application

45
EN
2. Configure emergency information : message and phone number. To add a phone
number, click on
> Add item or Add item from Contacts
3. Make sure the checkbox «Open X-SAFE» is activated.
STEP 2 : ASSOCIATION BETWEEN X-SAFE AND DEDICATED BUTTON
1. Go to Settings > Buttons
.

46
EN
2. Click on Press action for the chosen dedicated button and select X-SAFE function
3. Go back to the buttons menu and click on Press mode and choose your prefered mode.
STEP 3 : INITIATE AN ALERT
Exemple when X-Safe function is associated to dedicated button 1 :
or long
press
3x

47
EN
We strongly recommand to initiate an alert to check that your X-SAFE configuration
is operationnal. A countdown is triggered. The user can interrupt the alert by pressing.
At the end of the countdown a call is automatically triggered to the person previously
chosen.
WARNINGS
Any activity is a potentially dangerous activity and can sometimes result in injury or
death. The User of the Applications is entirely responsible for his activity and must know
how to anticipate potential dangers. He must also know how to evaluate his physical
capacity to practice an activity. In particular, using the image of sports practices that may
be extreme in the means of communication and promotion of the device allows to testify
to the resistant and performing nature of your device, but is in NO way an incentive for
the User to engage in these or similar activities.
DISCLAIMERS
Access and use of the Applications is at the User’s own risk. Consequently, CROSSCALL
shall not be held liable for any damage resulting from access and/or use of the Application
and the information it contains. The User is moreover informed that CROSSCALL may
have to temporarily interrupt access to the Application for technical reasons, in particular
for maintenance reasons. The User accepts these interruptions and waives any claim in
this respect.
The Application and the Services are provided «as is» and «as available» without any
guarantee whatsoever. CROSSCALL makes its best eorts to ensure that the Application
and its contents are reliable. If, however, the User notices any errors or omissions,
CROSSCALL shall be grateful if the User informs CROSSCALL at the following address:
sav@crosscall.com.
The User declares that he/she is aware of and accepts the characteristics and limitations of
the tablet network and the Internet network and, in particular, the functional characteristics
and technical performance of the networks; problems related to connection and/or access
to the networks and/or websites; problems related to the availability and congestion of the
networks; problems related to the failure or saturation of the networks ; problems related
to transit time, access to online information, response times for displaying, consulting,
querying or otherwise transferring data; risks of interruption; lack of protection of certain
data against possible misappropriation or hacking; risks of contamination by possible
viruses circulating on said networks, etc. for which CROSSCALL shall not be held liable.
The User acknowledges being informed of the present provisions and releases CROSSCALL
from any liability in the event of death, accidents, illnesses and/or any type of incident
generated in particular following an unsuitable practice.
ADVICE FOR USING YOUR CORE-T4 UNDER WATER
Touch-lock feature
To take photos, you should activate the touch-lock feature
which locks your touch
screen (in photo mode, icon at the top of your screen). You can then press a volume
button to take photos (or use the programmables buttons).

48
EN
Advice: after immersion
After immersion in seawater; you should rinse your tablet in freshwater. Dry carrefully
caps and connectors.
It may be that the slits of the speaker and microphone are blocked with water. Wait a few
minutes before making a call to get back to optimal functionality.
TIPS FOR GETTING THE MOST OUT OF YOUR CORE-T4
NEW: Removing open apps in one click:
slide from the bottom to top, and access to the place where all open apps are stored.
Then slide once again from botton to top on the app to remove it from open apps.
NEW: Easily switch between two apps:
slide from the bottom to top but in diagonal. You will swipe from one app to another.
Split-screen mode: opening 2 windows at the same time
You have the option to divide your screen into two. Example: Youtube + Whatsapp.
When your app is open, slide from the bottom to top, and access to the place where all
open apps are stored.
Click on the icon of the app which is located on top
Press splited screen, then you can choose the second app.
*Not all apps are compatible with split-screen mode
Configuring multiple languages
For chatting and messaging in more than one language, you can configure several
languages so that your keypad adapts and corrects the language you are currently using.
Settings > System > Languages and Input > Languages > +Add Language
When writing a message, simply press the space bar and select your language preference.
Adding a user
In the notifications bar, by clicking on the
icon, you can open a "guest" account. Your
interface can then be personalised, and you can select appropriate apps for that account
(games for children, account for work, etc.)
BATTERY
Talk time: 50 h 42 mn
Standby time: 756 h
GPS time*: 18 h 24 mn
*GPS + DATA + GOOGLE maps enabled + 100% Screen brightness
N.B. Battery consumption can be influenced by the quality of the network, the brightness
of the screen, the connections enabled (WiFi, Bluetooth, NFC), location services, etc.
Charging the battery
Be sure to fully charge your device before first use using the AC charger supplied.
Never charge your tablet using the X-LINK
TM*
magnetic connection and the USB

49
EN
connection at the same time, or it may shorten the life of your tablet's devices.
1. Open the dust plug and connect the USB cable to the USB power adapter, then plug
the end of the USB cable into the USB port.
2. Plug the USB power adapter into an electrical outlet.
3. When the battery is fully charged, unplug the tablet from the charger. First unplug the
charger from the device, then unplug it from the electrical outlet.
POWER SAVING MODE
This feature limits your tablet's performance to basic functions (calls, SMS/MMS, internet
and SOS + 4 programmable functions). It disables wifi , bluetooth and mobile data to save
battery life. The screen changes to black and white to reduce power consumption.
Accessible and confi gurable via:
Use the shortcut in the notifi cation bar (by swiping from the top to the bottom of the
screen), on the second page,
Use the shortcut in the notifi cation bar (by swiping from the top to the bottom of the
> Power saving mode.
To disable the Power saving mode, click on
> Disable Power saving mode.
Or via the pop up once the battery life goes
under 20%
BATTERY SAVER MODE:
This mode is less restrictive than the "Power saving mode". It dims the screen of your
tablet and limits CPU performance to conserve battery power.
Accessible via the notifi cation bar (by swiping from the top to the bottom of the screen),

50
EN
icon battery saver.
To disable this mode, press the same icon again. If you hold down this icon for a few
seconds, you will see information about your battery status.
Tips and precautions for charging your battery
The battery is built into the tablet and is not removable. Do not remove the battery
yourself.
• Use only approved chargers, batteries and cables. Using unapproved chargers or cables
may cause the battery to explode or damage the tablet.
• Avoid using your tablet while charging. Do not cover your tablet or the power adapter.
• Incorrect charger connection could seriously damage your tablet. Any damage caused
by misuse is not covered by the warranty.
• If the AC power is lower, your tablet may take longer to charge.
• If you use unconventional chargers such as computers, the charging time may be longer.
• Please charge the battery before using the tablet for the fi rst time and unplug the
charger immediately after the fi rst charge is complete.
• Remove the charger from the electrical outlet when the tablet is not charging.
• The tablet may not switch on straight away if you are charging a drained battery. Once
the tablet has been charging for a while, the tablet will start normally.
• The charging time may vary depending on the ambient temperature and the remaining
battery level.
• The tablet can be safely charged at a temperature between 0°C and 40°C. Charging
at temperatures below 0°C or above 40°C may adversely a ect battery performance
and reduce battery life. Long-term charging at extreme temperatures will damage the
battery.
• During charging, the tablet and charger may become hot.
This is completely normal and should not a ect the life or performance of the tablet. If
the battery seems hotter than usual, stop charging it. Put your tablet in a cool place and
leave it to cool. Avoid prolonged contact with the surface of your tablet when it is hot.
The device's features may vary depending on your location, language, operator
and model. This device is OTG compatible. Please use a standard OTG cable.

51
EN
GETTING TO GRIPS WITH YOUR TABLET
Home:
Press this key to
display the home screen
Recent
Slide from the bottom to top, and access to the place
where all open apps are stored
Back
Press to return to the previous screen
GETTING TO GRIPS WITH YOUR TABLET
How to use the touch screen
All it takes is a few simple movements to master your tablet and its apps.
TAP
To open an app, choose a menu item, press a key on the touch
screen, or to enter a character using the keypad
on the screen, tap the item with your fi nger.

52
EN
LONG PRESS
Place your finger on an item or on the screen and hold it for 2 seconds to access the
available options.
SWIPE
Swipe left or right on the home screen or apps screen to view
other pages.
Swipe up and down to scroll through a web page or list of items.
TWO-FINGER ACTIONS
Start with two fingers close together then spread them apart on a
web page, a map or an image, to zoom in on a part of it.
Bring them together to zoom out.

53
EN
DRAG
To move an item, place your finger on it, hold, and drag the item
to the desired location.
NOTIFICATION PANEL
Opening the notification panel
1. Swipe down from the top edge of the screen to open the notification panel.
2.
Slide your finger down again from the top edge of the screen to go to the shortcuts
tab.
CONFIGURING NOTIFICATION OPTIONS
1. Go to Settings > Apps & notifications.
2. Enable or disable notifications as desired.
Closing the notification panel
Swipe up or press the home button to close the notification panel.
LOCKING AND UNLOCKING THE SCREEN
Locking the screen
• Press the on/o button to manually lock the screen.

54
EN
• The screen automatically locks and goes into sleep mode after being idle for a period
of time, to reduce power consumption and prevent unintended actions. To change the
screen timeout, go to Settings > Display > Advanced > Sleep, and select a duration.
UNLOCKING THE SCREEN
Press the on/o button to turn the screen back on and swipe in any direction.
CUSTOMISING THE HOME SCREEN
1. Touch and hold an empty area of the screen to access the home screen editor.
2.
Select WALLPAPERS and WIDGETS to customise your screen.
3.
To delete a widget, press and hold the widget you want to delete. "Remove" will appear
at the top of the screen. Then drag the widget into "remove".
CHANGING THE DATE AND TIME
Go to Settings > System > Date and time.
• Enable Automatic time zone to allow the network time zone.
• Select Use 24-hour format to use the 24-hour clock.
DEVICE AND DATA MANAGEMENT
Data transfer
Do not disconnect the USB cable from the device when transferring data. This could
result in loss of data and/or damage to the device.
1.
Using a USB cable, connect your device to a computer.
2.
Open the notification panel, then tap Charging this device via USB > Files transfer. Tap
Transfer photos (PTP) if your computer does not support the Media Transfer Protocol
(MTP) format.
3.
Transfer the files between your device and your computer. A message will appear on your
computer screen. Follow the instructions on screen to transfer your photos/videos, etc.
Mobile Data
On the home menu, scroll down the notification bar and click on the «Mobile Data» widget
to disable them, or :
Settings Menu > Network and Internet > Dual card and mobile network and disable
«data enabled».
Factory reset
Restore factory : Settings > System > Advanced > Reset options and press > Erase all
data (factory reset), then press « RESET TABLET ».
Warning: this will erase all data from your tablet’s internal storage.

55
EN
Before performing a factory reset, be sure to back up any important data stored on
the device. The device will restart automatically.
USING YOUR TABLET
Home screen
The home screen is the starting point for accessing all the tablet's features. It displays
widgets, shortcuts to apps, and much more.
The home screen may display dierently depending on the region or operator.
Status bar
This displays status icons and notifications.
Widgets
Widgets are self-contained applications that launch specific app functions to provide
easy access and information on your home screen.
Application icons
Tap on an icon, such as an app or a folder, to open and use it.
TELEPHONE
Making phone calls
Important note : To make phone calls with your tablet, you need to use your earphones
or the loudspeakers
1.
Press
on the home screen or apps screen.
2.
Press
to open the keypad and enter a phone number.
3.
Press
to maker a call.
Making calls from call logs or a contact list
Press
or
, and on a contact or a phone number to make a call.
MAKING AN INTERNATIONAL CALL
1. Press
to open the keypad.
2. Press 0 and hold your finger until the + sign appears.
3.
Enter the country code, area code and phone number.

56
EN
Then, press
.
Receiving calls
Answering a call
When a call comes in, press
and swipe up to answer the call.
Rejecting a call
When a call comes in, press
to reject the call.
CONTACTS
Adding contacts
Manually creating a contact
1. Tap the contact icon on the home screen or apps screen.
2. Press
to enter contact information.
3. Press save.
Adding a contact using the keypad
1. Press
to open
2. Enter the number and tap Create new contact.
Adding a contact from a call received
1. Press
.
2. Press
to view your received calls.
3. Add the received calls to a contact.
Importing contacts
You can import contacts from storage services to your device.
1. Tap the contact icon on the home screen or apps screen.
2. Click on the menu
and click on Copy
3. Select an import option.
Searching your contacts
/