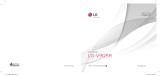Page is loading ...

CORE-T5

INTERNATIONAL VERSIONS AVAILABLE
VERSIONS INTERNATIONALES DISPONIBLES
FR PT
EN NL
ES SL
DE HR
IT

3
FR
Table des matières
PRÉSENTATION GÉNÉRALE DE LA TABLETTE
Présentation de l’appareil �����������������������������������������������������������������������������������������������������6
X-LINKTM* ������������������������������������������������������������������������������������������������������������������������������� 7
X-BLOCKER ��������������������������������������������������������������������������������������������������������������������������7
MISE EN SERVICE DE VOTRE CORE-T5
Installation de la carte nano SIM/micro SD �����������������������������������������������������������������������������8
Mise en marche et arrêt de la tablette ������������������������������������������������������������������������������������9
Conseils et précautions à prendre pour charger votre batterie ����������������������������������������������9
ECRAN TACTILE, NAVIGATION SYSTÈME ET BOUTONS DE LA CORE-T5
Utilisation de l’écran tactile ��������������������������������������������������������������������������������������������������11
Navigation système �������������������������������������������������������������������������������������������������������������13
Boutons de la tablette ���������������������������������������������������������������������������������������������������������15
UTILISATION DE VOTRE TABLETTE
Appels téléphoniques ���������������������������������������������������������������������������������������������������������� 17
Contacts �����������������������������������������������������������������������������������������������������������������������������18
Messages ����������������������������������������������������������������������������������������������������������������������������18
Appareil photo ���������������������������������������������������������������������������������������������������������������������19
Galerie��������������������������������������������������������������������������������������������������������������������������������20
Transfert de données vers votre nouvelle tablette CROSSCALL �������������������������������������������21
Transfert de données entre votre tablette CROSSCALL et votre PC ������������������������������������ 23
Gestion des cartes SIM ������������������������������������������������������������������������������������������������������� 25
Données mobiles ����������������������������������������������������������������������������������������������������������������25
Navigateur ������������������������������������������������������������������������������������������������������������������������� 26
E-mail �������������������������������������������������������������������������������������������������������������������������������� 26
Economiseur de batterie ���������������������������������������������������������������������������������������������������� 26
Réinitialiser la tablette ������������������������������������������������������������������������������������������������������� 27
Mises à jour système ���������������������������������������������������������������������������������������������������������� 27
PERSONNALISATION DE LA TABLETTE
Écran d’accueil �������������������������������������������������������������������������������������������������������������������28
Son ������������������������������������������������������������������������������������������������������������������������������������ 29
Notications ���������������������������������������������������������������������������������������������������������������������� 29
Date et heure ����������������������������������������������������������������������������������������������������������������������29
Langues ����������������������������������������������������������������������������������������������������������������������������� 29
ASTUCES ET RACCOURCIS
Mode Écran partagé ����������������������������������������������������������������������������������������������������������30
Capture d’écran ������������������������������������������������������������������������������������������������������������������30
Rotation automatique de l’écran ����������������������������������������������������������������������������������������� 30
Réveil de l’écran ����������������������������������������������������������������������������������������������������������������� 30

4
FR
Projection sur un écran secondaire �������������������������������������������������������������������������������������31
Mode gants ������������������������������������������������������������������������������������������������������������������������� 31
Mode verrouillage écran tactile��������������������������������������������������������������������������������������������31
NFC ������������������������������������������������������������������������������������������������������������������������������������ 32
Partage de batterie ������������������������������������������������������������������������������������������������������������ 32
Animation de chargement �������������������������������������������������������������������������������������������������� 32
Installation du cordon de sécurité (leash) ����������������������������������������������������������������������������32
Calculatrice ������������������������������������������������������������������������������������������������������������������������ 33
LES APPLICATIONS CROSSCALL
X-SENSORS ������������������������������������������������������������������������������������������������������������������������ 33
X-SAFE ������������������������������������������������������������������������������������������������������������������������������34
X-TALK ������������������������������������������������������������������������������������������������������������������������������� 37
X-STORY����������������������������������������������������������������������������������������������������������������������������� 38
X-CAMP : L'application de la communauté CROSSCALL ������������������������������������������������������ 39
DÉPANNAGE
Appareil ������������������������������������������������������������������������������������������������������������������������������40
Appels ���������������������������������������������������������������������������������������������������������������������������������41
Batterie �������������������������������������������������������������������������������������������������������������������������������41
Multimédia �������������������������������������������������������������������������������������������������������������������������42
Stockage ����������������������������������������������������������������������������������������������������������������������������43
Divers ���������������������������������������������������������������������������������������������������������������������������������43
MESURES DE SÉCURITÉ
Informations relatives à la sécurité générale ����������������������������������������������������������������������44
Informations relatives à l'étanchéité ����������������������������������������������������������������������������������46
Dispositifs médicaux ���������������������������������������������������������������������������������������������������������� 46
Sécurité routière ���������������������������������������������������������������������������������������������������������������� 47
Alimentation et charge �������������������������������������������������������������������������������������������������������48
Protection auditive �������������������������������������������������������������������������������������������������������������49
Protection de l’environnement ��������������������������������������������������������������������������������������������49
Nettoyage et entretien �������������������������������������������������������������������������������������������������������49
Appels d’urgence ����������������������������������������������������������������������������������������������������������������50
Recommandations pour réduire l’exposition de l’utilisateur aux rayonnements �������������������������������50
INFORMATIONS COMPLÉMENTAIRES
Conformité ��������������������������������������������������������������������������������������������������������������������������51
Bandes de fréquences et puissance ���������������������������������������������������������������������������������� 52
Informations relatives aux accessoires et logiciels ������������������������������������������������������������ 53
Débit d’Absorption Spécique (DAS) ����������������������������������������������������������������������������������� 53
Droits d'auteur ��������������������������������������������������������������������������������������������������������������������54
ANNEXE
Informations importantes ��������������������������������������������������������������������������������������������������54
Conditions de garantie �������������������������������������������������������������������������������������������������������54

5
FR
Durable
La CORE-T5 est garantie 5 ans, une durée de garantie hors-norme dans l’univers de la
téléphonie� De plus, la CORE-T5 a été pensée dans les valeurs CROSSCALL en termes
de durabilité et possède donc la norme militaire MIL-STD-810H ainsi qu’une autonomie
exceptionnelle an de garantir aux professionnels qu’elle est parfaitement adaptée à leur
quotidien ainsi que leurs usages�
Performante
La CORE-T5 embarque un processeur Qualcomm Snapdragon 665 Octocore et 3Go de
mémoire vive, de quoi vous permettre de naviguer rapidement sur votre tablette et de
basculer d’une utilisation intensive à mesurée sereinement� Livrée sous Android 11, la
CORE-T5 est certiée Android Enterprise Recommended, de quoi vous assurer la mise
à niveau vers le prochain OS d’Android ainsi qu’une mise à jour régulière des patchs de
sécurité pour, au moins, les 3 prochaines années�
Communication technique
La CORE-T5 a été spécialement pensée pour la PMR (Radio Mobile Professionnelle)� Elle
supporte ainsi l’ensemble des protocoles missions critiques intégrés au modem Qualcomm
(support des fonctions Release 12 3GPP) permettant aux utilisateurs de communiquer
même en cas de saturation du réseau grâce à des mécanismes de préemption de
ressources et de priorisation des ux. Dotée de 2 boutons programmables et d’un haut-
parleur puissant de 100 dB, elle garantit une utilisation sur le terrain : en milieux bruyants
et/ou avec des gants épais�
Merci d’avoir choisi CROSSCALL et d’avoir acheté cette tablette.
Le guide d’utilisation vous permettra de vous familiariser avec votre nouvel appareil�
LES AVANTAGES DE LA CORE-T5

6
FR
1. Capteur de luminosité
2. Bouton volume +/-
3. Bouton marche/arrêt
4. Encoches X-BLOCKER
5. Bouton programmable n°2
6. Haut-parleur
7. Port USB-Type C (capuchon d’étanchéité
– toujours bien refermer !)
8. Passage pour le cordon de sécurité
9. Bouton programmable n°1
10. Tiroir d’insertion des cartes nano SIM
et carte micro-SD
11. Caméra avant 5MP
12. LED de notications
13.
Prise pour écouteurs (capuchons d’étan-
chéité – toujours bien refermer !)
14. Caméra arrière 13MP
15. Flash
16. X-LINKTM* (xation / charge / transfert
de données)
PRÉSENTATION GÉNÉRALE DE LA TABLETTE
Présentation de l’appareil
*Technologie Magconn
1
6
2
3
8
11
4
4
7
5
9
10
13
14
15
16
12

7
FR
X-LINKTM*
Le système intelligent de xation magnétique
Ce connecteur magnétique, situé à l’arrière de votre tablette, permet en un geste de la xer et
de la connecter aux accessoires exclusifs X-LINKTM*�
En fonction des accessoires utilisés, le X-LINK™* peut également permettre de charger votre
tablette et/ou transférer des données�
X-BLOCKER
Le système de xation mécanique renforcé
Dans les situations qui exigent un maximum de maintien, cet accessoire exclusif fourni avec
votre tablette, garantit la xation de votre tablette avec les accessoires compatibles (force
d’arrachement 20kg). Il se xe facilement sur les encoches latérales de votre tablette. Son
revêtement siliconé réduit les vibrations causées par les chocs�
Avant de commencer toute activité, vériez que votre X-BLOCKER est parfaitement engagé
dans les deux encoches de la tablette�
Découvrez la gamme complète d’accessoires compatibles avec X-LINKTM* et X-BLOCKER
sur www.crosscall.com
*Technologie Magconn

8
FR
MISE EN SERVICE DE VOTRE CORE-T5
Installation de la carte nano SIM/micro SD
1. Vériez que votre appareil est éteint. Si ce n’est pas le cas, éteignez-le en appuyant sur le
bouton Marche/Arrêt�
2. Ejectez le tiroir pour cartes nano SIM/ micro SD à l’aide de l’outil d’éjection fourni, en l’insérant
dans l’orice prévu à cet effet, comme indiqué ci-dessous�
3. Retirez complètement le tiroir.
4. Vous avez la possibilité d’installer 2 cartes nano SIM et une carte micro SD dans votre
tablette�
a. An d’assurer une compatibilité optimale avec les services des opérateurs, nous
vous invitons à insérer votre carte nano SIM, face métallique vers le bas, dans le
compartiment de droite (SIM 1)�
sim 1
SIM 1
b. Insérez si vous le souhaitez une deuxième carte nano SIM, face métallique vers
le bas, dans le compartiment du milieu (SIM 2) et/ou une carte micro SD dans le
compartiment de gauche�
sim 1sim 2 micro sd sim 1sim 2
SIM 2 SIM 1 MICRO SD SIM 2 SIM 1
5. Replacez le tiroir dans la tablette.
a. Vériez que les cartes sont correctement alignées.
b. Vériez que le tiroir est correctement aligné avec la fente de la tablette lorsque
vous l’insérez.
c. Insérez le tiroir et enfoncez-le, comme indiqué ci-dessus.
Attention : An de garantir l’étanchéité de la tablette, veillez à ce que le tiroir soit complètement
inséré et bien verrouillé�

9
FR
Mise en marche et arrêt de la tablette
Appuyez longuement sur le bouton Marche/Arrêt de la tablette et patientez quelques secondes
jusqu’à ce que l’écran s’allume�
Lorsque vous allumez votre tablette pour la première fois ou après avoir effectué une
réinitialisation des données, suivez les instructions s’achant sur l’écran pour congurer votre
appareil�
Une fois la tablette allumée, ce bouton peut également servir à :
• Verrouiller / Déverrouiller votre écran tactile par un simple appui court
• Accéder aux appels d’urgence, éteindre ou redémarrer votre tablette grâce à un appui long�
Conseils et précautions à prendre pour charger votre batterie
1. Ouvrez le cache d’étanchéité et raccordez le câble et l’adaptateur
secteur fourni dans votre pack via le port USB-A. Branchez ensuite
l’autre extrémité du câble dans le port USB-C de votre tablette�
2. Branchez l’adaptateur secteur dans une prise électrique.
3. Une fois la batterie complètement chargée, débranchez la tablette
du chargeur. Débranchez d’abord le chargeur de l’appareil, puis
débranchez-le de la prise murale électrique.
Ne chargez jamais votre tablette en utilisant la connexion magnétique X-LINKTM* et la
connexion USB simultanément, sous peine d’écourter la durée de vie des équipements
de votre tablette�
La batterie est intégrée à la tablette et n’est pas amovible. Ne retirez pas la batterie
vous-même�
*Technologie Magconn

10
FR
• Pour ne pas user prématurément la batterie de votre appareil, il est recommandé de respecter
les bonnes règles d’usage à chaque cycle de charge� Pour cela, il est préférable de charger
votre batterie dès que celle-ci atteint 20% et d’éviter de la charger au-delà des 80%, plutôt
que d’effectuer des cycles de charges complets (de 0 à 100%)�
• Utilisez uniquement un chargeur et un câble approuvé et compatible avec votre tablette.
L’utilisation de chargeurs ou câbles non approuvés peut causer l’explosion de la batterie ou
l’endommagement de la tablette�
• Évitez d’utiliser votre tablette lorsqu’elle est en charge. Ne recouvrez pas votre tablette ou
l’adaptateur secteur�
• Un raccordement incorrect du chargeur pourrait gravement endommager votre tablette�
Tout endommagement causé par une mauvaise utilisation n’est pas couvert par la garantie�
• Retirez le chargeur de la prise électrique lorsque la tablette n’est pas en charge.
• Il est possible que la tablette ne s’allume pas immédiatement si vous chargez une batterie
épuisée� Après un certain temps de charge, la tablette démarrera normalement�
• Si l’alimentation CA est plus faible, le temps de charge risque d’être plus long�
• Si vous utilisez des chargeurs non conventionnels tels que des ordinateurs, le temps de
charge risque d’être plus long�
• Le temps de charge peut varier selon la température ambiante et le niveau de batterie restant�
• La tablette peut être chargée en toute sécurité à une température comprise entre 0°C et
40°C� Toute charge effectuée à des températures inférieures à 0°C ou supérieures à 40°C
peut compromettre la performance de la batterie et réduire sa durée de vie� Une charge
prolongée à des températures extrêmes endommagera la batterie�
• Pendant la charge, la tablette et le chargeur peuvent chauffer� Ce phénomène est tout à fait
normal et ne devrait pas diminuer la durée de vie ni les performances de la tablette� Si la
batterie chauffe plus que d’habitude, arrêtez de la charger. Placez votre tablette dans un
endroit frais et laissez-le refroidir. Évitez le contact prolongé avec la surface de votre tablette
si elle chauffe�
Les fonctionnalités de l’appareil varient selon votre emplacement, votre langue, votre
opérateur et le modèle. Cet appareil est compatible avec la fonction OTG. Veuillez
utiliser un câble OTG standard�

11
FR
ECRAN TACTILE, NAVIGATION SYSTÈME ET BOUTONS DE LA CORE-T5
Maîtrisez le fonctionnement de votre tablette et de ses applications en quelques gestes
simples�
Utilisation de l’écran tactile
Tapotement
Pour ouvrir une application, sélectionner un élément de menu,
appuyer sur une touche de l’écran tactile ou saisir un caractère à
l’aide du clavier à l’écran, tapotez l’élément avec votre doigt.
Pression longue
Placez votre doigt sur un élément ou sur l’écran et maintenez-le pendant 2 secondes pour
accéder aux options disponibles�
Glissement
Faites glisser vers la gauche ou vers la droite sur l’écran d’accueil
ou l’écran des applications pour acher d’autres pages.
Faites glisser vers le haut et vers le bas pour faire déler
une page web ou une liste d’éléments�

12
FR
Déplacement
Pour déplacer un élément, placez votre doigt sur celui-ci, maintenez-
le et faites-le glisser vers l’emplacement souhaité�
Actions avec deux doigts
Commencez par rapprocher deux doigts puis éloignez-les pour
zoomer sur une partie d’une page web, d’une carte ou d’une image.
Rapprochez-les pour effectuer un zoom arrière.

13
FR
Navigation système
Votre tablette vous propose deux modes de navigation système :
– La navigation à trois boutons
– La navigation par gestes
Ci-dessous, vous trouverez en détail l'explication de la navigation à trois boutons qui est
la navigation par défaut de la tablette. Pour paramétrer la navigation par gestes allez dans
l’application Paramètres > Navigation système .
Accueil / Assistant vocal
Depuis n’importe quelle page de votre tablette, appuyez sur le
rond au centre de votre écran pour revenir à l’écran d’accueil
Un appui long sur cette touche activera l’assistant vocal de
Google�
Retour
Depuis n’importe quelle page de votre tablette, appuyez sur le
triangle en bas à gauche de l’écran pour revenir à la page
précédente�
Applications ouvertes
Depuis n’importe quelle page de votre tablette, appuyez sur le
carré en bas à droite de votre écran et accédez à l’emplacement
où sont enregistrées toutes les applications ouvertes�
Menu des applications de la tablette
Toutes les applications installées sur votre tablette sont disponibles dans le menu de votre
appareil� Pour y accéder depuis votre écran d’accueil :
1. Balayez votre écran de bas en haut�
2. Faites déler les applications disponibles en faisant glisser votre doigt de bas en haut de
votre écran et cliquez sur l’application à laquelle vous souhaitez accéder.
3. Balayez votre écran vers le bas ou appuyez sur le bouton Accueil (rond en bas au centre de
l’écran) pour fermer le menu de votre tablette�

14
FR
Centre de notications
Depuis n’importe quel écran de votre tablette, vous pouvez accéder à vos notications reçues.
1. Pour ouvrir la fenêtre de notications, balayez votre écran du haut vers le bas. La liste de vos
notications s’ache.
2. Faites déler cette liste pour consulter toutes vos notications, et cliquez sur les notications
reçues pour les consulter en détail. Une fois lue, la notication disparaîtra automatiquement.
3. Vous pouvez aussi supprimer les notications sans les consulter. Pour cela, faite glisser la
notication vers la droite. Pour supprimer toutes les notications en même temps, cliquez
sur Tout effacer�
4. Balayez votre écran de bas en haut ou appuyez sur le bouton Accueil (rond en bas au centre
de l’écran) pour fermer le centre de notications.
Fenêtre de conguration rapide
Depuis n’importe quel écran de votre tablette, vous pouvez accéder à la fenêtre de conguration
rapide qui vous permet de voir et de modier les paramètres principaux de votre tablette
facilement�
1. Pour ouvrir la fenêtre de conguration rapide, balayez votre écran du haut vers le bas. Vous
accédez ainsi aux premiers paramètres disponibles sur la fenêtre de conguration rapide de
votre tablette�
2. Balayez à nouveau votre écran du haut vers le bas pour agrandir l’encadré blanc et consulter
l’intégralité des paramètres disponibles dans cette fenêtre de conguration rapide.
3. Appuyez sur un paramètre pour l’activer / désactiver. Les paramètres grisés sont désactivés.
Si vous souhaitez faire apparaître plus d’options concernant un paramètre, appuyez
longuement sur celui-ci�
4. Balayez votre écran de bas en haut ou appuyez sur le bouton Accueil (rond en bas au centre
de l’écran) pour fermer la fenêtre de conguration rapide.
Vous avez la possibilité d’ajouter, supprimer ou déplacer les paramètres que vous souhaitez en
cliquant sur le petit crayon en bas à gauche de la fenêtre de conguration rapide.
• Pour déplacer un paramètre, faites un appui long sur celui-ci et faites-le glisser à
l’emplacement souhaité�
• Pour ajouter un paramètre, faites-le glisser vers le haut depuis la zone Sélectionnez et
faites glisser les icônes pour les ajouter.
• Pour supprimer un paramètre, faites-le glisser vers le bas jusqu’à la zone Faites glisser les
tuiles ici pour les supprimer�

15
FR
Boutons de la tablette
Bouton marche/arrêt et verrouillage/déverrouillage de l’écran
Ce bouton permet principalement :
• d’allumer / éteindre / redémarrer votre tablette lors d’un appui long
• de verrouiller / déverrouiller votre tablette�
• Appuyez sur le bouton marche/arrêt pour verrouiller manuellement l’écran�
• Appuyez sur le bouton marche/arrêt pour rallumer l’écran et faites glisser votre doigt dans
n’importe quel sens sur l’écran pour le déverrouiller�
Votre écran se verrouille automatiquement et bascule en mode veille après une certaine période
d’inactivité an de réduire la consommation d’énergie et d’empêcher des actions involontaires.
Pour paramétrer le délai de mise en veille automatique, allez dans :
Paramètres > Ecran > Paramètres avancés > Délai de mise en veille de l’écran et
sélectionnez la durée souhaitée.
Boutons programmables
1
2
Votre CORE-T5 est dotée de deux boutons programmables (n°1, n°2) qui
peuvent être utilisés de deux manières différentes :
• soit par un appui LONG
• soit par 3 appuis COURTS répétés de manière très rapprochée�
Cette conguration vous laisse donc la possibilité de paramétrer au choix deux fonctions par
bouton, soit 4 au total�
Ces boutons sont paramétrés par défaut mais vous pouvez les modier comme vous le
souhaitez.
Pour cela :
• Allez dans le menu Paramètres > Boutons > et sélectionnez l’action du bouton que
vous souhaitez congurer (triple appui ou appui long).
• Pour chaque action, vous pouvez :
– Appeler un numéro de téléphone spécique
– Lancer une application de votre tablette (X-TALK, X-SAFE, Caméra, Lampe torche���)
– Activer / Désactiver un mode (mode gants, mode «Ne pas déranger», mode verrouillage
écran tactile)

16
FR
Boutons volume +/-
-
+Ce bouton, composé d’une touche + et d’une touche -, vous permettra de
congurer le volume de vos appels et notications en basculant facilement
entre 3 modes :
• Mode sonnerie
• Mode vibreur
• Mode silencieux
Il vous permettra aussi de régler facilement le volume :
• des appels
• des sonneries / notications
• des contenus multimédias
• des alarmes
LED de notication
Votre CORE-T5 est dotée d’une LED de notication. Celle-ci peut s’éclairer
lorsque:
• la batterie de votre tablette est faible (<20%)
• la tablette est en charge
• des contenus photo/vidéo sont capturés
• votre appareil réalise des appairages bluetooth
• des notications sont reçues pour certaines de vos applications.
Pour paramétrer la LED de notication pour les fonctions décrites ci-dessus, allez dans :
Paramètres > Applis et notications > Notications LED.
Ce menu vous permet de :
• Activer/Désactiver les événements pour lesquels vous souhaitez être notié.
• Ajouter/Supprimer les applications pour lesquelles vous souhaitez savoir lorsqu’une
notication est reçue. Pour chaque application, vous pouvez choisir parmi 9 couleurs et un
nombre de clignotements entre 1 et 3
Plusieurs applications sont paramétrées par défaut, mais vous avez la possibilité d’en ajouter
ou supprimer selon vos besoins :
• Pour ajouter une application, cliquez sur Ajouter une application et sélectionnez l’application
souhaitée dans le menu de votre tablette�
• Pour supprimer une application, cliquez sur l’application en question, puis sur Supprimer.
Vous pouvez aussi décider d’utiliser exclusivement les notications LED, sans que votre écran
s’allume à chaque notication reçue. Pour se faire, rendez-vous dans le menu Paramètres
> Applis et notications > Notications et désactiver l’option Allumer l’écran pour les
notications�

17
FR
UTILISATION DE VOTRE TABLETTE
Appels téléphoniques
Composer un numéro
1. Appuyez sur depuis l’écran d’accueil ou le menu de votre tablette�
2. Appuyez sur pour ouvrir le clavier et saisir un numéro de téléphone�
3. Appuyez sur pour passer un appel�
Depuis le journal d’appel ou la liste de contacts
1. Appuyez sur depuis l’écran d’accueil ou le menu de votre tablette�
2. Appuyez sur pour accéder à votre journal d’appels et cliquez sur le numéro que vous
souhaitez appeler.
3. Appuyez sur pour accéder à votre liste de contact et cliquez sur le contact que vous
souhaitez appeler.
Passer un appel international
1. Appuyez sur depuis l’écran d’accueil ou le menu de votre tablette�
2. Appuyez sur pour ouvrir le clavier�
3. Appuyez sur 0 et maintenez votre doigt jusqu’à ce que le signe + s’ache.
4. Saisissez le code du pays, le code de zone et le numéro de téléphone.
5. Appuyez sur pour appeler le numéro composé�
Appels 4G (VoLTE) / Appels WIFI (VoWIFI)
Pour paramétrer vos appels en 4G et WIFI :
1. Allez dans : Paramètres > Réseau et Internet
2. Cliquez sur la carte SIM que vous souhaitez paramétrer.
3. Vous pouvez activer / désactiver la fonction Appel en 4G et Appels WIFI.
Recevoir des appels
Lorsqu’un appel arrive, balayez l’écran vers le haut pour prendre l’appel.
Lorsqu’un appel arrive, balayez l’écran vers le bas pour rejeter l’appel.

18
FR
Contacts
Création manuelle d’un contact
1. Appuyez sur l’application Contacts depuis le menu de votre tablette�
2. Appuyez sur pour créer un nouveau contact�
3. Saisissez les coordonnées du contact.
4. Cliquez sur Enregistrer pour sauvegarder le nouveau contact
Création/Modication d’un contact à l’aide du clavier
1. Appuyez sur pour ouvrir le clavier de votre tablette �
2. Saisissez le numéro et cliquez sur :
a. Créer un contact, pour enregistrer ce numéro en tant que nouveau contact�
b. Ajouter à un contact, pour ajouter ce numéro à un contact déjà existant�
Création/Modication d’un contact à partir d’un appel reçu
1. Appuyez sur pour acher votre journal d’appels
2. Cliquez sur le numéro que vous souhaitez enregistrer et cliquez sur :
a. Créer un contact, pour enregistrer ce numéro en tant que nouveau contact�
b. Ajouter à un contact, pour ajouter ce numéro à un contact déjà existant�
Messages
Envoyer un message
1. Appuyez sur l’application Messages depuis l’écran d’accueil ou le menu de votre tablette�
2. Cliquez sur
3. Sélectionnez le/les contact(s) auxquels vous souhaitez envoyer votre message.
4. Rédigez le message grâce au clavier tactile.
5. Envoyez le message en cliquant sur �
Acher les messages
1. Appuyez sur l’application Messages depuis l’écran d’accueil ou le menu de votre tablette�
2. Sélectionnez un contact dans la liste de messages.
3. Achez votre conversation.

19
FR
Appareil photo
Prendre des photos/vidéos
Avec l’appareil photo de votre CORE-T5, vous pouvez prendre des photos ou enregistrer
des vidéos� Pour cela :
1. Appuyez sur l’application Appareil photo depuis l’écran d’accueil ou le menu de votre
tablette�
2. Cliquez sur la touche en bas à droite de l’application pour basculer du mode photo au
mode vidéo �
3. Cadrez votre sujet à l’écran et appuyez sur la touche centrale pour prendre la photo ou
démarrer la vidéo �
4. Votre photo/vidéo sera automatiquement sauvegardée dans l’application Galerie �
Lecteur QR Code
Votre appareil photo fait également fonction de lecteur QR Code� Il vous permet de reconnaitre
et déchiffrer les principaux types de QR Code (Site web, carte de visite, hotspot WIFI, envoi de
SMS, appel)�
1. Appuyez sur l’application Appareil photo depuis l’écran d’accueil ou le menu de votre
tablette�
2. Cadrez le QR code à scanner au centre de votre appareil photo.
3. Cliquez sur la notication qui s’ache en bas de votre écran pour effectuer l’action liée au
QR Code�
Fonction «Touch-lock» : prendre des photos / vidéos sous l’eau
Pour prendre des photos/vidéos sous l’eau, vous devez activer la fonction «Touch-
lock», située en haut à droite de votre écran, qui verrouille votre écran tactile (en
mode photo ou vidéo). Vous pouvez ensuite appuyer sur un bouton de réglage du
volume ou l’un des deux boutons programmables pour prendre des photos ou
démarrer/arrêter une vidéo�
Pour désactiver cette fonction, il vous sut de cliquer 2 fois consécutives sur le bouton
d’allumage de la tablette�
Cette fonction peut également être utilisée dans des situations particulières, lorsque vous
craignez que certains éléments puissent venir toucher votre écran.
Exemple : utilisation avec harnais, sur support vélo…
Après une immersion dans l’eau de mer, rincez votre tablette à l’eau douce. Séchez
soigneusement les caches et les connecteurs� Il est possible que les interstices du
haut-parleur et du microphone soient obturés par l’eau. Attendez quelques minutes
avant de passer un appel pour retrouver un fonctionnement optimal�

20
FR
Galerie
Visionner les images / vidéos
1. Appuyez sur l’application Galerie depuis l’écran d’accueil ou le menu de votre tablette�
2. Sélectionnez une image ou une vidéo pour la visionner et accéder à d’autres options.
Supprimer les images / vidéos
1. Depuis l’application Galerie , restez longuement appuyé sur l’image ou la vidéo que vous
souhaitez supprimer. Vous pouvez désormais sélectionner en un clic les autres photos et/ou
vidéos que vous souhaitez supprimer.
2. Lorsque la sélection est terminée, cliquez sur et conrmez la suppression en cliquant
sur OK�
Partager les images / vidéos
1. Depuis l’application Galerie , restez longuement appuyé sur l’image ou la vidéo que vous
souhaitez supprimer. Vous pouvez désormais sélectionner en un clic les autres photos et/ou
vidéos que vous souhaitez partager.
2. Lorsque la sélection est terminée, cliquez sur et sélectionnez une méthode de partage.
Google Lens
Votre appareil photo dispose de la fonction Google Lens, qui vous permet d'en savoir plus sur
vos photos, sur les objets qui vous entourent et sur les résultats d'une recherche d'image, et
d'effectuer des opérations sur ces éléments� Pour cela :
1. Ouvrez l'application Galerie sur votre tablette�
2. Sélectionnez une photo.
3. Appuyez sur Lens.
4. Selon la photo, vous pouvez consulter les détails disponibles, effectuer une action (traduction
par exemple) ou trouver des produits similaires�
/