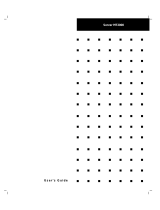Page is loading ...

+23T.976+!

Computer Details
Fill in the details of your computer for quick reference:
Model Description (see front of computer): BTEONE
Part Number (see rear of computer): ..........................................
Serial Number (see rear of computer): WO/TO.......……....…..............………
Customer Account Number (see despatch note): ..........................................
RM Support: 0870 202 202
RM website:
www.rm.com

RM One User Manual
PN 12S-865

RM One User Manual
Edition 1
P.N. 12S-865
Copyright © Research Machines plc 2004.
All rights reserved. Although you may make copies of this manual for your own
use, you may make no other form of copy of any part of it without our written
permission.
AT and IBM are registered trademarks of International Business Machines.
Microsoft, Windows and MS-DOS are registered trademarks of Microsoft
Corporation.
PostScript is a registered trademark of Adobe Systems, Inc.
Because our policy is to improve our products and services continually, we may
make changes without notice. We have tried to keep the information in this
manual completely accurate, but we cannot be held responsible for the
consequences of any errors or omissions.
Research Machines plc,
New Mill House,
183 Milton Park,
ABINGDON,
Oxon.
OX14 4SE.
Telephone: Abingdon 0870 200 200

Contents
Introduction 1
Safety 2
Plugs and Sockets 3
Cables 3
Fuses 3
Ventilation and Dust Protection 3
Other Precautions 4
Conventions 5
Chapter 1 Getting Started 7
Before you Start 8
Disks and Manuals 9
Setting up the Computer 10
Security Considerations 10
Fitting the Coach Bolt 11
Environment Considerations 13
Looking after Yourself 15
Starting Up 16
Chapter 2 System Description 17
The Front of the Computer 17
The Side of the Computer 19
The Rear of the Computer 21
The Monitor On Screen Display (OSD) 24
Visual Menu 25
Colour Temperature Menu 25
Image Menu 26
Chapter 3 Fitting Hardware Options 28
Internal Structure of the Computer 28
The Cover of the Computer 29
i

Contents
Removing the Cover 29
Replacing the Cover 30
Protecting Against Static Electricity 31
Adapter Cards 31
Handling Adapter Cards 32
Fitting a Card 32
Removing a Card 35
DIMMs 36
Fitting a DIMM 37
Removing a DIMM 38
System Board Upgrades 39
Processor 39
Drive Upgrades 39
Fitting a Drive 39
Chapter 4 Maintenance, Service and Troubleshooting 41
Looking After Your Computer 41
General Maintenance 41
Moving and Re-packing the Computer 42
Servicing 43
Problem Solving 44
Computer 44
Keyboard 44
Mouse 45
Peripherals 45
Monitor 45
Software 46
Forgotten Passwords 47
Hard Disk Problems 47
Error Messages During Start-up 49
Before you Ring for Help 52
General Specification 54
System Board 54
Power Requirements 54
Battery 54
Physical Specifications 55
Safety 55
Ergonomics 56
Electro-Magnetic Compatibility (EMC) 56
ii

Contents
Environmental Factors 56
Connectors 57
Keyboard connector 57
Video Signal Connector 57
Mouse Connector 58
Serial Connector 58
Parallel Connector 59
USB Connector 60
PIN 60
Signal 60
1 60
VCC 60
2 60
-Data 60
3 60
GND 60
4 60
+Data 60
System Setup (CMOS) Program 61
Changing the password 62
Glossary 63
iii

Contents
iv

Introduction
Welcome to the RM One User Manual. This manual provides you with
most of the information you need to use your RM One computer.
This manual includes:
familiarising yourself with your RM One
upgrading your computer by fitting extra options
troubleshooting, if things go wrong
technical information about your computer
glossary, which explains all the technical terms used in this manual.
We do not expect you to read every chapter in this manual before you
start using your computer. However, we suggest you read through
this introduction, Chapter 1:- Getting Started and Chapter 2:-System
Description.
Refer to this manual whenever you need further information on how
to operate your computer.
1

Introduction
Safety
Please read the information on this and the following pages. It is
important for your safety.
WARNING:
Electricity is dangerous - it is vital to earth all mains-powered
equipment that is designed to be earthed. This includes the computer
and any peripheral devices you may be using. Even if a piece of
equipment operates correctly, this is no guarantee of electrical
safety. If in any doubt, consult a qualified electrician.
Hazardous voltages are exposed if the cover of the computer is
removed.
This computer is designed to meet EN60950, BS7002 and IEC950
safety standards, which apply to information technology equipment,
including electrical business equipment.
RM products comply fully with the European Electromagnetic
Compatibility Directive (89/336/EEC)
The relevant standards are EN50082-1 and EN55022 and these
refer to:
Protection from spurious mains power interference
Immunity from external radio frequency interference
Safeguards against static discharges (ESD)
Reduced radio frequency emission from PCs
2

Introduction
Plugs and Sockets
The mains cable provided with your computer comes with a sealed
moulded plug so no wiring is required.
Always use the mains cable plug provided, inserted into a standard 3-
pin power socket only. Sockets should be earthed through the wiring
system of the building and must be easily accessible.
Cables
Check the condition of all cables - and particularly mains cables -
regularly. If any are damaged, replace them immediately.
Place the computer near to the socket to avoid trailing cables.
If you use an extension lead, make sure it is three-core and safely
earthed. Incorrect wiring can be fatal.
Fuses
Always use a 5A fuse that conforms to BS1362 and is approved by
ASTA for your RM One computer. Always keep the fuse cover on.
WARNING:
Never replace a blown fuse with one of a higher rating than the
correct fuse.
Ventilation and Dust Protection
Your RM One computer has a cooling fan outlet on the rear panel.
Always make sure that all the ventilation outlets are not obstructed,
to prevent your computer from overheating.
Unused expansion slots and unused disk drive bays should always be
covered with the supplied blanking plates. This will ensure the correct
airflow inside your computer and keep dust out. Keeping the blanking
plates in place will also prevent electromagnetic interference
occurring between your computer and other equipment.
3

Introduction
Note that, while hard disk drives are sealed against dust, floppy disk
and CD-ROM drives cannot be protected in the same way and they
may be damaged if you keep your computer in an area that is very
dusty.
Other Precautions
WARNING:
Before adding or removing any adapter card or peripheral, be sure to
turn the computer off and disconnect it from the mains supply. Failure
to do so could cause serious damage to the computer and associated
components, and may cause injury to yourself or others.
Warranty claims made for defects arising from failure to comply with
this instruction will not be entertained by RM or their suppliers of
third party components.
Do not tamper with the power supply unit.
Do not move the computer while it is switched on. If you want to
move the computer, always switch it off and wait for a minute to
allow the hard disk(s) to stop rotating.
Keep the computer cover screwed on when in use. Always replace
the cover when you have finished working within the computer and
before you switch it back on.
4

Introduction
Conventions
Throughout this manual, the following conventions are used:
<Enter> Press the appropriate key on the keyboard. In this
example, you should press the <Enter> key ().
<Alt/S> Slashes separate keys. In this example, press the
<Alt> key and hold it down as you press <S>.
Release both keys together.
<L> <K>
<I> <J>
These are the right, left, up and down arrow keys.
These keys are on the right of your keyboard.
5

Introduction
6

Chapter 1
Getting Started
This chapter outlines the steps to follow and the jobs you need to
complete before you can really start to use the computer for work.
1. Before you start.
2. Disks and manuals.
3. Setting up your computer taking into account security and the
environment.
7

1: Getting Started
Before you Start
• Serial Number
The serial number label can be found in the rear cave of the
computer. The serial number is of the form of either
TO123456/78 or WO123456/01. It is important to make a note
of the serial number on the inside front cover of this manual (or
another suitable place) as you will use this number when you
contact RM about this product.
• Part Number
The serial number label can be found in the rear cave of the
computer. The part number is a combination of six letters or
numbers, for example 0AB-123. Together with the Serial Number,
this number uniquely identifies every machine.
• Customer Account Number
The despatch note has your customer account number printed on
it. You will need this number if you ever need to call RM. Make a
note of the number on the inside front cover of this manual (or
another suitable place).
• Licence Agreements
Make sure all licence agreements are kept in a safe place as they
may be required if you wish to upgrade the software on your
computer. These may also be required if you need to demonstrate
you are using correctly licensed software.
8

1: Getting Started
Disks and Manuals
Making backups
You may be required to make a set of backup disks using a utility
provided on your system.
Always use copies of master disks rather than using the originals. If
you damage the copy you can make a new copy from the original.
Also make copies of important files. If you then delete files
accidentally, or your computer fails, you will have a copy that you
can use.
Operating system manuals
They explain how to use the operating system software (e.g.
Windows) supplied with your computer. Master disks or CDs may
be supplied depending on the model.
On-line documentation
The operating system software has its own on-line help files and any
additional software such as Microsoft Office also has its own on-line
tutorial help.
Network documentation
If your computer is being used as a network station, the
accompanying network documentation tells you how to use your
computer as part of a network.
Technical manuals
Apart from this user manual your computer may be supplied with
additional technical manuals for specific parts fitted into the
computer, e.g.
System Board User’s Manual
or
Graphics card
Manual
.
Note:
Further information regarding the RM One PC and the components
within can be found on-line at
www.rm.com/support
9

1: Getting Started
Setting up the Computer
Things to consider before you start:-
Security Considerations
Theft of computers or components is becoming more common so
RM recommend you implement all secure practices.
RM supply security screws with each RM One system. If you require
a security key please call the Education Sales Desk on
0870 200 200.
RM supply an optional security pack with their computers which
contains the following:
Coach Bolt
Padlock and keys
There are other security products available, e.g. security cable and
padlock; for information on the full range please call the Education
Sales Desk on 0870 200 200. Our sales advisors will be happy to
discuss any aspect of PC security with you. There are products to suit
any security need and budget; many are available on a next-day
delivery via RM Direct!
10

1: Getting Started
Fitting the Coach Bolt
Note:-
The maximum thickness of the desk is 60mm.
Toolbox:- Pozidriv no. 1 screwdriver, adjustable spanner and drill with
18mm drill bit
1. Remove the cover (see page 29).
2. Locate the hole in the centre of the base of the chassis. Position
the computer then mark the desk or tabletop using a pencil.
Note:
Remember to allow room at the back of the computer for the cables
and re-fitting the lid when deciding on a suitable position.
3. Drill an 18mm hole in the required position in the desk or
tabletop.
4. Position the RM One over the hole and push the bolt through the
base of the RM One and into the desk
5. Underneath the desk, secure with the supplied padlock
6. Replace the cover (see page 29).
Padlock and keys
For ease of management of a number of PCs, RM supply padlocks
with common keys. This enables you to use the key from any RM PC
to remove the padlock.
Note:
Ensure you keep all keys in a safe place, as one lost key can be used
to open any number of PCs.
Access
To restrict access to the computer, place it in a room where you can
control who uses it. If the computer is being used as a server on a
network then locking the computer in a separate room is a practical
solution as long as there is adequate ventilation.
11

1: Getting Started
Passwords
Your computer has a password feature, which allows you to guard
against unauthorised access. This feature is set to ‘setup’ as default
with a password already installed. We advise you change the
password from the default (usually RM) as soon as possible. Keep a
note of the password in a safe place.
12
/