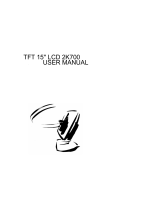Page is loading ...

TFT 17" LCD 2K701
. USER MANUAL

CONTENTS
General Information………………………………………1
Features……………………………………………………2
FCC Information………………………………………...2
Caution to The User………………………………….2
General Safety Precautions…………………………..3
Installation
Package Contents…………………………………….4
Control Description
……………………………………..4
Connection with External Equipment…………………6
Adjust tilt base…………………………………………..7
Operation
On Screen Display Menu & Function Table…………8
Power Management System…………………………..12
Preset Timing Modes……………………………………l 2
Technical Information
Specifications…………………………………….............13
Trouble shooting……………………………………........14

General Information
Thank you for purchasing out 17” Flat screen TFT LCD Monitor. It is a high
performance, 17 inch analog signal input, color TFT LCD (Liquid Crystal Display)
monitor. The LCD employs the latest state-of-the-art flat panel display technology
providing a wider viewing angle, higher contrast ratio and greater color accuracy.
Compatible with IBM and compatible systems, this monitor is designed to operate under
a multitude of hardware platforms and video standards VGA to 1280 x 1024 non-
interlaced. Its multiscan function automatically adjusts the monitor to the scanning
frequency of your video card. Its non-interlaced and higher refreshing rate offers flicker-
free image, which reduces eye - strain and fatigue so that you can work in front of the
screen longer.
The OSD (on screen display) control system which adopt the digital
controls greatly
enhances and expands your ability to control your display through adjusting the screen
settings. The adjustable
desk allows you to adjust the monitor to your preferred angle of
vision. This outside adapter for led monitor also supports universal power supply,
allowing you to use the monitor anywhere in the world.
Page 1

1. Features
17-inch TFT LCD with anti-glare treatment
1280 x 1024 (SXGA0 Optimal Resolution
High contrast for a sharp, crisp image
Wide viewing angle
On-Screen Display (OSD) user controls
Standard 15 Pin D-Sub VGA input
Universal power supply for outside adapter
Super-thin on desk design
Built-in stereo speakers with volume control
Standard S-Video input( optional)
TV system port( optional)
2. FCC Compliance Statement
This equipment has been tested and found to comply with the limits for a Class B digital
device, pursuant to Part 15 of FCC Rules. These limits are designed to provide
reasonable protection against radio frequency interference in a residential installation.
This equipment generates, uses, and can radiate radio frequency energy. If not installed
and used in accordance with the instructions, it may cause interference to radio
communications. However, there is no guarantee that interference will not occur in
particular installation. If this equipment does cause interference to radio or television
reception (this can be determined by turning the equipment off and on), the user is
encouraged to try to correct the interference by one or more of the following measures:
Reorient or relocate the receiving antenna.
Increase the separation between the equipment and receiver.
Connect the equipment into an outlet on a circuit different from which the
receiver is connected to.
Consult the dealer or an experienced radio/television technician for help.
3. Caution To The User
To assure continued FCC compliance, please use grounded power supply cord and the
provided shielded video interface cable with bonded ferrite
Page 2

cores. If a BNC cable is going to be used, use only a shielded BNC (5) cable. Also, The
Federal Communications Commission warns the user that any unauthorized changes or
modifications to the unit if not expressly approved by the party responsible for
compliance could void the user's authority of operating the equipment.
4. General Safety Precautions
The equipment should be installed near the wall socket, which should always be easily
accessible. If any faults occur with the equipment, disconnect the power supply cord from
the unit first.
(1) Environment
Place the monitor on a flat and level surface.
Place the monitor in a well-ventilated area.
Keep the monitor away from:
Rain or water
Excessive heat, cold or humidity
Areas exposed to direct sunlight
Dusty surroundings
Equipment that generates strong magnetic fields
(2) Precautions
Sit at least 18" from the TFT LCD Monitor.
Do not apply pressure to the screen. The LCD screen is delicate.
Do not touch the screen directly with fingers, which may damage the screen, and oil
from skin is difficult to clean.
Do not place heavy objects on the power cord, video audio cables, or on the LCD.
Never remove the rear cover. The display unit contains high-voltage parts. You may
suffer from electric shock if you touch these parts.
Always handle your LCD with care when moving it.
(3) Cleaning the TFT LCD Monitor:
Gently wipe the screen with a clean camel hair lens brush, or a soft, clean, lint-free
cloth. This removes dust and other particles which may scratch the screen.
Do not apply excessive pressure to the screen surface because this may damage the
LCD.
Do not pour or spray any liquid to the screen or case of the LCD monitor.
Page 3

Installation
1. Package Contents
Your package includes the following:
(1) 17" TFT LCD Monitor (2) Power Cord
(3) VGA Cable (4) Audio Cable
(5) User's manual (6) AC/DC Adapter
Video Cable(optional)
S-Video Cable
Audio Cable(optional)
Remote controller
2. Control Description
Front View
Page 4

1. Power Switch
Pressing this button to turn the display system on or off
2. Power LED
This indictor illuminates when the power is turned on. It is also used to indicate each
power saving stage of monitor by changing its color (see the later for more information)
3. Select
When selecting menu item, pressing this key can confirm to enter the submenu.
4. Auto config
Pressing this key can adjust phase, clk, position automatically.
5. Up/”-“
Select the previous item/decrease value of menu item.
6. Down/”+”
Select the next item/increase value of menu item.
7. Menu/exit
Pressing this button activates the main menu/exit the submenu or main menu.
Rear View
Page 5

(1) PC Audio In
This input is for connecting the audio cable from the audio-out connection on computer.
(2) Audio In (optional)
This input is for connecting the audio cable from the audio-out connection on VCD or D
VD.
(3) VGA Signal Connector
This input is for connecting the 15-pin D-sub VGA signal cable from computer.
(4)Knob
This knob can turn on/off built-in speaker and can adjust volume.
(5) Power Connector
This input is for connecting the power cable from the A C/DC adapter through DC 12 V
cable.
Video In (optional)
This input is for connecting the Video cable from the Video-out connection on DVD
or VCD.
S-video In
Connect the Video equipment with S- Video into this input by S-video cable.
TV system port(optional)
Using coaxial-cable with 75 ohm to obtain radio signal or TV cable signal.
If there is any technical change, we will not inform.
3. Connection with External Equipment
Note: Please be sure the AC power to your computer is turned off before connecting or
disconnecting any display peripherals. Failure to do so may cause serious personal
injury as well as permanent damage to your computer equipment.
Connect 15-pin D-sub interface cable to the computer via the video connector on the
video card, and fix it firmly with the screws provided on the plug. Plug in one end of the
audio cable to the back of the Pc. Connect the A C plug of Adapter into A C outlet.
Connectors for the signal cables and audio are located on the back of the monitor. Plug
the DC12V output of Adapter into DC12V socket. Please refer to the connector
configuration.
Page 6

(Optional) Connect one end of Video Cable to LCD Monitor and other end to the DVD;
Connect one end of Audio Cable to LCD Monitor and other end to the DVD; Connect the
AC plug of Adapter into AC outlet. Plug the DC12V output of Adapter into DC12V
socket. Please refer to the connector configuration.
4. Adjust the tilt base
Adjust the panel the by adjusting the round desk for our maximum viewing comfort.
Page 7

Operation
1. On Screen Display MENU & Function Table
Pressing the MENU button activates the main menu. See the following:
pressing it continuously can select the OSC options in turn.
Menu Descriptions
Auto Adjust
Automatically adjust Image Position, Horizontal Size or Fine setting Press UP or DOWN
button to adjust the settings antonatically.
Brightness
Controls the brightness of the LCD
Use + or - button to increase or decrease the setting.
Black Level
Controls the black level of the backlight.
Use "+" or "-" button to increase or decrease the setting.
CONTRAST
Control the contrast of the LCD
Use "+" or "-" button to increase or decrease the setting.
Page 8

Color
press the "+" or "-" button and the "select" key to enter into the following submenu:
Press the "up" or "down" button to select the item you wish to change
All: Highlighting this item, when adjusting the brightness or black level, RGB can be changed to the best situation
automatically.
Red: Highlighting this item, when adjusting the brightness or black level, only Red color can be changed automatically.
Green: Highlighting this item, when adjusting the brightness or black level, only Green color can be changed
automatically.
Blue: Highlighting this item, when adjusting the brightness or black level, only Blue color can be
changed automatically.
IMAGE POSITION
using 'select' can display the following submenu:
H. Position
Control the horizontal image position within the display of the LCD.
Use the "+" or "-" button to move the image right or left.
V. Position
Control the vertical image position within the display of the LCD.
Use the "+" or "-" button to move the image up or down.
Page 9

IMAGE
Using “select” key can display the following menu
Phase Improves focus, clarity and image stability.
Use "+" or "-" button to increase or decrease the setting.
Clock
Improves focus, clarity and image stability by. changing the horizontal image size.
Use "+" or "-" button to increase or decrease the setting.
AUTO CONFIG
Automatically adjust Image phase, clk, Position, Horizontal Size
or Fine setting, Press "select" button to confirm and adjust the settings
automatically.
INFORMATION
Show the following information:
MISCELLANEOUS
Using “select” key can display the following menu
Page 10

Factory Reset
Restore to the factory settings.
OSD Timeout
Using "+" or "- can change OSD timeout.
OSD Position
Using "select" key can display the following.
H-Position Controls the horizontal image position within the display of the LCD.
Use the "+" or "-" button to move the OSD right or left.
V-Position Controls the vertical image position within the display of the
LCD
Use the "+" or "-" button to move the OSD up or down
Native mode
Dos mode: selecting "off", show 700 x 4001Hz.
GAMMA-MOIRE
Selecting this item can show the following.
Gamma Selecting this item can adjust the Gamma correction. Moire Selecting
this item can adjust the Moire correction.
SAVE.
Selecting this item and selecting "Yes" can save all Settings that
being changed.
LANGUAGE
Provides languages for OSD menu.
Select language by using "+" or "-" button.
Page 11

2. Power Management System
Power Mode LED Color Power Consumption
On Green
<40W
Standby Red flash <5W
Suspend Red flash <5W
Active Off No indication <5W
3. Preset Timing Modes
Please use VESA 1280x1024/75Hz for the best performance.
Page 12

Technical Information
1. Specifications:
Panel Type 17-inch TFT Active Matrix LCD,
Display Size (h x v) 337.9 x 270.3mm
Pixel Pitch (h xv) 0.264 x 0.264mm
Optimum Resolution SXGA 1280 x 1024
Response Time <=20ms
Contrast Ratio 350:1
Brightness 300cd/m2
Color depth 16m
Viewing Angle r/l :80°/80°
(Contrast Ratio>=10) u/d: 80°/80°
Input Signal Analog RGB, 0.7Vpp/75ohm
Separate TTL level
H.Freq.:31~ 60KHz
V.Freq.:56~75Hz
Power Supply Input DC 12V/3.3A
Adapter Input AC 100V-240/47-63Hz,
Adapter Output DC 12V/5A
Power Consumption On:<40W;
Stand/Suspend:<5W
Audio Peak Value 3W x 2 stereo speakers
Operating Temperature 5°C to 40°C
Operating Humidity 20% to 80% RH
Storage Temperature -20 C to 60 C
Storage Humidity 5% to 90% RH
Dimensions (w x h x d) 428mm x 460mm x 240mm
Page 13

Net Weight 7Kg
Type INV-S17AX1/2/3
INV-S17BX1/2/3
X is designed for:
A…..PC function
B…..Video function
C…..TV function
D…..USB function
TV Function (optional) TV Mode: PAL/NTSC/SECAM
TV Channel: VHF/UHF
TV Channel Tune
Electronic Tune
Remote Control
2. Trouble shooting
(1) Power on but no screen image
Make sure video cable supplied with monitor is tightly secured to video output port
on the back of computer, or A V peripheral.
Adjust the brightness and contrast.
(2) Wrong or abnormal colors
If any color (red, green, or blue) is missing, check video cable to make sure it is
securely connected. Loose pins in the cable connector can cause a bad connection.
Connect monitor to another computer.
Turn monitor OFF, wait one minute, then turn ON again. Do this only once.
(3) The letters and icons look soft on the edges when change to resolutions other than the
native/optimum resolution of the panel.
LCD monitor has a native (physical) resolution which pixels are produced by cells
in fixed positions. When a resolution different from the native resolution is chosen,
the LCD monitor uses various interpolation methods to achieve the pseudo
resolution. To achieve
Page 14

the optimum viewing quality, choose the native resolution of the panel, 1024 x-768,
is recommended.
(4)Entire screen image scrolls (rolls) vertically
Make sure DSUB input signals are within monitor's specified frequency range.
Try Adapter with another power socket or change another adapter.
Try monitor with graphics card, or computer system.
Connect video cable securely.
(5) The image doesn’t look sharp and there are shimmering vertical lines.
Not enough power supplied. Connect Adapter to another different outlet. If using
surge protector, reduce number of devices plugged in.
Verify refreshing rate (vertical frequency) is 70Hz or lower.
Make sure graphics card in your computer can use non-interlaced mode at desired
frequencies. To enable your graphics card to support higher refresh rates, try
selecting fewer colors or running lower resolutions.
Need to perform the AUTOTUNE function in the OSD.
If the AUTOTUNE doesn't reduce such screen artifacts satisfactorily, you may need
to adjust the tuning functions manually. First, adjust the CLOCK. Then adjust the
PHASE.
Remove any devices from area around monitor that emits magnetic fields such as
radios, surge protectors, unshielded speakers, fluorescent lights, A C power
converters, desk fans, etc
Page 15
/