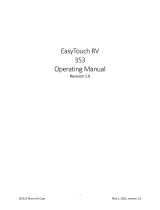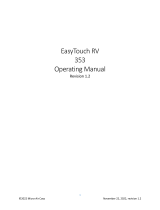Page is loading ...

Instruction Sheet Subject: BIC MF UI Screen Retrofit to Common Controller
SCOPE: ALL BIC MANUAL FILL UNITS
1 of 7
Document Number: 020009105 July 18, 2022
MULTIPLEX
645 PARK EAST BOULEVARD SUITE 5, NEW ALBANY, IN 47150
844-724-CARE
WWW.MULTIPLEXBEVERAGE.COM
Refreshing the Experience
TOOLS REQUIRED
• Universal Screwdriver
• Scale (needs to measure to at least one decimal point)
PARTS REQUIRED
• 020009104 BIC Manual Fill Common Controller UI
Replacement Kit (Parts listed below)
QTY DESCRIPTION PART NUMBER
1COMMON CONTROLLER UI SCREEN
W/BRACKET
020009159
2SCR 8X1/2IN SS PH TR HD A 0901001
1 SCREW #10-32 GROUNDING 2194234
1 USB, 06.00.01WITH USA MENU/RECIPE 020009179
1 INSTRUCTION, INSTALL 020009105
1 INSTRUCTION, UPDATE 020009181
• Menu/Recipe file for Australia or Canada if applicable
(Contact Technical Support if file needed.)
Important
You may need to obtain location WiFi name and
password or be able to set up a hotspot to download
software updates to complete installation.
Important
New common controller user interfaces are more
responsive than previous screen models. Press gently
when making selections. Pressing options on the
screen with a hard, prolonged touch may cause screen
to NOT respond.
TECHNICAL SUPPORT
Country Tech Support Phone Number
AUSTRALIA 1800-423-626
CANADA 1-844-724-2273
USA 1-844-724-2273
BEFORE YOU START
1. Locate new Common Controller UI screen.
BACKFRONT
2. Verify correct bracket is installed.
BIC Manual Fill
Bracket
BIC Ice-on-Board
Bracket
3. If applicable, remove protective film from new
Common Controller User Interface (UI) Screen metal
bracket only. Do NOT remove screen protective film.
4. Clean flat counter space of unit thoroughly and lay
clean dry towel or cardboard on surface.
5. Verify both blender doors are installed.
NOTE: If blender doors are not installed, controller will not
recognize mixer boards and software for mixers will read 0.0.0.

2 of 7
Document Number: 020009105 July 18, 2022
Subject: BIC MF UI Screen Retrofit to Common Controller
INSTRUCTION
6. Power unit OFF.
OFF
7. Remove (2) two screws from unit located at bottom of
screen mounting frame. Save these screws.
8. Remove two (2) screws from top corners of old UI screen.
9. Firmly grasp top of old UI screen and pull UP and AWAY
from the unit.
10. Remove six (6) screws from clear protective back cover
at rear of old UI screen and push clear cover aside.
11. Disconnect RJ45 communication cable and USB cable
from board at rear of screen.
12. Set old UI screen and components aside.
13. Lay new UI Common Controller Screen face down onto
towel or cardboard as shown below.
NOTE: Not all cables on back of new Common Controller UI
will be utilized.
14. Install grounding cable with GREEN grounding screw
to unit using existing hole in the metal frame behind
screen mounting location.
15. Connect RJ45 communication cable from unit to new
UI Common Controller Screen harness RJ45 connector
that is at the end of the 4.5 inch (11.4cm) extender.
Connector on harness may be tan or black.
CONNECTOR
16. Connect USB power cable from unit to the USB
connection from the new UI Common Controller
Screen harness. Use the USB cable on the harness that
has the small tube of black heat shrink.

3 of 7
Document Number: 020009105 July 18, 2022
Subject: BIC MF UI Screen Retrofit to Common Controller
17. Carefully lift the new UI Common Controller Screen
into place while moving cables into unit. Do NOT
damage cables.
18. Press new screen into place and align holes at top of bracket.
19. Install two (2) SILVER colored mounting screws at top of
bracket, do not tighten yet. Do NOT use old black screws.
20. Align holes at bottom of new bracket with existing
holes in unit and install two (2) old mounting screws,
do not tighten yet.
21. Adjust screen bracket as necessary then tighten all four
(4) mounting screws.
22. Remove protective film from front of screen.
NOTE: New glass front Common Controller screens do NOT
require a protective overlay.
23. Power unit ON.
ON
Important
New common controller user interfaces are more
responsive than previous screen models. Press gently
when making selections. Pressing options on the
screen with a hard, prolonged touch may cause screen
to NOT respond.
24. After new screen loads MAINTENANCE RECOMMENDED
may display. Press GREEN check to proceed.
25. Screen will return to easyToUCH screen.
26. After several seconds UPDATE UNIT SERIAL NUMBER
may display.
27. Use CLEAR ALL (wiper) button to clear the text box.
CASE CHANGE
CLEAR ALL
28. Enter unit serial number then press GREEN check.
NOTE: Unit serial number can be found on LEFT side panel
or rear of unit.
NOTE: ALL numbers of the serial number will appear in
the display. As the numbers are entered they will become
smaller to fit.

4 of 7
Document Number: 020009105 July 18, 2022
Subject: BIC MF UI Screen Retrofit to Common Controller
29. Press WHITE check on confirmation screen.
30. From easyToUCH screen press SETTINGS.
31. From PASSWORD screen press A then GREEN check.
*
32. Press VERSION INFO.
33. Verify software matches or is higher than:
UI Software version 6.00.01
SRB Software version 0.28.0
LEFT Mixer Software version 0.25.0
RIGHT Mixer Software version 0.25.0
Menu Version 0.0.07
Cleaning Version 0.0.15
NOTE: If any of the software does not match (or is not
higher) than list above then STOP and perform update
with enclosed USB and instruction or contact Technical
Support. (See Technical Support table on page 1 for
phone number.)
NOTE: For performing update using enclosed USB
and instruction, ONLY perform steps on enclosed
instruction 020009181 that are under the UPDATE
SOFTWARE heading then continue with this screen
install instruction.
34. Verify the serial number is correct.
35. Press BACK arrow to return to SETTINGS screen.
SETTINGS
36. Update DATE/TIME.
A. Press DATE/TIME.
B. Press EDIT DATE/ TIME.
C. TIMEZONE information will display. Press WHITE check.
D. Select correct timezone then press GREEN check.
E. Verify information on screen is correct then press
WHITE check.
F. Press WHITE check on confirmation screen.
G. Press check to change the CURRENT DATE AND TIME.
H. Make changes as necessary then press GREEN
check.
I. Press check on confirmation screen then press check
on COMPLETED screen.

5 of 7
Document Number: 020009105 July 18, 2022
Subject: BIC MF UI Screen Retrofit to Common Controller
37. Update INSTALL DATE.
A. Press INSTALL DATE. Make corrections as necessary
then press GREEN check.
B. Press BACK arrow if needed to return to
SETTINGS screen.
38. Update units of measure.
A. Press TEMPERATURE.
B. Press slider icon at bottom of screen to °F or °C.
NOTE: °F will change units of measure to IMPERIAL and °C
will change units of measure to METRIC.
C. Press BACK arrow until return to easyToUCH screen.
39. From easyToUCH screen press SERVICE.
40. Press A then GREEN check.
*
41. Press FACTORY RESET.
42. Press MACHINE DEFAULTS.
43. Press check to proceed.
44. Screen will display progress then display RESET
COMPLETE. Press check.
45. Update CONFIG YOGURT DISPENSE.
A. Scroll down and press CONFIG YOGURT DISPENSE.
NOTE: To scroll use one finger to press and hold in the
middle of the screen while moving up and down.
B. Press SLOT NUMBER.
C. Press the wiper button, press zero (0) then press
GREEN check.
D. Press BACK arrow once to return to SERVICE menu.

6 of 7
Document Number: 020009105 July 18, 2022
Subject: BIC MF UI Screen Retrofit to Common Controller
46. Update BLENDING CONFIGURATIONS.
A. Press BLENDING CONFIGURATIONS.
B. Press PLUNGE SPEED.
C. Press wiper button to clear the current input, enter
“15” then press GREEN check.
D. Press CUP OFFSET.
E. Press wiper button, enter “20” then press GREEN check.
F. Press BACK arrow until return to easyTouch screen.
ZONE 2 CLEANING
47. Perform Zone 2 Cleaning. Press Cleaning and follow
onscreen instructions.
NOTE: Zone 2 expires after 7 days. The store can reset
the timer by cleaning on the day & time they want the
expiration to occur.
CONFIGURE SLOT FLAVORS
48. Configure SLOT FLAVORS.
A. From easyToUCH screen press SETTINGS.
B. Press A then GREEN check.
*
C. Press CONFIGURE SLOTS.
D. Press SLOT FLAVOR.
E. Press an EMPTY slot to assign flavor.
F. Press flavor.

7 of 7
Document Number: 020009105 July 18, 2022
Subject: BIC MF UI Screen Retrofit to Common Controller
G. Repeat assigning slot flavors per store/corporate
guidelines. Press BACK arrow once.
UPDATE INVENTORY
49. Load product bags and update inventory.
NOTE: Verify cabinet temperature is 39 °F (3.9 °C) or below.
Temperature is displayed in UPPER LEFT corner of screen.
Do NOT physically load product bags into lower refrigerated
cabinet if cabinet temperature is above 39 °F (3.9 °C) .
A. Press INVENTORY.
B. Press slot with flavor assigned.
50. Follow onscreen instructions for loading product bag
and priming.
51. Repeat loading product bag process until all flavors
have been loaded.
C. Press BACK arrow to return to CONFIGURE SLOTS
screen when complete.
CALIBRATE WATER, ICE & FLAVORS
52. Calibrate flavors.
A. Press CALIBRATE FLAVOR.
B. Press WATER to calibrate.
C. Follow onscreen instructions for calibrating WATER.
D. Fill ice bin with ice. NEVER use bagged ice.
E. Press ICE to calibrate and follow onscreen instructions.
F. Press each flavor to calibrate and follow
onscreen instructions.
NOTE: Flavors and flavor fill levels may display “ghosted” or
semi-transparent until flavor has been calibrated. Press the
“ghosted” or semi-transparent flavor to start the calibration
process.
NOTE: Product bag must be physically loaded and inventory
must be updated in the INVENTORY screen to calibrate.
53. Press BACK arrow until return to easyToUCH screen.
CONFIRM OPERATION
54. Press PRESS & GO to access drink making menu.
55. Make several drinks with manager present to confirm
operation.
56. Notify manager to:
Perform Zone 1 Daily cleaning at desired time of
day to reset lockout timer.
Perform Zone 2 Weekly cleaning at desired time
and day to reset lockout timer.
/