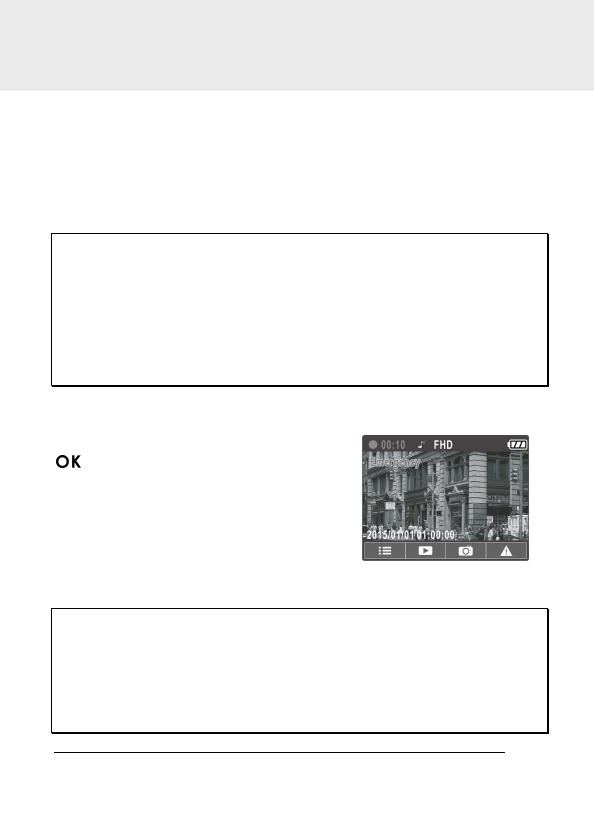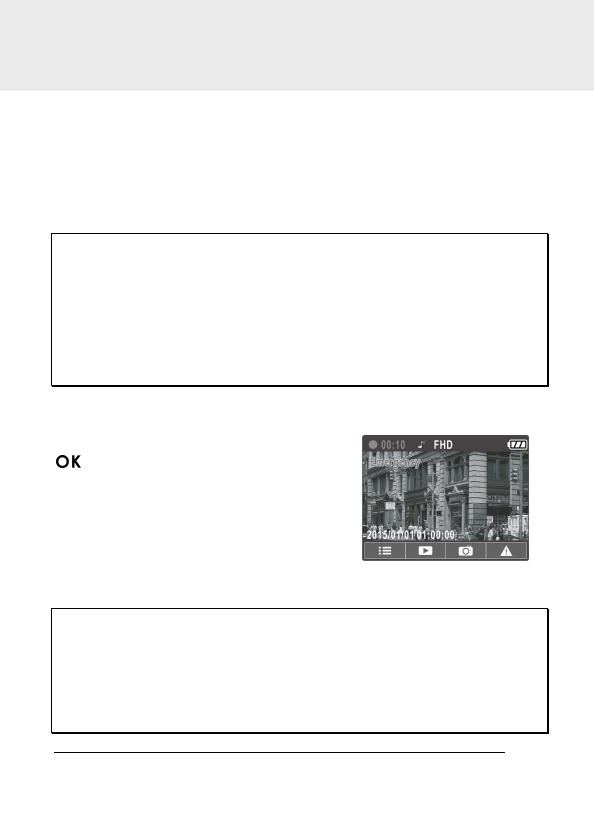
15
3 Using the Camcorder
3.1 Recording Videos
3.1.1 Record videos while driving
When the vehicle engine starts up, the camcorder automatically turns on
and starts recording.
Recording will automatically stop when the engine is switched off.
Note:
On some cars, the recording will continue when the engine is switched off.
With some vehicle models, the automatic power up and off feature of this car camcorder will not
function because the cigarette lighter/power socket is not linked to the ignition system.
To work around this issue, please do one of the following:
- Manually turn on or off the cigarette lighter/power socket if this is possible with your vehicle model.
- Manually plug in the power adapter into the socket to turn on the car camcorder and unplug from
the socket to turn off the car camcorder.
-One video file is saved for every 3 or 5 minutes of recording. If the memory card capacity is full, the
oldest file in the memory card will be overwritten.
3.1.2 Emergency Recording
During normal video recording, press the
button to begin emergency recording
mode. The “Emergency” message will be
displayed immediately on the upper left
corner of the screen, and the recorded file
will be
continuous and protected
from
being overwritten.
After complete the emergency recording, it will be back to normal
recording mode.
Note:
1. If the
Collision Detection
function is enabled and a collision is detected, the camcorder will
automatically trigger the emergency recording feature.
2. The emergency recording file is created as a new file, which will be protected to avoid being
overwritten by normal loop recording. 8 GB (or above) memory card can save up to 10 emergency
video files. The alert message of “
Emergency files are full
” will pop up on the screen when the
emergency recording files are full, and the oldest emergency file will be automatically deleted when a
new emergency recording file is created.