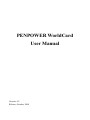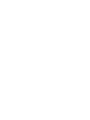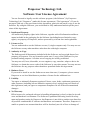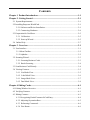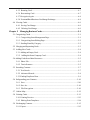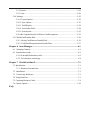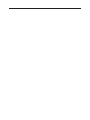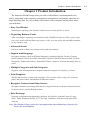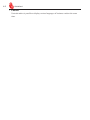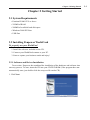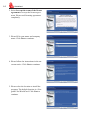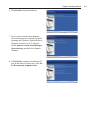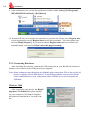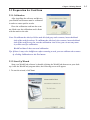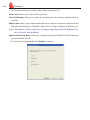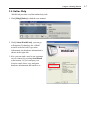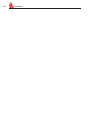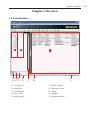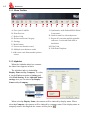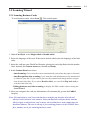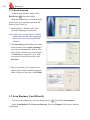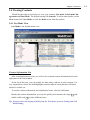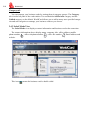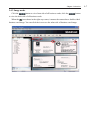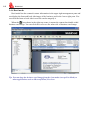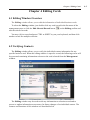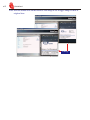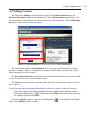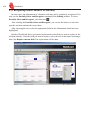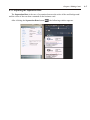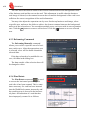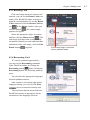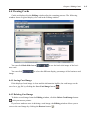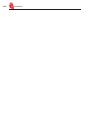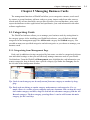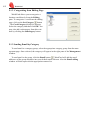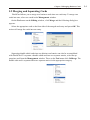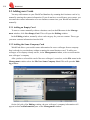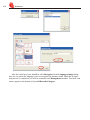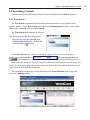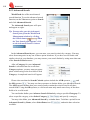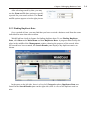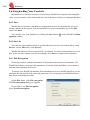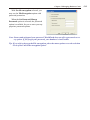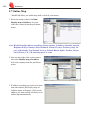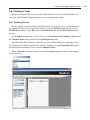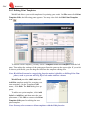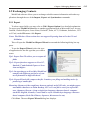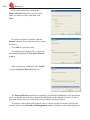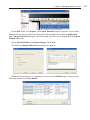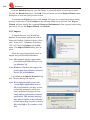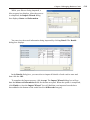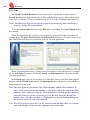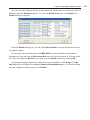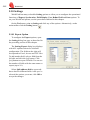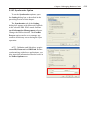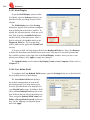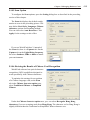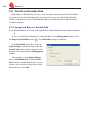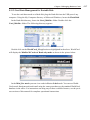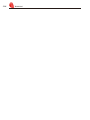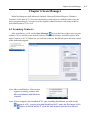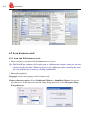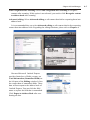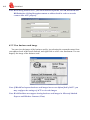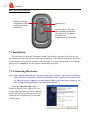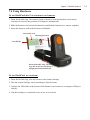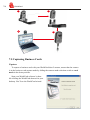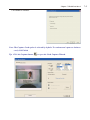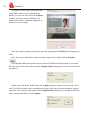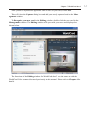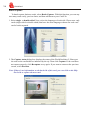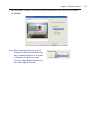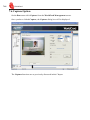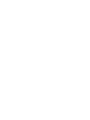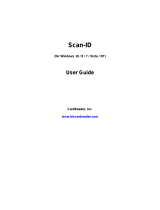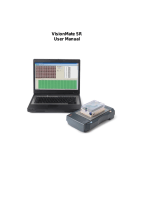PENPOWER WorldCard
User Manual
Version: 6.2
Release: October, 2008


Penpower Technology Ltd.
Software User License Agreement
You are licensed to legally use this software program (“the Software”) by Penpower
Technology Ltd (“Penpower”) under this license agreement (“The Agreement”). If you do
not agree with any of the provisions in this Agreement, please do not install, copy or use the
Software. By using the Software, you are deemed to fully understand and accept the provi-
sions of this Agreement.
1. Intellectual Property
All intellectual property rights in the Software, together with all information and docu-
ments included in the packaging for the Software (including but not limited to copy-
rights), are property of Penpower, and are protected by relevant laws and regulations.
2. License to Use
You are authorized to use the Software on one (1) single computer only. You may not use
the Software on any other machines other than the said single computer.
3. Authority to Copy
The Software and all documents included with the Software, and copyright thereof, are
property of Penpower. You are licensed to make one (1) copy of the Software for your
personal backup purposes. All other acts of copying are strictly prohibited.
You may not sell, lease, dissemble, reverse engineer, copy, translate, adapt or derive the
Software, or obtain the source code of the Software by any other means. You may not use
the Software for any purposes other than those permitted under this Agreement.
4. Business Users
If you need to install or use the Software on more than one (1) computer, please contact
Penpower or our local distributor to purchase a license for the additional use.
5. Liability
You agree to indemnify Penpower against all losses, costs, debts, settlement payments or
other expenses (including but not limited to attorneys fees) arising from your breach of
this Agreement, and you agree to compensate Penpower for all of the abovementioned
damages.
6. No Warranty
Effectiveness of a packaged software in handling information is closely related to its soft-
ware and hardware environment. The Software is published following careful develop-
ment and product testing by Penpower, but Penpower is not able to conduct tests based on
all possible combinations of software and hardware environment. Therefore, Penpower is
unable to promise nor warrant that there will be absolutely no risk of loss or damage of

information, or any other kind of loss, during installation and/or execution of the Soft-
ware. You must be fully aware of your risks in using the Software.
Penpower will provide you with the Software and support services in respect of the Soft-
ware to the maximum extent permitted by law. However, Penpower does not warrant that
the Software and information included in the package of the Software contain no defects
or errors. Penpower is not liable for any indirect, special or incidental loss arising from
the Software, including but not limited to loss of prots, damage to business reputation,
cessation of work, hardware malfunction or damage, or any other commercial damage or
loss arising from commercial use of the Software.
7. Limitation of Liability and Damages
The maximum amount of compensation payable by Penpower, in respect of any damage
incurred by you for any reason under this Agreement, is limited to the amount you have
already paid to Penpower in respect of the Software.
Under no circumstances will Penpower be held liable for the possibility of loss, notwith-
standing Penpower may be aware of the possibility of such loss.
8. Prohibition Against Sublicense
You are prohibited to assign the license in respect of the Software granted to you under
this Agreement, or to grant a sublicense to another person.
9. Jurisdiction
With regards to any disputes arising from this Agreement, Penpower and you agree that
the court having jurisdiction over the business location of Penpower will be the court in
the rst instance.
10. Miscellaneous
In the event that any provision of this Agreement is found to be invalid at law, such
invalidity will not affect the validity of any other provisions, or the legal enforceability of
such other provisions.
In the event that the Software cannot be executed under conditions of normal use, due to
any damage to the original disk/s, Penpower will replace the disk/s free of charge.

Contents
Chapter 1 Product Introduction.................................................................................1-1
Chapter 2 Getting Started..........................................................................................2-1
2.1 System Requirements.....................................................................................................2-1
2.2 Installing Penpower WorldCard......................................................................................2-1
2.2.1 Software and Driver Installation.................................................................................2-1
2.2.2 Connecting Hardware................................................................................................2-4
2.3 Preparation for Card Scan................................................................................................2-5
2.3.1 Calibration...................................................................................................................2-5
2.3.2 Start-up Wizard...........................................................................................................2-5
2.4 Online Help....................................................................................................................2-7
Chapter 3 Overview....................................................................................................3-1
3.1 User Interface.................................................................................................................3-1
3.1.1 Menu Toolbar................................................................................................................3-2
3.1.2 Alphabet.......................................................................................................................3-2
3.2 Scanning Wizard............................................................................................................3-3
3.2.1 Scanning Business Cards............................................................................................3-3
3.2.2 Batch Scanning...........................................................................................................3-4
3.3 Scan Business Card Directly............................................................................................3-4
3.4 Viewing Contacts...........................................................................................................3-5
3.4.1 List Mode View.............................................................................................................3-5
3.4.2 Label Mode View.........................................................................................................3-6
3.4.1 Image Mode View.........................................................................................................3-7
3.4.2 Dual Mode View...........................................................................................................3-8
Chapter 4 Editing Cards.............................................................................................4-1
4.1 Editing Window Overview..............................................................................................4-1
4.2 Verifying Contacts..........................................................................................................4-1
4.3 Editing Contacts.............................................................................................................4-3
4.3.1 Recognizing Partial Content of a Card Entry...............................................................4-4
4.3.2 Adjusting Separation Rate..........................................................................................4-5
4.3.3 Reframing Command.................................................................................................4-6
4.3.4 Fine Rotate...................................................................................................................4-6

4.3.5 Rotating Card ...............................................................................................................4-7
4.3.6 Rescanning Card.........................................................................................................4-7
4.3.7 Recognize Again.........................................................................................................4-8
4.3.8 Front and Back Business Card Image Exchange.........................................................4-8
4.4 Viewing Cards................................................................................................................4-9
4.4.1 Saving Card Image.......................................................................................................4-9
4.4.2 Deleting Card Image....................................................................................................4-9
Chapter 5 Managing Business Cards..........................................................................5-1
5.1 Categorizing Cards.........................................................................................................5-1
5.1.1 Categorizing from Management Page.......................................................................5-1
5.1.2 Categorizing from Editing Page..................................................................................5-2
5.1.3 Sending Email by Category..........................................................................................5-2
5.2 Merging and Separating Cards.........................................................................................5-3
5.3 Adding New Cards..........................................................................................................5-4
5.3.1 Adding an Empty Card.................................................................................................5-4
5.3.2 Adding the Same Company Card................................................................................5-4
5.4 Adding Cards from Other Resources................................................................................5-5
5.4.1 Photo File......................................................................................................................5-5
5.4.2 Twain Scanner..............................................................................................................5-5
5.5 Searching Contacts.........................................................................................................5-7
5.5.1 Text Search...................................................................................................................5-7
5.5.2 Advanced Search.........................................................................................................5-8
5.5.3 Finding Duplicate Data...............................................................................................5-9
5.6 Safeguarding your Contacts..........................................................................................5-10
5.6.1 Save .............................................................................................................................5-10
5.6.2 Save As........................................................................................................................5-10
5.6.3 File Encryption..........................................................................................................5-10
5.7 Online Map..................................................................................................................5-12
5.8 Printing Cards..............................................................................................................5-13
5.8.1 Printing Preview........................................................................................................5-13
5.8.2 Editing Print Templates.............................................................................................5-14
5.9 Exchanging Contacts....................................................................................................5-15
5.9.1 Export.........................................................................................................................5-15

5.9.2 Import.........................................................................................................................5-18
5.9.3 Sync............................................................................................................................5-20
5.10 Settings......................................................................................................................5-22
5.10.1 Export Option...........................................................................................................5-22
5.10.2 Sync Option..............................................................................................................5-23
5.10.3 Field Display.............................................................................................................5-24
5.10.4 User Dene Field......................................................................................................5-24
5.10.5 Scan Option..............................................................................................................5-25
5.10.6 Revising the Results of Chinese Card Recognition.................................................5-25
5.11 WorldCard Portable Disk............................................................................................5-26
5.11.1 Saving Card Data to a Portable Disk ..........................................................................5-26
5.11.2 Card Data Management for Portable Disk...............................................................5-27
Chapter 6 Scan Manager.............................................................................................6-1
6.1 Scanning Contacts..........................................................................................................6-1
6.2 Scan business cards .........................................................................................................6-2
6.2.1 Scan and Edit business cards........................................................................................6-2
6.2.2 View business card image...........................................................................................6-4
Chapter 7 WorldCard duet 2.......................................................................................7-1
7.1 Introduction...................................................................................................................7-1
7.1.1 Hardware Introduction................................................................................................7-1
7.2 Installation.....................................................................................................................7-2
7.3 Connecting Hardware.............................................................................................7-2
7.4 Using Hardware.............................................................................................................7-3
7.5 Capturing Business Cards...............................................................................................7-4
7.6 Capture Option.............................................................................................................7-10
FAQ


Chapter 1 Product Introduction
1-1
Chapter 1 Product Introduction
The Penpower WorldCard provides you with a total business card management solu-
tion by integrating card recognition, management, transmission, and printing functions in a
single digitizing unit. So you can nd your business cards at anytime and anywhere when
you need them.
• Easy Card Reader
Scanning or capturing your business cards has never been quicker or easier.
• Organizing Business Cards
After scanning or capturing your business cards, WorldCard software allows you to orga-
nize, sort, search, add and delete any entries. Also, you can easily edit and add comments
to any business card.
• Advanced Search
Full text search to nd your contacts easily and conveniently.
• Support multi-language
Recognize business cards in different languages, including English, French, German,
Italian, Spanish, Dutch, Swedish, Norwegian, Danish, Finnish, Russian, Polish, Turkish,
Hungarian, Traditional Chinese, Simplied Chinese, Japanese, Korean and many more to
come.
• Multiple Categories and Sub-Categories
Organize card information into categories and sub-categories in anyway you want.
• Print Templates
WorldCard provides various print templates. You can also easily create your own tem-
plates and print contact information in different formats.
• Recognize Contacts from Other Sources
Recognize business card image les taken by digital cameras or advanced mobile phones.
It can also work with the atbed scanner.
• Data Exchange
Supports synchronization/importing/exporting for Outlook, Outlook Express, Lotus
Notes, Palm, Windows Mobile, ACT! by Sage, Goldmine, Salesforce and other PIM
software.
Note: The Windows Vista version does not support the export/import/sync function for
Pocket PC and Goldmine.

1-2
WorldCard
* Unicode
Unicode makes it possible to display various languages of business cards at the same
time.

Chapter 2 Getting Started
2-1
1. Click Next.
Chapter 2 Getting Started
2.1 System Requirements
• Pentium III 800 CPU or above
• 256MB of RAM
• 200MB of available hard disk space
• Windows 2000/XP/Vista
• USB Port
2.2 Installing Penpower WorldCard
To properly use your WorldCard
1. Install the software included on the CD.
2. Connect your WorldCard scanner to your PC.
3. Scan or capture your business cards and enjoy!
2.2.1 Software and Driver Installation
To save time, Penpower has combined the installation of the hardware and software into
one easy process. To start, insert the CD into your CD/DVD ROM (if the program does not
automatically start, just double-click the setup.exe le on the CD).

2-2
WorldCard
3. Please ll in your name and company
name. Click Next to continue.
2. Select I accept the terms of the license
agreement to accept the license agree-
ment. Please read licensing agreement
completely.
4. Please follow the instructions in the on-
screen notice. Click Next to continue.
5. Please select the location to install the
program. The default location is c:\Pro-
gram Files\WorldCard. Click Next to
continue.

Chapter 2 Getting Started
2-3
6. Click Install to begin installation.
8. Click Finish to complete installation. If
you do not want to restart now, click No,
I will restart my computer later.
7. If you want to run the Scan Manager
when starting up the computer for quick
scanning into Outlook, Outlook Express,
Windows Contacts or ACT! directly,
click I want to execute Scan Manager
when start-up, and then click Next to
continue.

2-4
WorldCard
9. After installation, you can run the application software under [Start] /[All Programs]/
[PENPOWER WorldCard] / [WorldCard].
10. System will ask you to register for warranty at your rst run. Please press Register now
to start registration or press Register later to skip this procedure. You can register later
on from [Help]/[Register]. If you want to choose Register later and do not need to be
reminded again, you can check Don’t show this page at startup.
Windows 2000
After connecting your device, the Digital
Signature Not Found dialog box displays
on your computer. Click Yes to complete
the hardware installation of the card scan-
ner.
2.2.2 Connecting Hardware
After installing the software, connect the USB connection of your WorldCard scanner or
business card camera to the USB port of your computer.
Note: Some computers may shut down accidentally after connection. This is due to lack of
power to support several USB devices. To avoid this problem, connect your World-
Card scanner/business card camera and other USB devices to an extra-powered
USB hub.

Chapter 2 Getting Started
2-5
2.3 Preparation for Card Scan
2.3.1 Calibration
After installing the software and drivers,
your WorldCard scanner must be calibrated
in order to ensure perfect results.
Place the calibration card into the scan-
ner. Make sure the calibration card is ush
with the mark to the side.
Note: To calibrate the A6-sized Color and A8-sized gray-scale scanner, insert the blank
side of the card face down. To calibrate the A8-sized color scanner, insert the blank
side of the card face up. In case the calibration card is lost, you can use any same
size white card for calibration.
WorldCard duet 2 does not need calibration.
Tip: If there is any color indifference after scanning a card, you can calibrate the scanner
by clicking Calibration on the Tool menu.
2.3.2 Start-Up Wizard
Start your WorldCard software by double-clicking the WorldCard shortcut on your desk-
top. After the WorldCard program starts, the following screen will appear.
1. To start the wizard, click Next.

2-6
WorldCard
2. The Wizard can help you quickly choose what you want to do:
Scan Card: allows you to add a card to your le.
Load Card Image: allows you to take an existing picture of a business card and add it to
your le.
Import data: allows you to import data from sources such as Lotus Notes, Microsoft Out-
look and Outlook Express, PocketPC, Palm, ACT! by Sage, Goldmine, Salesforce, etc.
Notes: The Windows Vista version does not support importing data from Windows Con-
tacts, Pocket PC and Goldmine.
Import Old Version Data: allows you to import the previous WorldCard le formats into
your new WorldCard File.
You can select a command and click Finish to continue.

Chapter 2 Getting Started
2-7
2.4 Online Help
WorldCard provides excellent online help info:
1. Click [Help]/[Index] to nd the user manual.
2. Click [About WorldCard], you can go
to Penpower Technology Inc. ofcial
website at the left side to get more
information; the hardware information is
shown at the right side.
3. Also you can send e-mail to our customer
service contact by pressing Send Email
at the bottom. Or you can open your
favorite email client, copy and paste
hardware information and email to us.

2-8
WorldCard

Chapter 3 Overview
3-1
Chapter 3 Overview
3.1 User Interface
A: Category tab
B: Search tab
C: Card Window
D: Recycle bin
E: Add Category
D
E F G
A
H J
C
B
I
F: Delete Category
G: Disk space used
H: Status
I: Alphabet
J: Connection status

3-2
WorldCard
3.1.1 Menu Toolbar
A: Save your Card le
B: Print Preview
C: Delete Card
D: Delete card from Category
E: Settings
F: Mode button
G: Scan a new business card
H: Multiple scan business cards
I: Add a new card from another picture
source
A L M NIH
G
FEDCB J K
J: Synchronize with Outlook/PDA/Palm/
Lotus notes
K: Send an email to selected person
L: Export all your data and the portable
software to selected ash disk or
hard drive
M: Edit Card
N: Edit Print Template
When select by Display Name, the contacts will be indexed by display name. When
select by Company, the contacts will be indexed by company name. If the display name or
company name is not English, the contact will be put in .
3.1.2 Alphabet
When the Alphabet index has contents,
the index letter appears in black.
The Alphabet index is indexed by
Display Name and by Company. To select
it, on the Tool menu point to Setting and
click Field Setting. In the Alphabet Index
settings area you can choose by Display
Name and by Company.
Page is loading ...
Page is loading ...
Page is loading ...
Page is loading ...
Page is loading ...
Page is loading ...
Page is loading ...
Page is loading ...
Page is loading ...
Page is loading ...
Page is loading ...
Page is loading ...
Page is loading ...
Page is loading ...
Page is loading ...
Page is loading ...
Page is loading ...
Page is loading ...
Page is loading ...
Page is loading ...
Page is loading ...
Page is loading ...
Page is loading ...
Page is loading ...
Page is loading ...
Page is loading ...
Page is loading ...
Page is loading ...
Page is loading ...
Page is loading ...
Page is loading ...
Page is loading ...
Page is loading ...
Page is loading ...
Page is loading ...
Page is loading ...
Page is loading ...
Page is loading ...
Page is loading ...
Page is loading ...
Page is loading ...
Page is loading ...
Page is loading ...
Page is loading ...
Page is loading ...
Page is loading ...
Page is loading ...
Page is loading ...
Page is loading ...
Page is loading ...
Page is loading ...
Page is loading ...
Page is loading ...
Page is loading ...
Page is loading ...
Page is loading ...
Page is loading ...
Page is loading ...
Page is loading ...
Page is loading ...
Page is loading ...
Page is loading ...
-
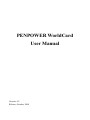 1
1
-
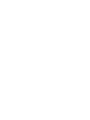 2
2
-
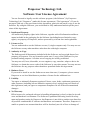 3
3
-
 4
4
-
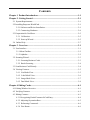 5
5
-
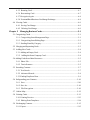 6
6
-
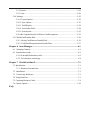 7
7
-
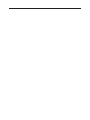 8
8
-
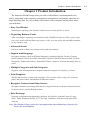 9
9
-
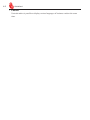 10
10
-
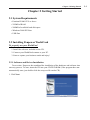 11
11
-
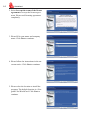 12
12
-
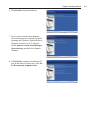 13
13
-
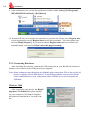 14
14
-
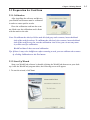 15
15
-
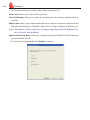 16
16
-
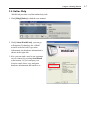 17
17
-
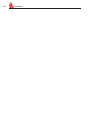 18
18
-
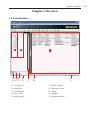 19
19
-
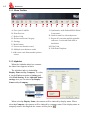 20
20
-
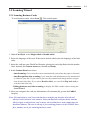 21
21
-
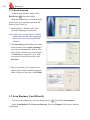 22
22
-
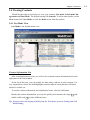 23
23
-
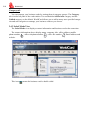 24
24
-
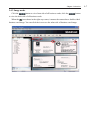 25
25
-
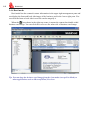 26
26
-
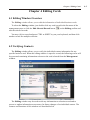 27
27
-
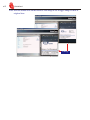 28
28
-
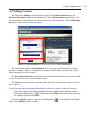 29
29
-
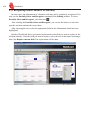 30
30
-
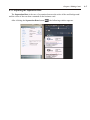 31
31
-
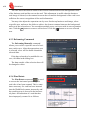 32
32
-
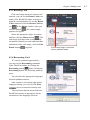 33
33
-
 34
34
-
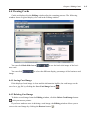 35
35
-
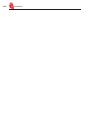 36
36
-
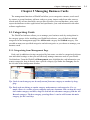 37
37
-
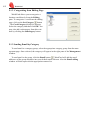 38
38
-
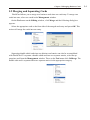 39
39
-
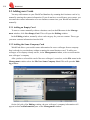 40
40
-
 41
41
-
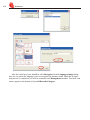 42
42
-
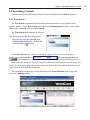 43
43
-
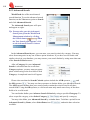 44
44
-
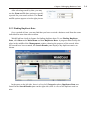 45
45
-
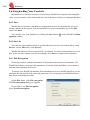 46
46
-
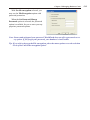 47
47
-
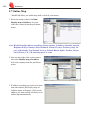 48
48
-
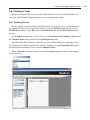 49
49
-
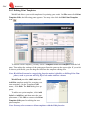 50
50
-
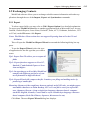 51
51
-
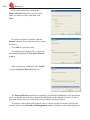 52
52
-
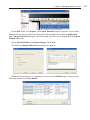 53
53
-
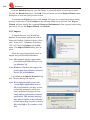 54
54
-
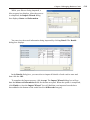 55
55
-
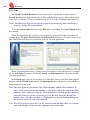 56
56
-
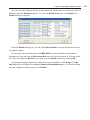 57
57
-
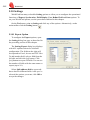 58
58
-
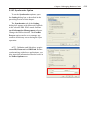 59
59
-
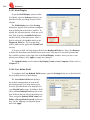 60
60
-
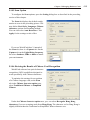 61
61
-
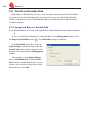 62
62
-
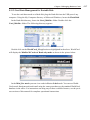 63
63
-
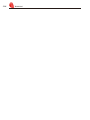 64
64
-
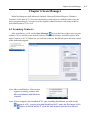 65
65
-
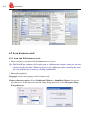 66
66
-
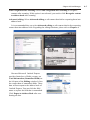 67
67
-
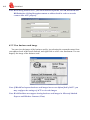 68
68
-
 69
69
-
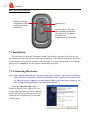 70
70
-
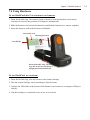 71
71
-
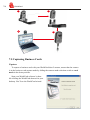 72
72
-
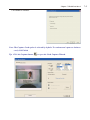 73
73
-
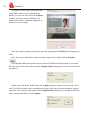 74
74
-
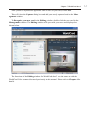 75
75
-
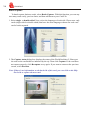 76
76
-
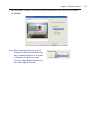 77
77
-
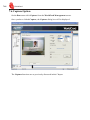 78
78
-
 79
79
-
 80
80
-
 81
81
-
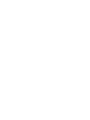 82
82
Penpower Duet 2 User manual
- Type
- User manual
- This manual is also suitable for
Ask a question and I''ll find the answer in the document
Finding information in a document is now easier with AI
Related papers
Other documents
-
Targus AWU04EU Datasheet
-
 Wiley 978-0-764-59834-0 Datasheet
Wiley 978-0-764-59834-0 Datasheet
-
Toshiba 282 User manual
-
Toshiba 452 User manual
-
 Wiley 978-0-470-59071-3 Datasheet
Wiley 978-0-470-59071-3 Datasheet
-
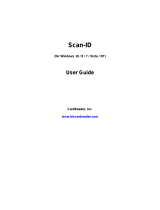 BizCardReader SIDL1 User guide
BizCardReader SIDL1 User guide
-
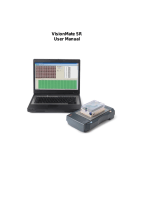 Thermo Fisher Scientific VisionMate SR User manual
Thermo Fisher Scientific VisionMate SR User manual
-
Support 8×8 Meet integration User guide
-
Asus P750 User manual
-
HTC Touch Diamond User manual