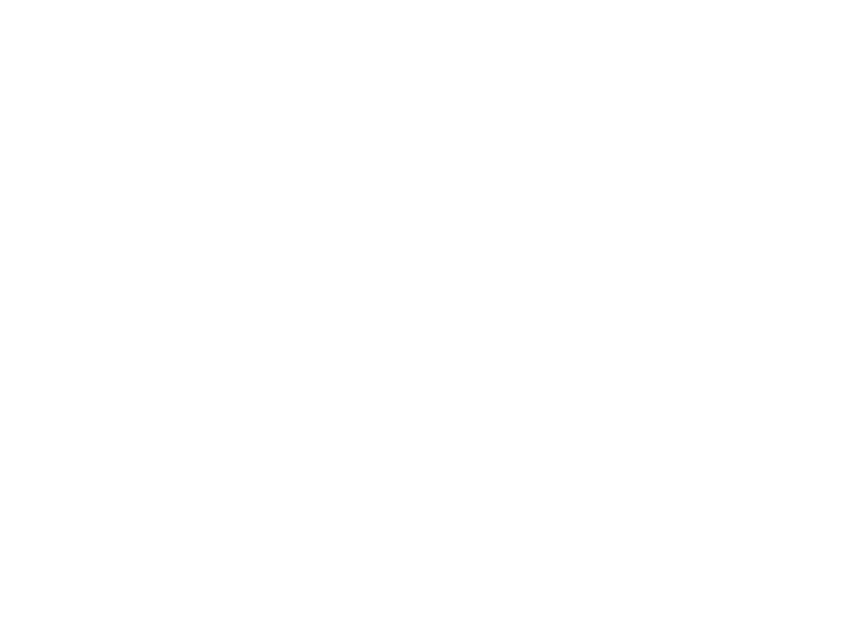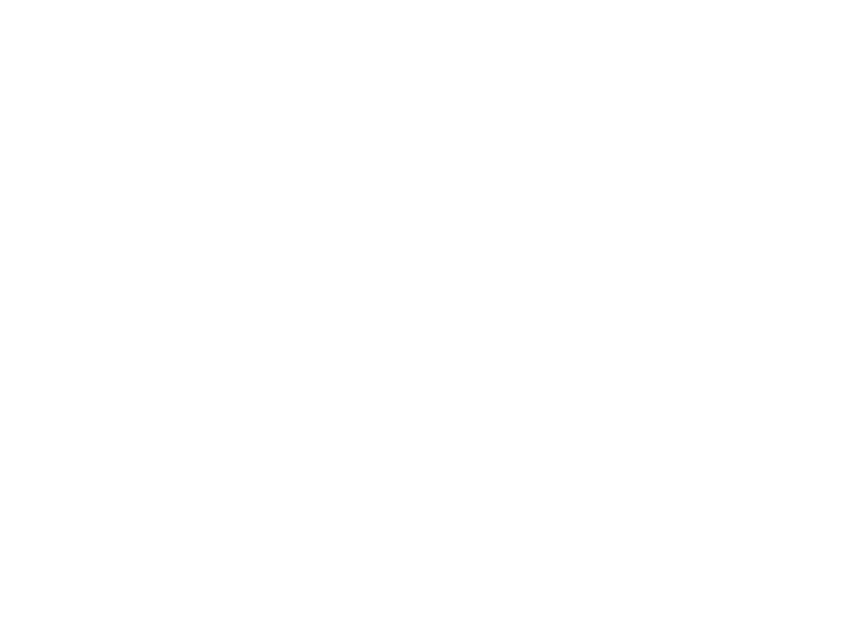
Q: Do your devices support airplay2 and third-party DLNA apps?
A: Yes. They support airplay2 and third - party apps like foobar2000, musicbee
Q: How many zones can you group in one system?
A: 12 rooms is the maximum, while 8 zones are recommended.
Q: What distance can your wireless audio system cover?
A: Once the system is connected to your WiFi router, you can stream your music anywhere there is a WiFi
signal.
Q: How many languages do you support?
A: Our devices will auto-detect your mobile device language and change automatically. Currently, we support
English, French, German, Spanish, Chinese, Portuguese, Korean and Japanese and more on the way.
Q: What online music services do you support?
A: Spotify, Deezer, Quboz, Tidal, iHeartRadio, TuneIn, Napster, and more, with more pending.
Q: Can I play local music?
A: Yes. You can play music from “MY MUSIC” on the application from local storage devices such as mobile
device storage, and NAS.
Q: Can the device work with Windows devices?
A: The Windows application is not available at the moment, but on the Windows PC, users can use iTunes,
Foobar2000 and Spotify connect.
Q: Can all music sources play in multiroom mode?
A: Yes, the online streaming music, line input and Bluetooth all can play multiroom mode.
Q: Does your device support Google Assistant?
A: Through Bluetooth, our device can work with Google Assistant.
FAQ