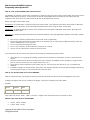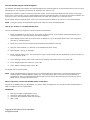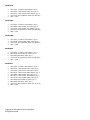Copyright © 1997-2004 InFocus Corporation.
All Rights Reserved.
ASK Proxima DP9200 Projectors
Frequently Asked Questions
How do I set up the DP9200/9210 remote mouse?
The DP9200 can emulate a mouse when connected to a computer using one of the remote mouse cables (serial, PS/2 or Mac
ADB) provided with the projector. In most cases, the DP will automatically detect and configure the remote when the
computer boots. There are a few cases where the DP will not be detected as a mouse.
Before you begin, ensure that if using:
Windows 95: In Control Panel, if using the serial 9-pin remote cable, verify that the mouse driver being used is a Microsoft
Serial Mouse Driver. Otherwise, use the Microsoft PS/2 Mouse Driver when using the PS/2 remote cable.
Windows 3.1: In Windows Setup, the mouse driver should be set to Microsoft or IBM PS/2 mouse (when using either the
serial or PS/2 remote cable).
Macintosh: Try loading the Macintosh without any extensions loading. Verify that AppleTalk is disabled. If necessary, disable
any modems.
• Turn off your computer and disconnect the external mouse (if applicable).
• Connect one end of the Proxima remote cable to the computer's 9-pin serial, PS/2 or ADB port and the other end
into the CONTROL port on the projector.
• Turn on the projector and light the lamp.
• Turn on your computer. It should detect the projector as a mouse.
• Use the circular mouse pad to control the mouse pointer.
If the steps above do not activate the remote mouse, follow the troubleshooting steps below:
• Verify there are no Cyclops drivers loading. (please see next question for instructions on how to remove Cyclops
drivers)
• Verify an external mouse works in the same port that is used for the DP5600 mouse. (Example, if using the serial
port on your PC, test the port with a 9-pin serial mouse, etc.).
• Verify that the various functions on the remote work.(ex: Can it bring up the menus?) If not, try replacing the
batteries.
• If unable to operate the remote mouse, power down the projector and wait one minute (leave PC/MAC powered on).
Turn the projector back on. The remote mouse should now work.
How do you find the lamp hours on the DP9200?
Push the Up-Arrow button (on keypad) for about 20 seconds. The lamp hour that is left will be displayed in the screen.
A display will appear near the top, middle of the display. Lamp hours remaining are under "Data".
Example:
Service Data No. Data
Mode 37 1888
Lamp "ON" time will be: 1900* - 1888 = 12 hours (* highest value when lamp hours are started or reset)
What are the scan rates for the DP9200?
• H-Sync: 15KHz - 81KHz
• V-Sync: 50Hz - 100Hz

Copyright © 1997-2004 InFocus Corporation.
All Rights Reserved.
Does the DP9200 support interlaced signals ?
The DP 9200 was designed to support non-interlaced signals. An interlaced signal is one that draws half the screen at a time,
alternating lines. For example, the odd lines will be drawn, then the even, etc.
To determine whether a signal is interlaced, look at the number of lines on the Input Measurements window on the Input
Source menu. If the number of lines is approximately half of the expected resolution, the signal is interlaced. In addition, the
vertical sync rate in the Input Measurements window may not match the vertical sync in the input source.
If your Laptop uses an interlaced signal, refer to your owners manual for details on how to use a non-interlaced signal.
NOTE During our testing, we experienced a good, solid image from some interlaced signals.
How do you connect to a Toshiba Satellite Pro?
Connect the DP9200 to the computer, with the computer powered down.
1. Power the DP9200 all the way up first, then power up the computer. (The computer should automatically go to
external video only. See note below if this does not happen.)
2. Open "Display Control 2.99".(If you don't have an desktop icon, go to the Win95 "Start" Menu, then "Programs",
then look in "Toshiba Utilities".
3. Select 60 Hz, then close the window.(Interlaced button should NOT be selected)
4. Open the "Control Panels" (in "Settings" in the Windows 95 "Start" menu)
5. Open "Display", then go to "Settings".
6. Select "Change Display Type", and verify Monitor Type is "Plug and Play Monitor (VESA DDC); close the window. (If
it is not selected, do so.)
7. In the "Settings" window, select 1024 x 768 via the "Desktop area" slider control, then select "OK".
8. In the "Display Properties" dialog box, select "OK".
9. In the "Monitor Settings" dialog, select "OK".
You should now be projecting XGA.
NOTE Not all Toshiba Satellite Pro laptops come up in external video only mode. There is a setting in Toshiba Utilities,
Hardware Setup, Hardware Options, Display Tab. Power On Display option can be set to Internal/External or
Simultaneous. Set it for Internal/External and the laptop will power up with video going to external only when a
display device is attached and powered up.
What is required to connect the DP9200 with a workstation?
To connect the DP9200 with your Workstation, you need to order the appropriate kit. The part number and description of
what is included in each kit is listed below.
A9200-SUN
• 900-0001-0 13W3 to VGA adapter (qty 2)
• 900-80106 13W3 to SUN 13W3 cable (qty 1)
• Connection & Compatibility Guide (for Sun WS)
• SRP = $199

Copyright © 1997-2004 InFocus Corporation.
All Rights Reserved.
A9200-SGI
• 900-00001-0 13W3 to VGA adapter (qty 2)
• 900-94306 13W3 to SGI 13W3 cable (qty 1)
• 900-94712 13W3 to SGI 13W3 adapter (qty 1)
• Connection & Compatibility Guide (for SGI WS)
• SRP = $199
A9200-DEC
• 900-00001-0 13W3 to VGA adapter (qty 2)
• 900-94806 13W3 to DEC 3W3 cable (qty 1)
• 900-94710 13W3 to DEC 3W3 adapter (qty 1)
• Connection & Compatibility Guide (for DEC WS)
• SRP = $199
A9200-IBM
• 900-00001-0 13W3 to VGA adapter (qty 2)
• 900-95126 13W3 to IBM 13W3 cable (qty 2)
• Connection & Compatibility Guide (for IBM WS)
• SRP = $199
A9200-BNC
• 900-00001-0 13W3 to VGA adapter (qty 1)
• 900-95136 VGA to BNC (5) cable (qty 1)
• 900-94202 BNC block cable (qty 1)
• Connection & Compatibility Guide (for IBM WS)
• SRP = $199
A9200-ALL
• 900-00001-0 13W3 to VGA adapter (qty 2)
• 900-80106 13W3 to SUN 13W3 cable (qty 1)
• 900-94306 13W3 to SGI 13W3 cable (qty 1)
• 900-94712 13W3 to SGI 13W3 adapter (qty 1)
• 900-94806 13W3 to DEC 3C3 cable (qty 1)
• 900-94710 13W3 to DEC 3W3 adapter (qty 1)
• 900-95126 13W3 to IBM 13W3 cable (qty 2)
• 900-95235 VGA to BNC (5) cable (qty 1)
• 900-94202 BNC block cable (qty 1)
• Connection & Compatibility Guide (for all 5 kits)
• SRP = $499
-
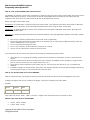 1
1
-
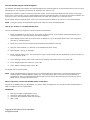 2
2
-
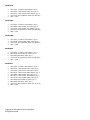 3
3
Infocus DP9210 User manual
- Category
- Projectors
- Type
- User manual
Ask a question and I''ll find the answer in the document
Finding information in a document is now easier with AI
Related papers
Other documents
-
Ask Proxima DP5900 User manual
-
Ask Proxima C300HB User manual
-
Ask Proxima C105 User manual
-
Proxima Lightbook User manual
-
Ask Proxima C60 User manual
-
Ask Proxima C300HB User manual
-
Polaroid Polaview 110 User manual
-
 Proxima DP2400 User manual
Proxima DP2400 User manual
-
Proxima Oviation+ Series Quick start guide
-
Ask Proxima Ovation 840 Series User manual