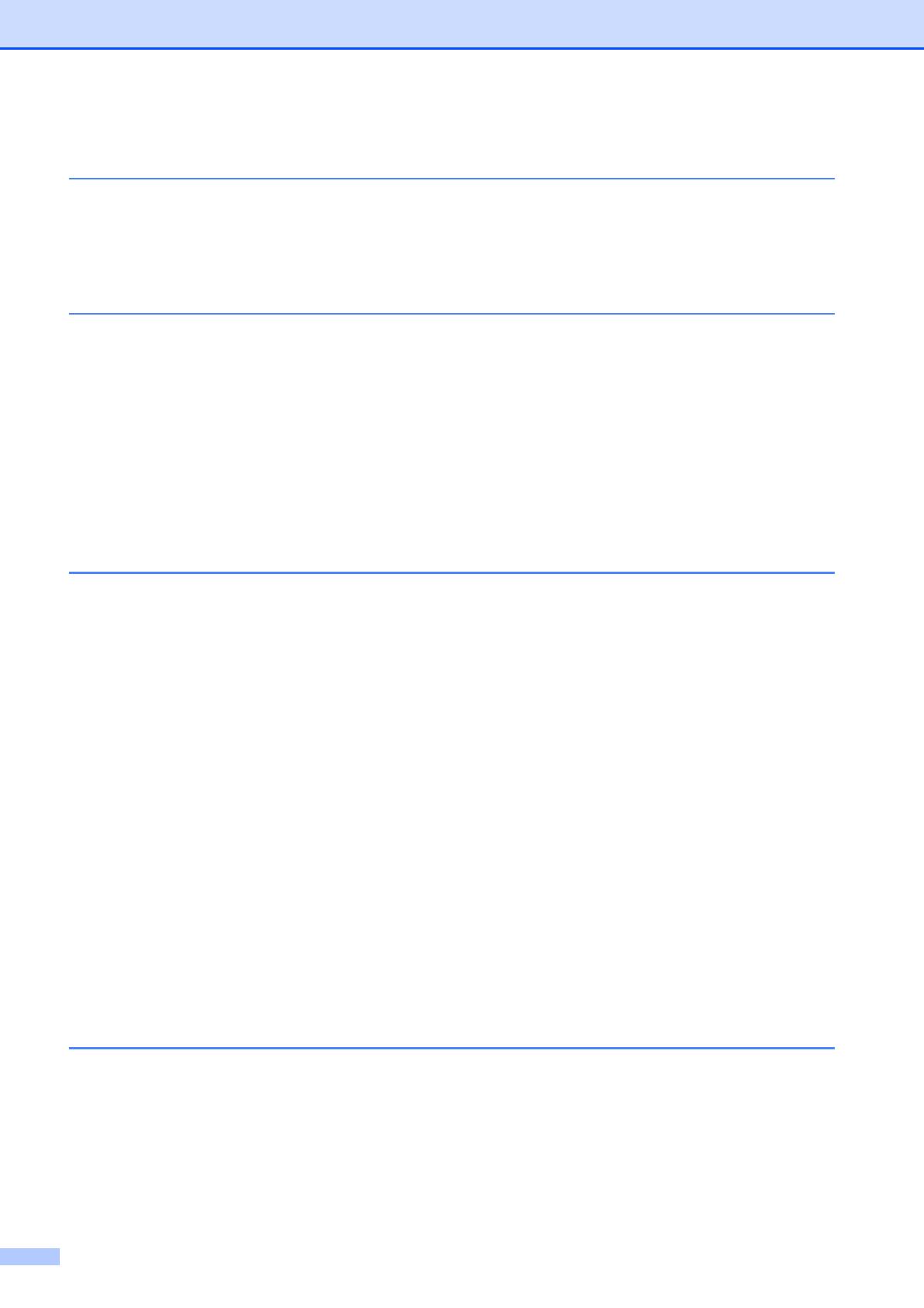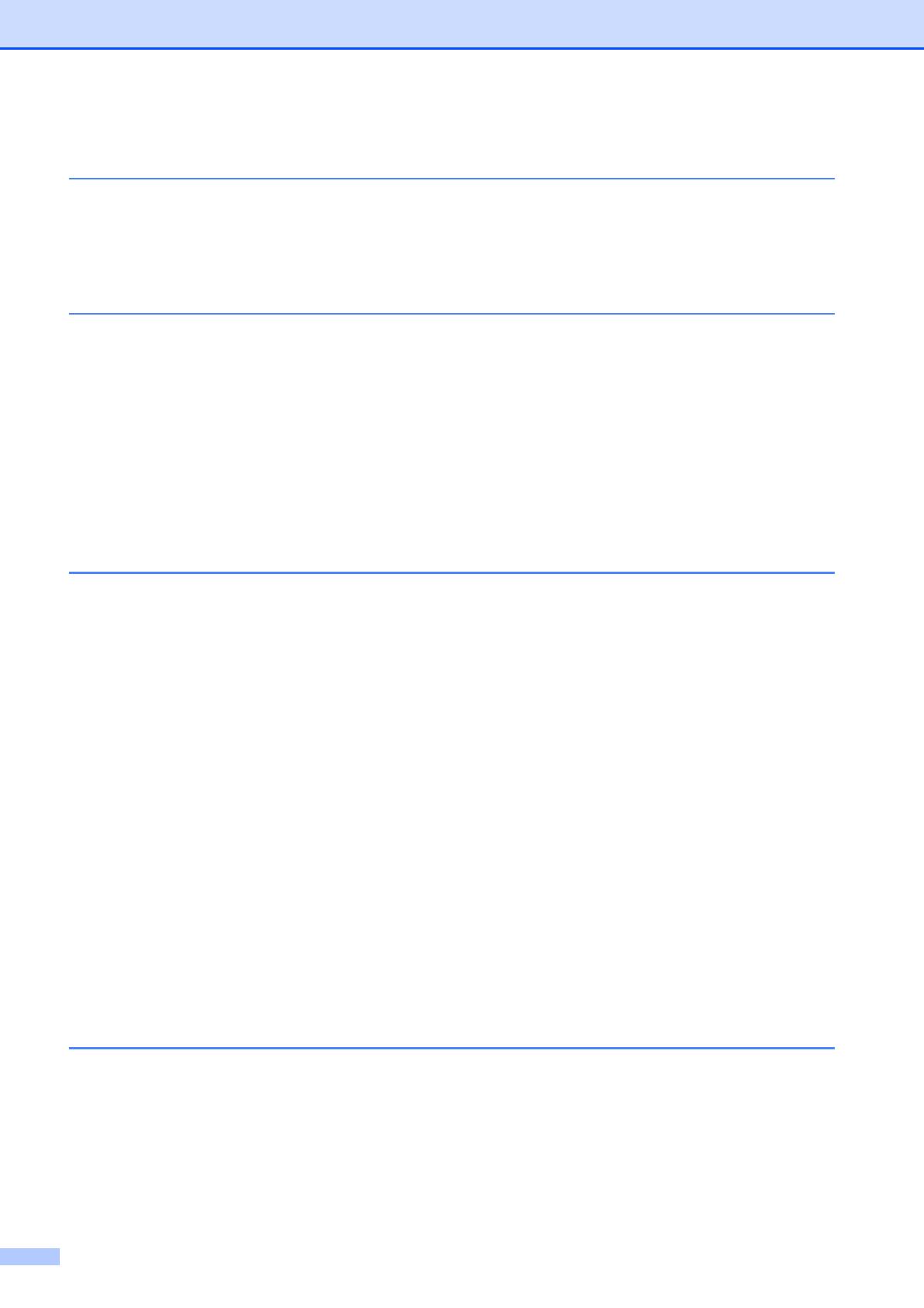
iv
Section IV Software
6 Software and Network features 42
Section V Appendixes
A Safety and Legal 44
Choosing a location .............................................................................................44
To use the machine safely...................................................................................45
Important safety instructions..........................................................................49
IMPORTANT - For your safety ......................................................................50
LAN connection .............................................................................................50
Radio interference .........................................................................................50
International ENERGY STAR
®
Qualification Statement................................51
Legal limitations for copying ................................................................................52
Trademarks..........................................................................................................53
B Troubleshooting and Routine Maintenance 54
Troubleshooting ...................................................................................................54
If you are having difficulty with your machine ................................................54
Error and Routine Maintenance messages .........................................................59
Printer jam or paper jam ................................................................................62
Routine maintenance...........................................................................................64
Replacing the ink cartridges ..........................................................................64
Cleaning the outside of the machine .............................................................67
Cleaning the scanner glass ...........................................................................67
Cleaning the machine’s printer platen ...........................................................68
Cleaning the paper pick-up rollers .................................................................68
Cleaning the print head .................................................................................69
Checking the print quality ..............................................................................69
Checking the print alignment .........................................................................70
Checking the ink volume ...............................................................................71
Machine Information ............................................................................................71
Checking the serial number ...........................................................................71
Reset .............................................................................................................71
How to reset ..................................................................................................72
Packing and shipping the machine......................................................................72
C Menu and Features 75
On-screen programming......................................................................................75
Menu table.....................................................................................................75
Memory storage ............................................................................................75
Menu keys ...........................................................................................................75
Menu Table..........................................................................................................77