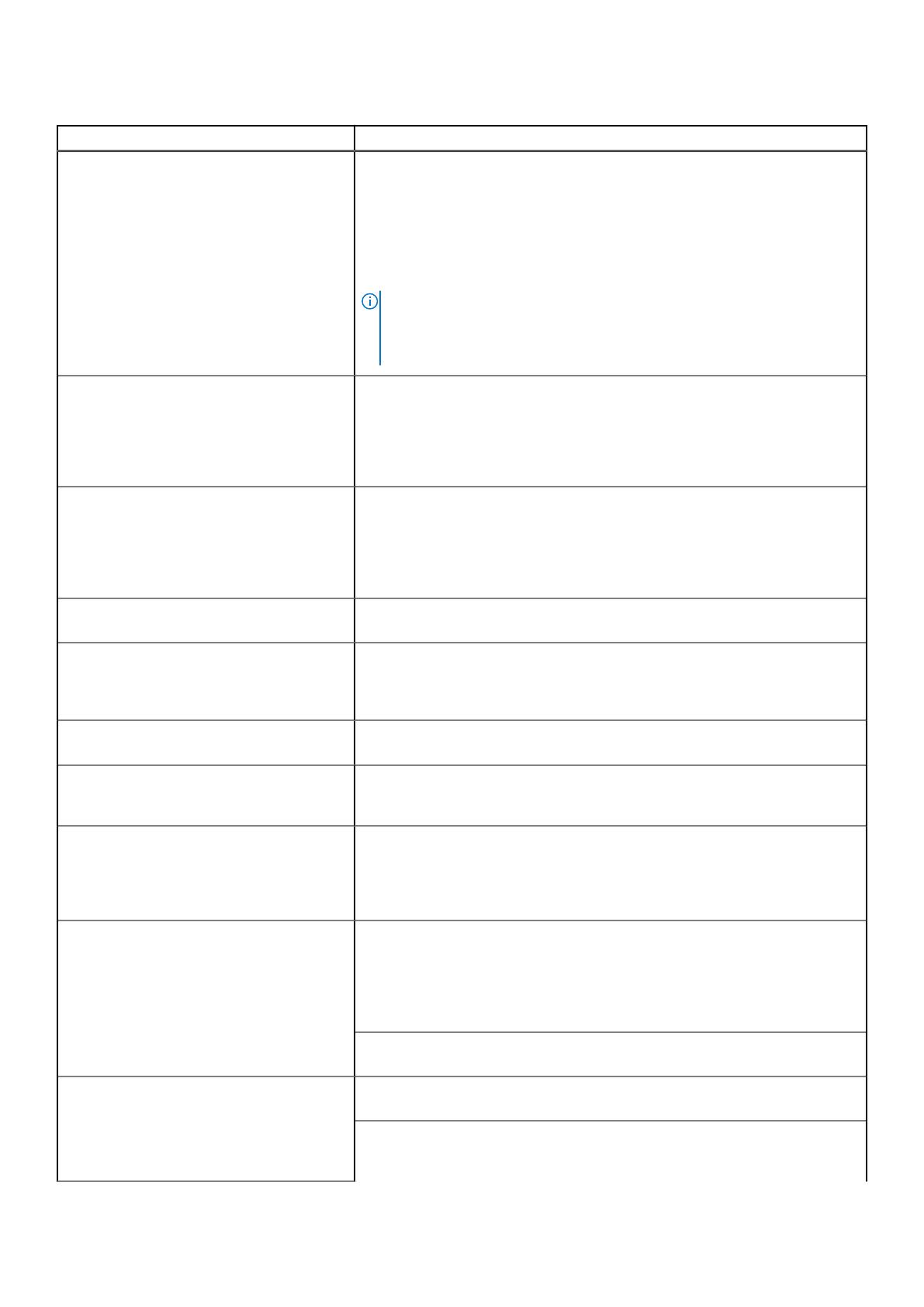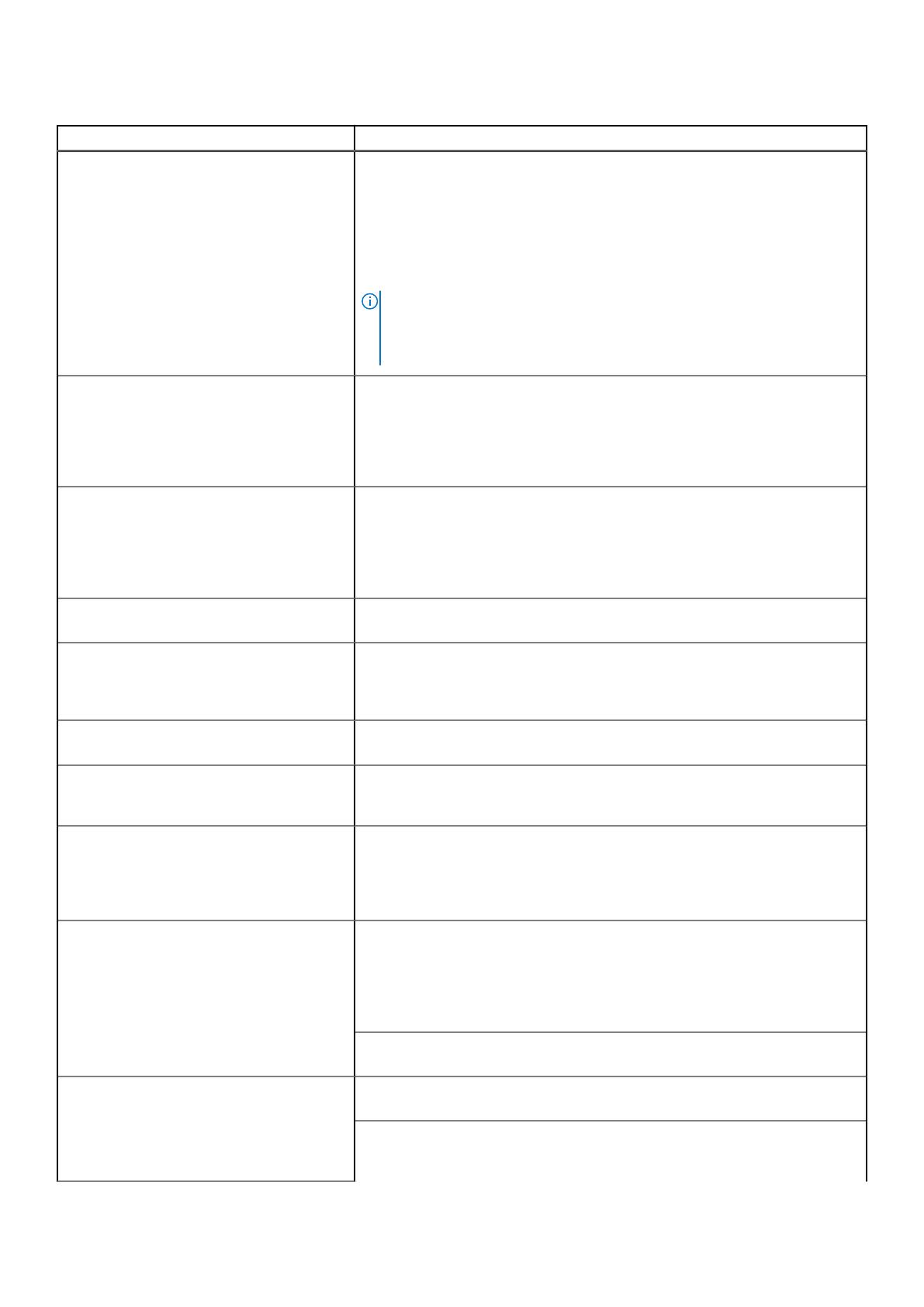
Table 16. Integrated Devices details (continued)
Option Description
Embedded Video Controller Enables or disables the use of Embedded Video Controller as the primary
display. When set to Enabled, the Embedded Video Controller will be the
primary display even if add-in graphic cards are installed. When set to
Disabled, an add-in graphics card is used as the primary display. BIOS will
output displays to both the primary add-in video and the embedded video
during POST and preboot environment. The embedded video will then be
disabled right before the operating system boots. This option is set to Enabled
by default.
NOTE: When there are multiple add-in graphic cards installed in the
system, the first card discovered during PCI enumeration is selected as
the primary video. You might have to rearrange the cards in the slots in
order to control which card is the primary video.
I/O Snoop HoldOff Response Selects the number of cycles PCI I/O can withhold snoop requests, from the
CPU, to allow time to complete its own write to LLC. This setting can help
improve performance on workloads where throughput and latency are critical.
The options available are 256 Cycles, 512 Cycles, 1K Cycles, 2K Cycles,
4K Cycles, 8K Cycles, 16K Cycles, 32K Cycles, 64K Cycles and 128K
Cycles.This option is set to 256 Cycles by default.
Current State of Embedded Video
Controller
Displays the current state of the embedded video controller. The Current
State of Embedded Video Controller option is a read-only field. If the
Embedded Video Controller is the only display capability in the system (that
is, no add-in graphics card is installed), then the Embedded Video Controller
is automatically used as the primary display even if the Embedded Video
Controller setting is set to Disabled.
SR-IOV Global Enable Enables or disables the BIOS configuration of Single Root I/O Virtualization
(SR-IOV) devices. This option is set to Disabled by default.
OS Watchdog Timer If your system stops responding, this watchdog timer aids in the recovery
of your operating system. When this option is set to Enabled, the operating
system initializes the timer. When this option is set to Disabled (the default),
the timer does not have any effect on the system.
Empty Slot Unhide Enables or disables the root ports of all the empty slots that are accessible to
the BIOS and operating system. This option is set to Disabled by default.
Memory Mapped I/O above 4 GB Enables or disables the support for the PCIe devices that need large amounts
of memory. Enable this option only for 64-bit operating systems. This option is
set to Enabled by default.
Memory Mapped I/O Base When set to 12 TB , the system maps the MMIO base to 12 TB. Enable this
option for an operating system that requires 44-bit PCIe addressing. When set
to 512 GB , the system maps the MMIO base to 512 GB, and reduces the
maximum support for memory to less than 512 GB. Enable this option only for
the 4 GPU DGMA issue. This option is set to 56 TB by default.
Slot Disablement Enables or disables the available PCIe slots on your system. The slot
disablement feature controls the configuration of the PCIe cards installed in
the specified slot. Slots must be disabled only when the installed peripheral
card prevents booting into the operating system or causes delays in system
startup. If the slot is disabled, both the Option ROM and UEFI drivers are
disabled. Only slots that are present on the system will be available for control.
Slot n: Enables or disables or only the boot driver is disabled for the PCIe slot
n. This option is set to Enabled by default.
Slot Bifurcation Auto Discovery Bifurcation Settings allows Platform Default Bifurcation,
and Manual bifurcation Control.
This option is set to Platform Default Bifurcation by default. The slot
bifurcation field is accessible when set to Manual bifurcation Control and
is grayed out when set to Platform Default Bifurcation.
Pre-operating system management applications 15