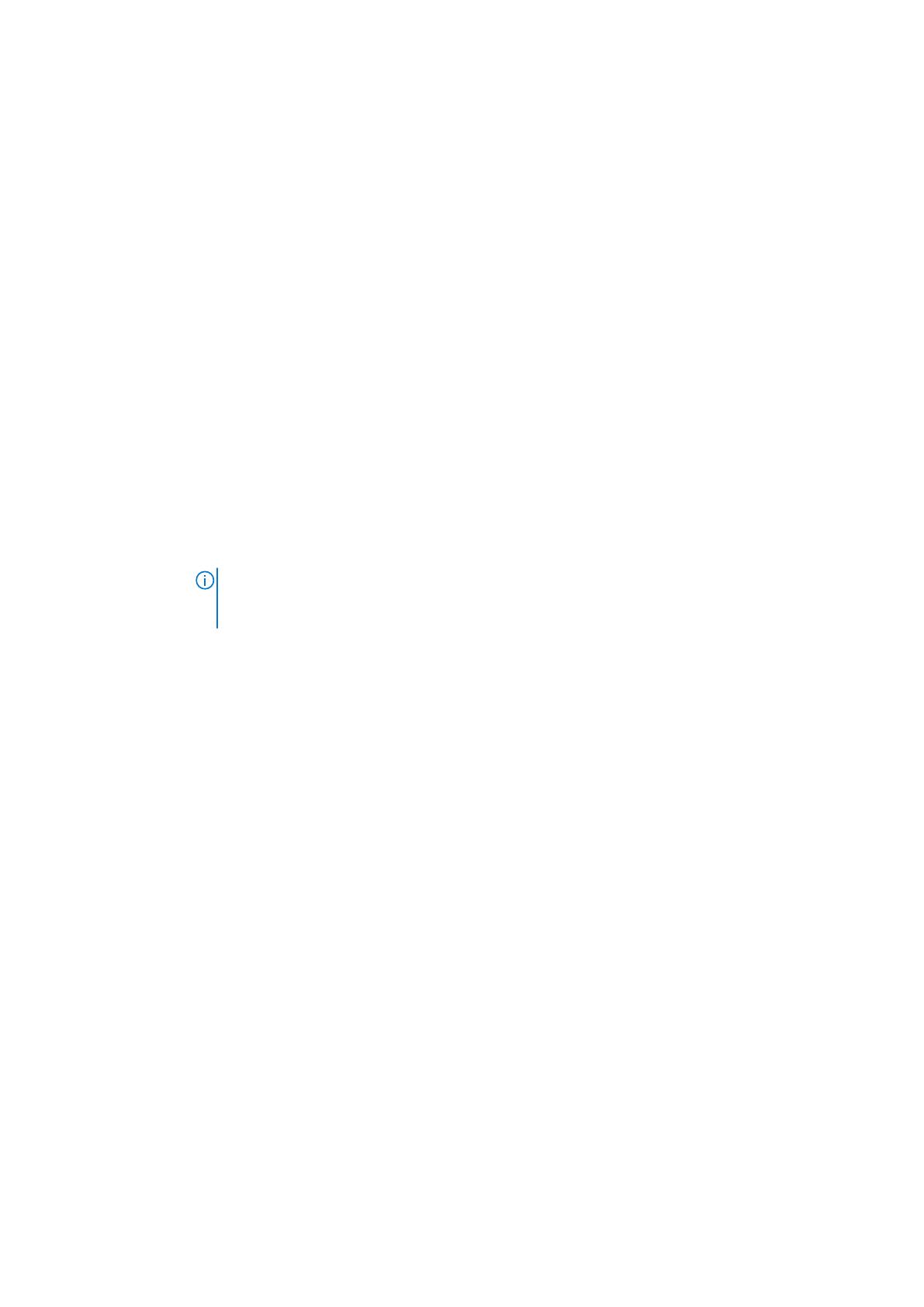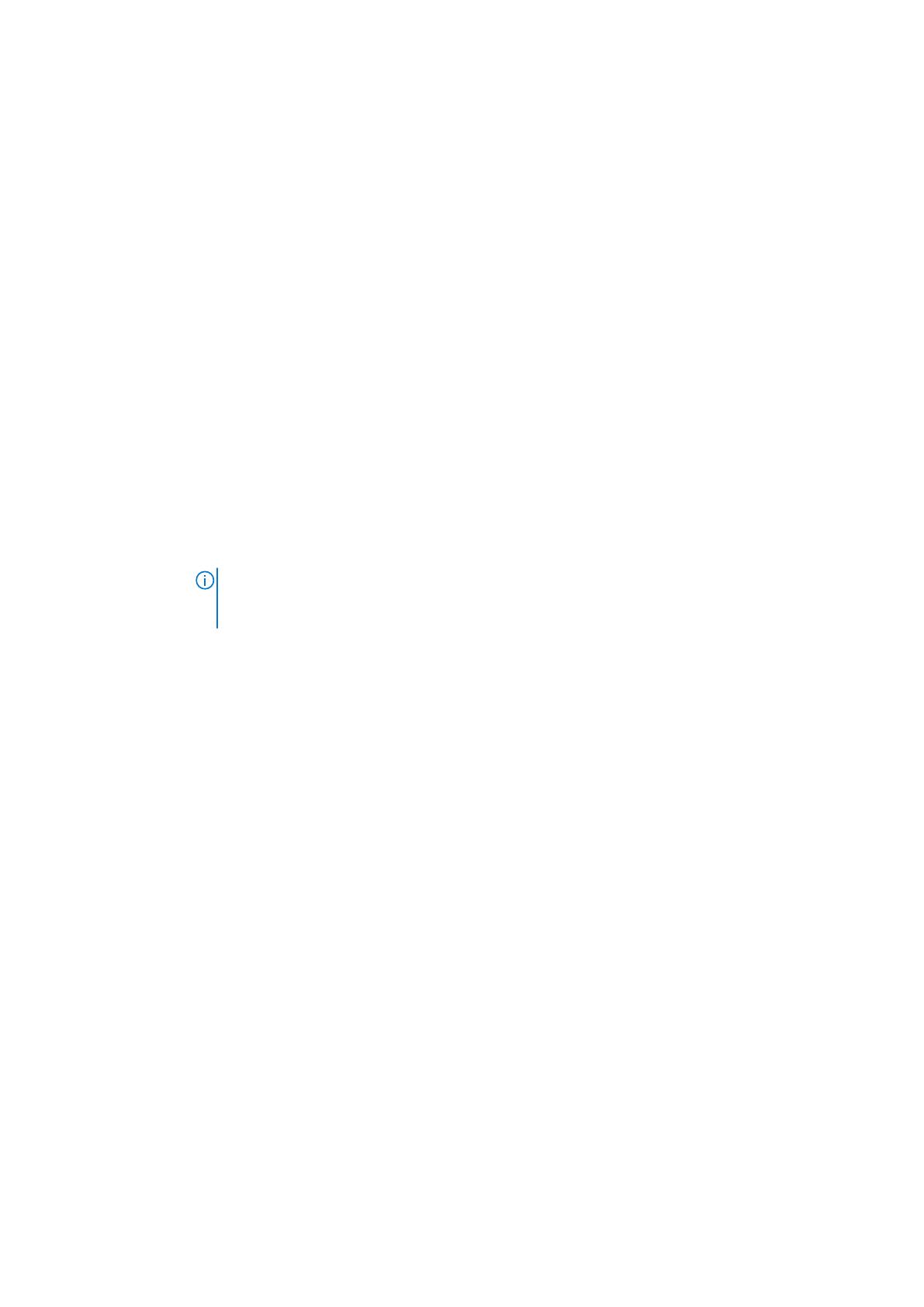
Option Description
The USB keyboard and mouse still function in certain USB ports during the boot process, depending on
the selection. After the boot process is complete, the USB ports will be enabled or disabled as per the
setting.
Internal USB
Port
Enables or disables the internal USB port. This option is set to On by default.
iDRAC Direct
USB Port
The iDRAC Direct USB port is managed by iDRAC exclusively with no host visibility. This option is set to
ON or OFF. When set to OFF, iDRAC does not detect any USB devices installed in this managed port.
This option is set to On by default.
Integrated RAID
Controller
Enables or disables the integrated RAID controllers. This option is set to Enabled by default.
I/OAT DMA
Engine
Enables or disables the I/O Acceleration Technology (I/OAT) option. I/OAT is a set of DMA features
designed to accelerate network traffic and lower CPU utilization. Enable only if the hardware and
software support the feature.
I/O Snoop
HoldOff
Response
Enables you to select the number of cycles PCI I/O can withhold snoop requests from the CPU to allow
time to complete its own write to LLC. This setting can help improve performance on workloads where
throughput and latency are critical.
Embedded Video
Controller
Enables or disables the use of Embedded Video Controller as the primary display. When set to Enabled,
the Embedded Video Controller will be the primary display even if add-in graphic cards are installed. When
set to Disabled, an add-in graphics card will be used as the primary display. BIOS will output displays to
both the primary add-in video and the embedded video during POST and pre-boot environment. The
embedded video will then be disabled right before the operating system boots. This option is set to
Enabled by default.
NOTE: When there are multiple add-in graphic cards installed in the system, the first card discovered
during PCI enumeration is selected as the primary video. You might have to re-arrange the cards in
the slots in order to control which card is the primary video.
Current State of
Embedded Video
Controller
Displays the current state of the embedded video controller. The Current State of Embedded Video
Controller option is a read-only field. If the Embedded Video Controller is the only display capability in the
system (that is, no add-in graphics card is installed), then the Embedded Video Controller is automatically
used as the primary display even if the Embedded Video Controller setting is set to Disabled.
SR-IOV Global
Enable
Enables or disables the BIOS configuration of Single Root I/O Virtualization (SR-IOV) devices. This option
is set to Disabled by default.
Internal SD Card
Port
Enables or disables the Internal SD Card Port of the Internal Dual SD Module (IDSDM). This option is set
to On by default.
Internal SD Card
Redundancy
Configures the redundancy mode of the Internal Dual SD Module (IDSDM). When set to Mirror Mode,
data is written on both SD cards. After failure of either card and replacement of the failed card, the data
of the active card is copied to the offline card during the system boot.
When Internal SD Card Redundancy is set to Disabled, only the primary SD card is visible to the OS. This
option is set to Disabled by default.
Internal SD
Primary Card
When Redundancy is set to Disabled, either one of the SD card can be selected to present itself as
mass storage device by setting it to be primary card. By default primary SD card is selected to be SD Card
1. If SD Card 1 is not present, then the controller will select SD Card 2 to be primary SD card.
OS Watchdog
Timer
If your system stops responding, this watchdog timer aids in the recovery of your operating system. When
this option is set to Enabled, the operating system initializes the timer. When this option is set to
Disabled (default), the timer does not have any effect on the system. This option is set to Disabled by
default.
Empty Slot
Unhide
Enables or disables the root ports of all the empty slots that are accessible to the BIOS and OS. This
option is set to Disabled by default.
Memory Mapped
I/O above 4 GB
Enables or disables the support for the PCIe devices that need large amounts of memory. Enable this
option only for 64-bit operating systems. This option is set to Enabled by default.
Memory Mapped
I/O Base
When set to 12 TB, the system will map MMIO base to 12 TB. Enable this option for an OS that requires
44 bit PCIe addressing.
Pre-operating system management applications 17