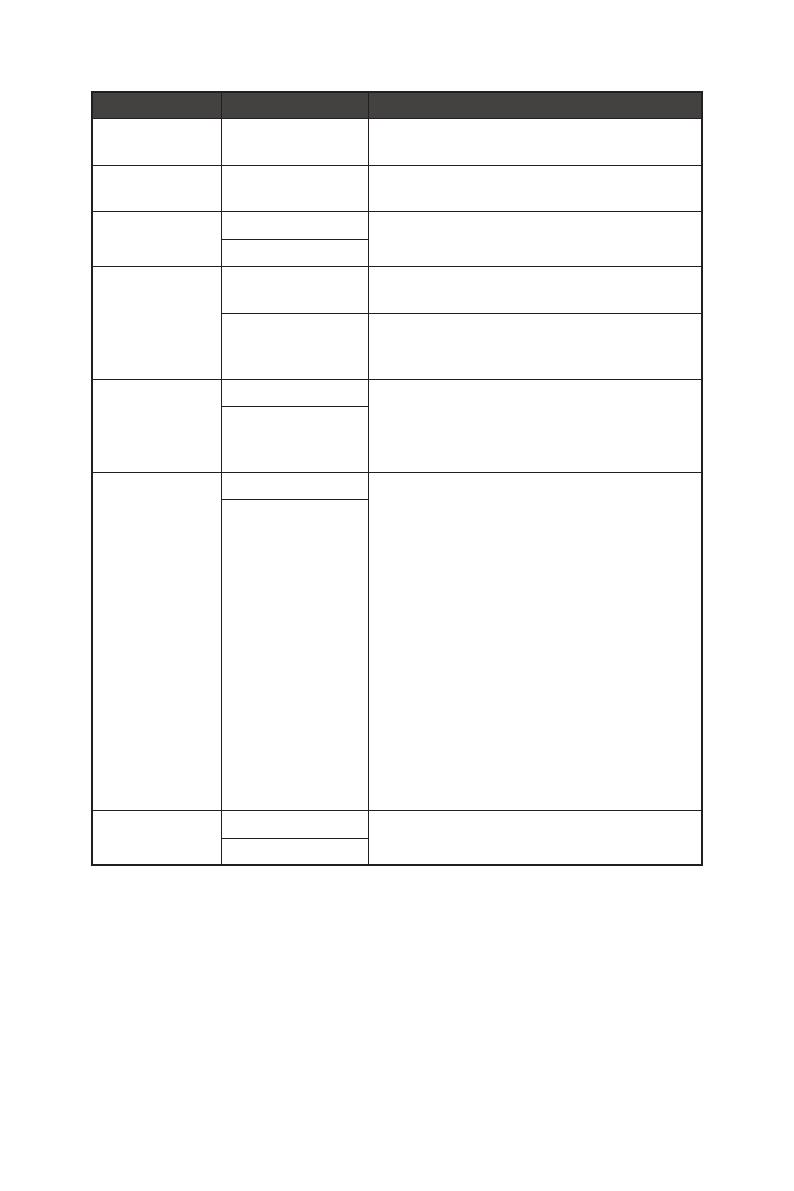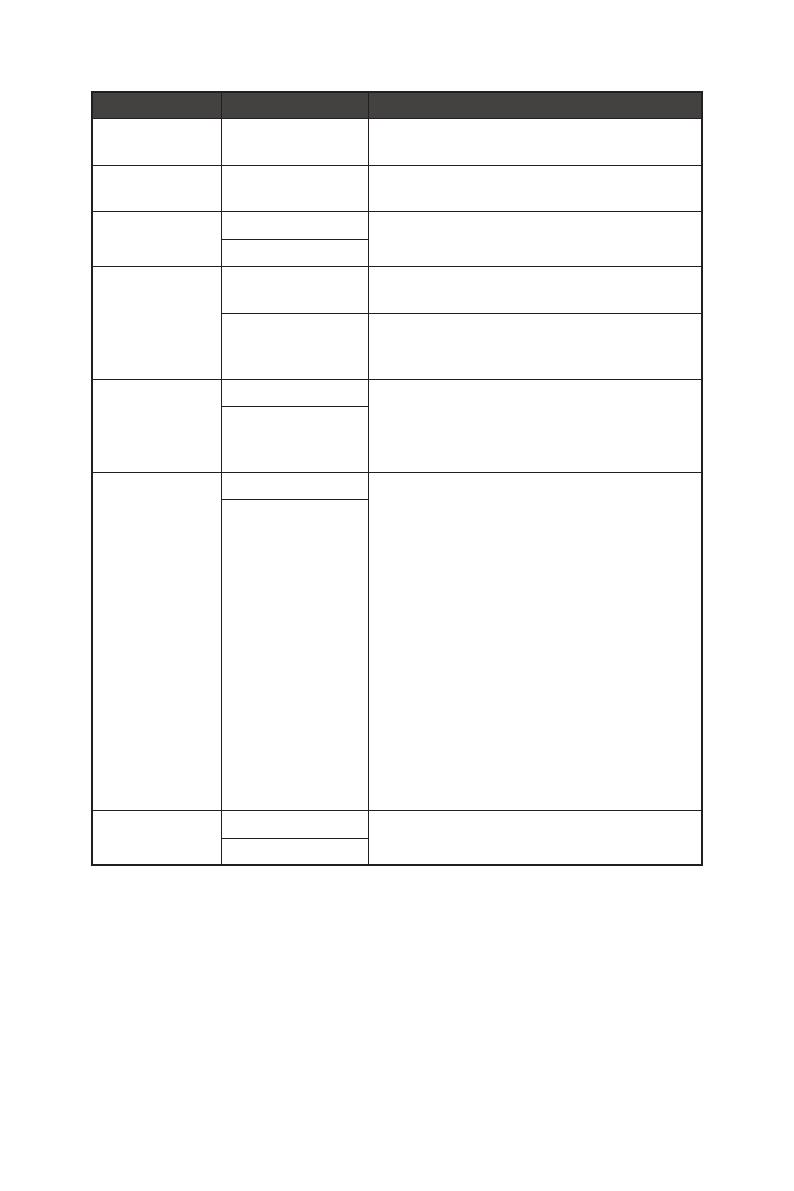
18
OSD Menus
1st Level Menu 2nd Level Menu Description
Transparency 0~5 ∙ Users can adjust Transparency in any
mode.
OSD Time Out 5~30 ∙ Users can adjust OSD Time Out in any
mode.
RGB LED OFF ∙ Users can adjust RGB LED to ON or OFF.
∙ Default is ON.
ON
Power Button OFF ∙ When set to OFF, users can press the
power button to turn off the monitor.
Standby ∙ When set to Standby, users can press the
power button to turn off the panel and
backlight.
Information on
Screen
OFF ∙ The information of the monitor status will
be shown on the right side of the screen.
∙ Users can enable or disable the
Information on Screen. Default is OFF.
ON
HDMI CEC OFF ∙ Default is OFF.
∙ HDMI CEC (Consumer Electronics Control)
supports Sony PlayStation®, Nintendo®
Switch™, and various audio-visual devices
that are CEC-capable.
∙ If HDMI CEC is set to ON:
•The monitor will automatically power on
when the CEC device is turned on.
•The CEC device will enter power saving
mode when the monitor is turned off.
•When Sony PlayStation® or Nintendo®
Switch™ is connected, Game and Pro
Mode will be automatically set to User
mode (Default) and can be adjusted to
users’ preferred modes later.
ON
Reset YES ∙ Users can Reset and restore settings to
original OSD Default in any mode.
NO