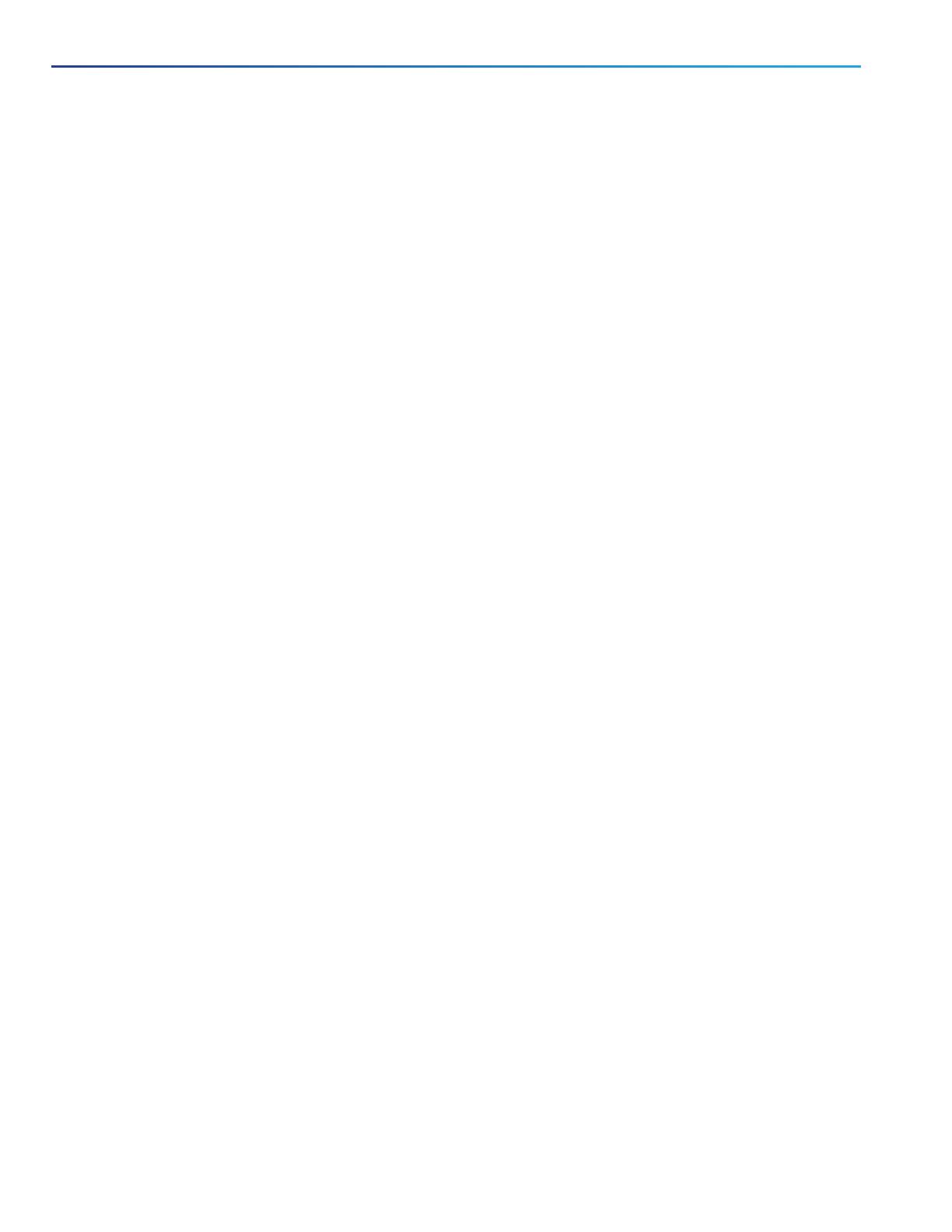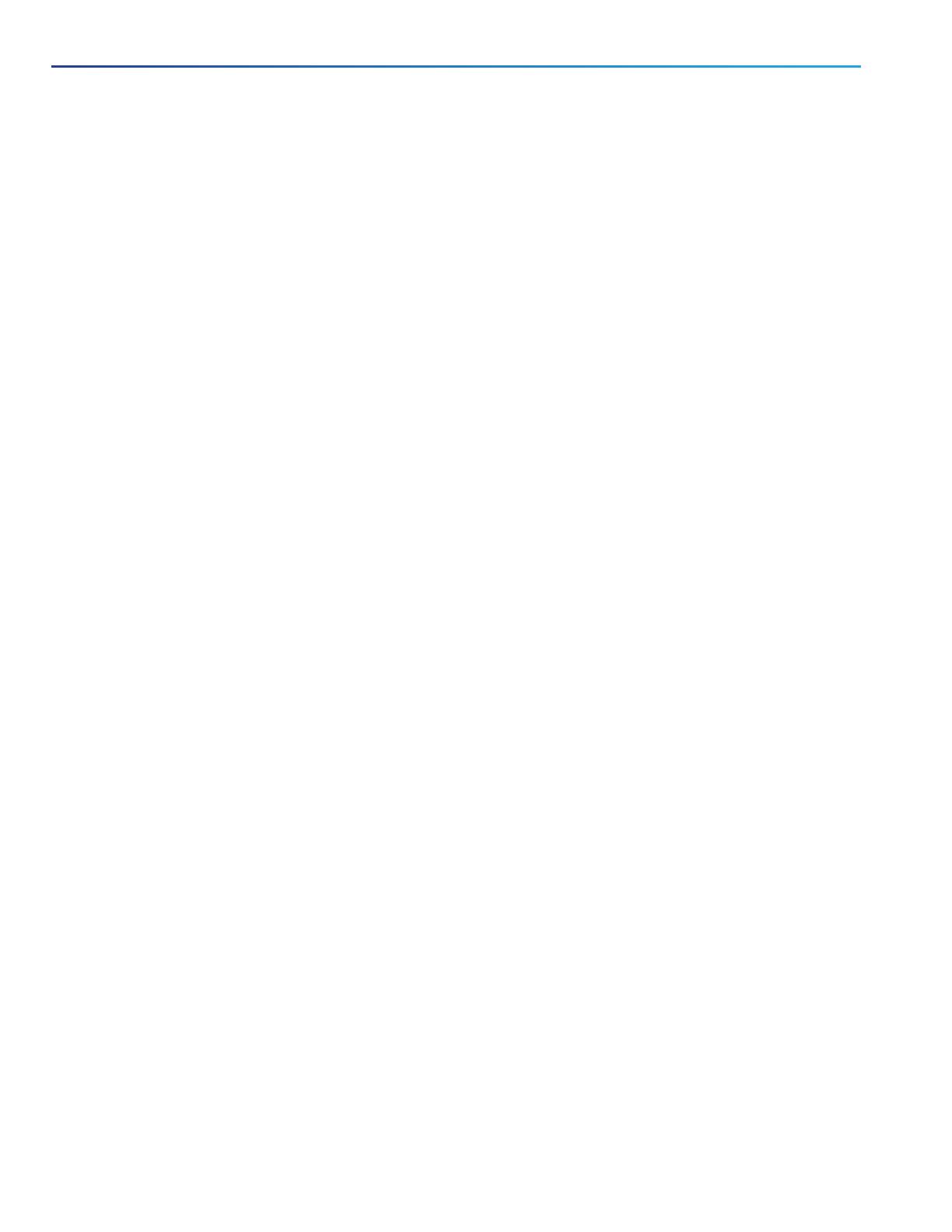
Notices
Technical Support
If you cannot find the answer you need in the documentation, check the web site at
http://www.cisco.com/cisco/web/support/index.html where you will be able to:
■Make sure that you are running the most up-to-date software.
■Get help from the Cisco Technical Support team.
Make sure you have the following information ready before raising a case:
■Identifying information for your product, such as model number, firmware version, and software version (where
applicable).
■Your contact email address or telephone number.
■A full description of the problem.
To view a list of Cisco TelePresence products that are no longer being sold and might not be supported, visit:
http://www.cisco.com/en/US/products/prod_end_of_life.html and scroll down to the TelePresence section.
Accessibility Notice
Cisco is committed to designing and delivering accessible products and technologies.
The Voluntary Product Accessibility Template (VPAT) for CiscoTelePresence VideoCommunicationServer is
available here:
http://www.cisco.com/web/about/responsibility/accessibility/legal_regulatory/vpats.html#telepresence
You can find more information about accessibility here:
www.cisco.com/web/about/responsibility/accessibility/index.html
Cisco Legal Information
THE SPECIFICATIONS AND INFORMATION REGARDING THE PRODUCTS IN THIS MANUAL ARE SUBJECT TO CHANGE
WITHOUT NOTICE. ALL STATEMENTS, INFORMATION, AND RECOMMENDATIONS IN THIS MANUAL ARE BELIEVED
TO BE ACCURATE BUT ARE PRESENTED WITHOUT WARRANTY OF ANY KIND, EXPRESS OR IMPLIED. USERS MUST
TAKE FULL RESPONSIBILITY FOR THEIR APPLICATION OF ANY PRODUCTS.
THE SOFTWARE LICENSE AND LIMITED WARRANTY FOR THE ACCOMPANYING PRODUCT ARE SET FORTH IN THE
INFORMATION PACKET THAT SHIPPED WITH THE PRODUCT AND ARE INCORPORATED HEREIN BY THIS
REFERENCE. IF YOU ARE UNABLE TO LOCATE THE SOFTWARE LICENSE OR LIMITED WARRANTY, CONTACT YOUR
CISCO REPRESENTATIVE FOR A COPY.
The following information is for FCC compliance of Class A devices: This equipment has been tested and found to
comply with the limits for a Class A digital device, pursuant to part 15 of the FCC rules. These limits are designed to
provide reasonable protection against harmful interference when the equipment is operated in a commercial
environment. This equipment generates, uses, and can radiate radio-frequency energy and, if not installed and used
in accordance with the instruction manual, may cause harmful interference to radio communications. Operation of
this equipment in a residential area is likely to cause harmful interference, in which case users will be required to
correct the interference at their own expense.
The following information is for FCC compliance of Class B devices: This equipment has been tested and found to
comply with the limits for a Class B digital device, pursuant to part 15 of the FCC rules. These limits are designed to
provide reasonable protection against harmful interference in a residential installation. This equipment generates,
uses and can radiate radio frequency energy and, if not installed and used in accordance with the instructions, may
cause harmful interference to radio communications. However, there is no guarantee that interference will not occur
20
Cisco Video Communication Server CE1100 Appliance Installation Guide
Notices