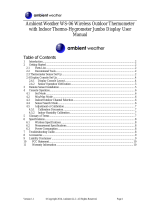Page is loading ...

Version 2.3 ©Copyright 2018, Ambient LLC. All Rights Reserved. Page 1
WS-2801A Advanced Color Wireless Weather Station
User Manual
Table of Contents
1 Introduction ............................................................................................................................... 2
1.1 What’s New with the WS-2801A ..................................................................................... 2
1.2 Features ............................................................................................................................ 2
2 Quick Start Guide ...................................................................................................................... 3
3 Getting Started .......................................................................................................................... 3
3.1 Parts List ........................................................................................................................... 3
3.2 Recommend Tools ............................................................................................................ 4
3.3 Thermo-Hygrometer Sensor Set Up ................................................................................. 4
3.4 Display Console ............................................................................................................... 6
3.4.1 Display Console Layout ................................................................................................... 6
3.4.2 Display Console Set Up ............................................................................................... 7
3.4.3 Display Console Set Up ............................................................................................... 7
3.5 Sensor Operation Verification .......................................................................................... 8
3.6 Sensor Placement ............................................................................................................. 9
3.7 Best Practices for Wireless Communication .................................................................... 9
4 Console Operation................................................................................................................... 10
4.1 Set Mode ........................................................................................................................ 10
4.1.1 Time Zones ................................................................................................................. 12
4.2 Barometric Pressure ....................................................................................................... 12
4.2.1 Barometric Pressure History ...................................................................................... 12
4.2.2 Relative Pressure Calibration ..................................................................................... 13
4.2.3 Relative vs. Absolute Pressure ................................................................................... 13
4.3 Dew Point ....................................................................................................................... 13
4.4 Multiple Channel Selection and Scroll Mode................................................................. 13
4.5 Alarms ............................................................................................................................ 14
4.5.1 View Alarm Time ....................................................................................................... 14
4.5.2 Time Alarm Settings Mode ........................................................................................ 14
4.5.3 Cancelling the Alarm .................................................................................................. 14
4.5.4 Low Temperature Alarm ............................................................................................ 14
4.6 Calibration ...................................................................................................................... 15
4.7 Max/Min Mode .............................................................................................................. 17
4.8 Other Console Features .................................................................................................. 17
4.8.1 Display Brightness ..................................................................................................... 17

Version 2.3 ©Copyright 2018, Ambient LLC. All Rights Reserved. Page 2
4.8.2 Weather Forecasting ................................................................................................... 18
4.8.3 Weather Forecasting Description and Limitations ..................................................... 18
4.8.4 Moon Phase ................................................................................................................ 18
4.8.5 Pressure Tendency Arrows ......................................................................................... 19
4.8.6 Rate of Change of Pressure Graph ............................................................................. 19
4.8.7 Resynchronizing Lost Sensor ..................................................................................... 19
4.8.8 Factory Reset .............................................................................................................. 20
5 Glossary of Terms ................................................................................................................... 21
6 Specifications .......................................................................................................................... 21
6.1 Wireless Specifications .................................................................................................. 21
6.2 Measurement Specifications ........................................................................................... 22
6.3 Power Consumption .............................................................................................................. 22
7 Troubleshooting Guide ............................................................................................................ 22
8 Accessories ............................................................................................................................. 24
9 Liability Disclaimer ................................................................................................................ 24
10 FCC Statement .................................................................................................................... 25
11 Warranty Information ......................................................................................................... 25
1 Introduction
Thank you for your purchase of the Ambient Weather WS-2801 Wireless Color Weather Station.
The following user guide provides step by step instructions for installation, operation and
troubleshooting. To download the latest manual and additional troubleshooting tips, please visit:
http://www.AmbientWeather.net/help
1.1 What’s New with the WS-2801A
The WS-2801 only supported one remote wireless sensor. The WS-2801 supports up to three
wireless remote sensors.
The WS-2801A adds scroll mode, which allows you to view all three channels without pressing
any buttons.
1.2 Features
The WS-2801 features:
Wireless outdoor and indoor humidity (%RH)
Wireless outdoor and indoor temperature (°F or °C)
Records min. and max. humidity
Records min. and max. temperature
Barometric pressure (inHg or hPa)
Weather forecast

Version 2.3 ©Copyright 2018, Ambient LLC. All Rights Reserved. Page 3
Radio controlled (WWVB) automatic date and time or manual date and time
12 or 24-hour time display
Perpetual calendar
Time alarm with snooze
Moon phase
LED color backlight
Wall hanging or free standing
Supports up to three wireless remote sensors
2 Quick Start Guide
Step
Description
Section
1
Power up Remote Sensor
3.3
2
Power Up Display Console
3.4
3
Set Up or Program Display Console
4.1
4
Install Sensor
3.6
5
Calibrate Barometer
4.2 and 4.6
3 Getting Started
The WS-2801 weather station consists of a display console (receiver), thermos-hygrometer sensor
and AC adapter.
Note: The power up sequence must be performed in the order shown in this section (remote
transmitter first, display console second) to properly synchronize the remote sensor to the console.
3.1 Parts List
QTY
Item
Image
1
Display Console (WS-2801-C)
Frame Dimensions (LxHxW): 6.36 x 3.39 x 0.86”
(161.5 x 86 x 21.5 mm)

Version 2.3 ©Copyright 2018, Ambient LLC. All Rights Reserved. Page 4
QTY
Item
Image
1
Thermo-hygrometer transmitter (WH32M)
Dimensions (LxHxW): 4.80 x 1.57 x 0.71”
(122 x 40 x 18 mm)
1
Manual
1
Power Adapter
Figure 1
3.2 Recommend Tools
Hammer and nail for hanging remote thermo-hygrometer transmitter.
3.3 Thermo-Hygrometer Sensor Set Up
Remove the battery door on the back of the sensor, as shown in Figure 2.
Figure 2

Version 2.3 ©Copyright 2018, Ambient LLC. All Rights Reserved. Page 5
1. BEFORE inserting the batteries, switch the channel switch to the appropriate channel. If
you have one sensor, set the switch to Channel 1. If you have two sensors, set the second
sensor to Channel 2. If you own three sensors, set the third sensor to Channel 3.
2. To change the temperature units of measure, press the ºC/ºF button.
3. Insert two AA batteries.
4. After inserting the batteries, the remote sensor will display temperature and humidity and
channel number on the display, as shown in Figure 3.
1 Temperature
2 Temperature Units of Measure
3 Channel Number
4 Humidity
Figure 3
5. Close the battery door.
Note: We recommend lithium batteries for cold weather climates, but alkaline batteries
are sufficient for most climates. We do not recommend rechargeable batteries. They have
lower voltages, do not operate well at wide temperature ranges, and do not last as long,
resulting in poorer reception.
Note: If the incorrect channel number is selected, change the channel number switch on
the back of the sensor, and remove and reinsert the batteries for the change to take effect.

Version 2.3 ©Copyright 2018, Ambient LLC. All Rights Reserved. Page 6
3.4 Display Console
3.4.1 Display Console Layout
The display console layout is shown in Figure 4.
Figure 4
1. Daylight Savings Time
14. Outdoor humidity
2. Radio controlled reception
15. Outdoor humidity
3. Time
16. Min indoor humidity
4. Week day
17. Max indoor humidity
5. Date
18. Min indoor temperature
6. Moon phase
19. Max indoor temperature
7. Pressure rate of change
20. Indoor temperature
8. Barometric pressure
21. Min outdoor temperature
9. Barometric pressure trend arrow
10. Sensor channel number
22. Max outdoor temperature
11. Outdoor humidity
23. Outdoor temperature
12. Min outdoor humidity
24. Transmitter signal strength
13. Max outdoor humidity
25. Weather forecast icon based on barometer

Version 2.3 ©Copyright 2018, Ambient LLC. All Rights Reserved. Page 7
3.4.2 Display Console Set Up
Figure 5
3.4.3 Display Console Set Up
Place the remote thermo-hygrometer about 5 to 10 feet away from the display console (if the
sensor is too close, it may not be received by the display console).
1. Insert the power adapter into the power jack of the console, and plug in the adapter. The LCD
display will beep once and then light up. The brightness selection is set to high when plugged
into the adapter.
2. Remove the battery door on the back of the display. Insert three AAA (alkaline or lithium,
avoid rechargeable) batteries in the back of the display console. Looking at the back of the
unit (left to right), the polarity is (-) (+) for the top battery, (+) (-) for the middle battery and (-)
(+) for the bottom battery.
Note: To avoid permanent damage, please take note of the battery polarity before
inserting the batteries.
3. Replace the battery door, and fold out the desk stand and place the console in the upright
position, as shown in Figure 5.
Note: The batteries are intended for back-up power only. The backlight will remain on
for 5 seconds when on back up battery power only. Only when you use power adapter it will

Version 2.3 ©Copyright 2018, Ambient LLC. All Rights Reserved. Page 8
the back-light be continuously on.
4. After initialization, the console will instantly display indoor temperature, humidity, barometer,
moon phase, date and time. The remote search icon will turn on:
Do not touch any buttons until the remote sensor reports in, otherwise the remote sensor
search mode will be terminated and the search icon will turn off. When the remote sensor data
has been received, the console will automatically switch to the normal mode, and all further
settings can be performed.
3.4.4 Radio Controlled Clock (RCC)
Your console is equipped with the Radio Controlled Clock (RCC). The icon WWVB will appear
above the time to signify this.
The RCC is received by the wireless transmitter, and passed to the console. After the remote
sensor is powered up, the sensor will transmit weather data for 30 seconds, and then the sensor
will begin radio controlled clock (RCC) reception.
During the RCC time reception period (maximum 10 minutes), no weather data will be
transmitted to avoid interference.
If the signal reception is not successful (normally during the day due to solar interference), the
sensor search will be cancelled, the outdoor temperature and humidity will update as normal, and
the RCC search will automatically resume every two hours until the signal is successfully captured.
The regular RF link will resume once RCC reception routine is finished. In some locations, RCC
reception may take a couple of days to receive the signal. The temperature and humidity data will
continue to transmit during this period.
Once the radio controlled time is received, the RCC reception icon will turn on (reference
Figure 4).
3.5 Sensor Operation Verification
Verify the indoor and outdoor humidity match closely with the console and sensor array in the
same location (about 10’ apart). The sensors should be within 10% worst case (the accuracy is ±
5%). Allow about 30 minutes for both sensors to stabilize.
Verify the indoor and outdoor temperature match closely with the console and sensor array in the
same location (about 10’ apart). The sensors should be within 4°F worst case (the accuracy is ±
2°F). Allow about 30 minutes for both sensors to stabilize.

Version 2.3 ©Copyright 2018, Ambient LLC. All Rights Reserved. Page 9
3.6 Sensor Placement
It is recommended you mount the remote sensor outside on a north facing wall, in a shaded area,
at a height at or above the receiver. If a north facing wall is not possible, choose a shaded area,
under an eve.
Direct sunlight and radiant heat sources will result in inaccurate temperature readings. Although
the sensor is weatherproof, it is best to mount in a well-protected area, such as an eve.
1. Use a screw or nail to affix the remote sensor to the wall, as shown in Figure 6.
2. Hang the remote sensor up on string, as shown in Figure 7.
Note: Make sure the sensor is mounted vertically and not lying down on a flat surface. This
will insure optimum reception. Wireless signals are impacted by distance, interference (other
weather stations, wireless phones, wireless routers, TVs and computer monitors), and transmission
barriers, such as walls. In general, wireless signals will not penetrate solid metal and earth (down a
hill, for example).
Figure 6
Figure 7
3.7 Best Practices for Wireless Communication
Wireless communication is susceptible to interference, distance, walls and metal barriers. We
recommend the following best practices for trouble free wireless communication.
1. Electro-Magnetic Interference (EMI). Keep the console several feet away from computer
monitors and TVs.
2. Radio Frequency Interference (RFI). If you have other 433 MHz devices and communication
is intermittent, try turning off these other devices for troubleshooting purposes. You may need to
relocate the transmitters or receivers to avoid intermittent communication.
3. Line of Sight Rating. This device is rated at 300feet line of sight (no interference, barriers or
walls) but typically you will get 100feet maximum under most real-world installations, which
include passing through barriers or walls.

Version 2.3 ©Copyright 2018, Ambient LLC. All Rights Reserved. Page 10
4. Metal Barriers. Radio frequency will not pass through metal barriers such as aluminum siding. If
you have metal siding, align the remote and console through a window to get a clear line of sight.
The following is a table of reception loss vs. the transmission medium. Each “wall” or obstruction
decreases the transmission range by the factor shown below.
Medium
RF Signal Strength Reduction
Glass (untreated)
5-15%
Plastics
10-15%
Wood
10-40%
Brick
10-40%
Concrete
40-80%
Metal
90-100%
4 Console Operation
Note: The console has four keys for easy operation: TEMP/+ key, ALARM key, BARO/-
key and SET/CH/CH key. There are four program modes: Set Mode, Alarm Mode, Calibration
Mode and Min/Max Mode.
Any program mode can be exited at any time by either pressing the SNOOZE/LIGHT key (on
the top of the display console), or waiting for the 30-second time-out to take effect.
4.1 Set Mode
The Set Mode allows you to change date, time, units of measure and other important functions, as
referenced in Figure 8.
To enter the Set Mode, press and hold the SET/CH key for two seconds (SET/CH + 2 seconds).
To advance each command, press (do not hold) the SET/CH key.

Version 2.3 ©Copyright 2018, Ambient LLC. All Rights Reserved. Page 11
Command
Function
Description
Settings
SET/CH +
2 seconds
BEEP
Turns on or off the beep
with each keystroke
Press TEMP/+ or BARO/- to toggle
OFF and ON
SET/CH
RST
Reset max/min daily at
12:00am (on) or manually
(off)
Press TEMP/+ or BARO/- to toggle
OFF and ON
SET/CH
ZON
Time Zone (TZ)
Press TEMP/+ to increase or
BARO/- to decrease (reference
Figure 9).
SET/CH
DST
Observe Daylight Savings
Time (set to OFF in
Arizona and Hawaii, ON
everywhere else)
Press TEMP/+ or BARO/- to toggle
OFF and ON
SET/CH
12H
12/24 Hour Format
Press TEMP/+ or BARO/- to toggle
between 12 hour (12h) and 24 hour
(24h) format
SET/CH
HR
Hour of Day
Press TEMP/+ to increase. BARO/-
to decrease
SET/CH
MIN
Minute of Day
Press TEMP/+ to increase. BARO/-
to decrease
SET/CH
M-D
Month Day Format
Press TEMP/+ or BARO/- to toggle
between M-D (month/day) format
and D-M (day/month) format
SET/CH
Y
Year
Press TEMP/+ to increase and
BARO/- to decrease
SET/CH
M
Month of Year
Press TEMP/+ to increase and
BARO/- to decrease
SET/CH
D
Day of Month
Press TEMP/+ to increase and
BARO/- to decrease
SET/CH
°F
Temperature Units of
Measure
Press TEMP/+ to toggle between °F
and °C
SET/CH
inHg
Barometric Pressure Units
of Measure
Press TEMP/+ to toggle between
inHg and hPa
SET/CH
PRESSURE
REL
Relative Pressure
Calibration
Press TEMP/+ to increase. BARO/-
to decrease. For details on relative
barometric pressure calibration,
reference Section 4.2.2.
SET/CH
NTH
Northern Hemisphere
(NTH) or southern
Hemisphere (STH) select
Press TEMP/+ to toggle between
Northern and southern Hemisphere
SET/CH
Exit Set Mode
Figure 8

Version 2.3 ©Copyright 2018, Ambient LLC. All Rights Reserved. Page 12
4.1.1 Time Zones
Hours
from
GMT
Time Zone
Cities
-12
IDLW: International Date Line West
---
-11
NT: Nome
Nome, AK
-10
AHST: Alaska-Hawaii Standard
CAT: Central Alaska
HST: Hawaii Standard
Honolulu, HI
-9
YST: Yukon Standard
Yukon Territory
-8
PST: Pacific Standard
Los Angeles, CA, USA
-7
MST: Mountain Standard
Denver, CO, USA
-6
CST: Central Standard
Chicago, IL, USA
-5
EST: Eastern Standard
New York, NY, USA
-4
AST: Atlantic Standard
Caracas
-3
---
São Paulo, Brazil
-2
AT: Azores
Azores, Cape Verde Islands
-1
WAT: West Africa
---
0
GMT: Greenwich Mean
WET: Western European
London, England
1
CET: Central European
Paris, France
2
EET: Eastern European
Athens, Greece
3
BT: Baghdad
Moscow, Russia
4
---
Abu Dhabi, UAE
5
---
Tashkent
6
---
Astana
7
---
Bangkok
8
CCT: China Coast
Bejing
9
JST: Japan Standard
Tokyo
10
GST: Guam Standard
Sydney
11
---
Magadan
12
IDLE: International Date Line East
NZST: New Zealand Standard
Wellington, New Zealand
Figure 9
4.2 Barometric Pressure
4.2.1 Barometric Pressure History
While in normal mode, press BARO/- to check the barometric pressure history. Press the BARO/-
button to switch to past 12hr/24hr/48hr/72hr average pressure. To exit the barometric pressure
history mode, press the SNOOZE/LIGHT key (on the top of the display console), or wait 30

Version 2.3 ©Copyright 2018, Ambient LLC. All Rights Reserved. Page 13
seconds for the timeout to take effect.
4.2.2 Relative Pressure Calibration
You will want to calculate your barometric pressure to an official reporting station in your area.
Since barometric pressure does not drastically change in a 50 mile radius (unless the weather is
rapidly changing), this method of calibration is acceptable.
To determine the relative pressure for your location, locate an official reporting station near you
(the internet is the best source for real time barometer conditions, such as Weather.com or
Wunderground.com), and set your weather station to match the official reporting station.
4.2.3 Relative vs. Absolute Pressure
To compare pressure conditions from one location to another, meteorologists correct pressure to
sea-level conditions. Because the air pressure decreases as you rise in altitude, the sea-level
corrected pressure (the pressure your location would be at if located at sea-level) is generally
higher than your measured pressure.
Thus, your absolute pressure may read 28.62 inHg (969 mb) at an altitude of 1000 feet (305 m),
but the relative pressure is 30.00 inHg (1016 mb).
The standard sea-level pressure is 29.92 in Hg (1013 mb). This is the average sea-level pressure
around the world. Relative pressure measurements greater than 29.92 inHg (1013 mb) are
considered high pressure and relative pressure measurements less than 29.92 inHg are considered
low pressure.
4.3 Dew Point
While in normal mode, Press the TEMP/+ key to view the Dew Point in the outdoor temperature
field. If key idle 30 seconds, the display will return to normal mode.
To exit the Dew Point display mode, press the SNOOZE/LIGHT key (on the top of the display
console), or wait 30 seconds for the timeout to take effect.
4.4 Multiple Channel Selection and Scroll Mode
If you have multiple wireless sensors, while in normal mode, press the SET/CH key to the
different channels. Temperature, humidity, and MAX/MIN records will be displayed for each
channel.
To scroll automatically, press the channel button again, and the scroll icon will be
displayed next to the channel number, and will scroll every 5 seconds.

Version 2.3 ©Copyright 2018, Ambient LLC. All Rights Reserved. Page 14
4.5 Alarms
4.5.1 View Alarm Time
While in normal mode, press the ALARM key to view the alarm time. The alarm icon will be
displayed in the time field.
4.5.2 Time Alarm Settings Mode
To enter the Alarm Mode, press and hold the ALARM key for two seconds (ALARM + 2
seconds). To advance each command, press (do not hold) the SET/CH key.
Command
Function
Description
Settings
ALARM +
2 seconds
Alarm
Hour
Set the Alarm Hour Time
Press TEMP/+ or BARO/- to
increase or decrease the alarm hour.
SET/CH
Alarm
Minute
Set the Alarm Hour Minute
Press TEMP/+ or BARO/- to
increase or decrease the alarm
minute.
SET/CH
ALARM
ON/OFF
Turn the Time Alarm On or
Off.
Press TEMP/+ to toggle between
Time Alarm ON and Time Alarm Off
SET/CH
LOW
Alarm
Turn the LOW Temperature
Alarm On or Off
Press TEMP/+ to toggle between
Time Alarm ON and Time Alarm Off
SET/CH
Exit Set Mode
Figure 10
4.5.3 Cancelling the Alarm
If the time alarm sounds, press the any key to silence the alarm. Press the LIGHT/SNOOZE key
to enter snooze mode.
The low temperature alert will reset automatically once the value has fallen into the low
temperature alert range.
4.5.4 Low Temperature Alarm
The low temperature alarm sounds when the outdoor is between -3 °C and +2 °C (26.6 °F and
35.6 °F). The LO temperature icon will appear and flash on the console. If the BEEP is
switched on, an audible alert will also activated when the low temperature alert occurs.
If you own more than one sensor, the low temperature alarm will activate for any one of the
sensors.

Version 2.3 ©Copyright 2018, Ambient LLC. All Rights Reserved. Page 15
Figure 11
4.6 Calibration
While in the normal node, press and hold the SET/CH and BARO/- keys for five seconds to enter
calibration mode (note: the SET/CH mode will appear after three seconds. Continue pressing the
two keys until you see the CAL icon appear in the upper right hand corner of the display).
Enter the calibration offset to match the calibration source.

Version 2.3 ©Copyright 2018, Ambient LLC. All Rights Reserved. Page 16
Command
Function
Description
Settings
SET/CH and
BARO/- + 5
seconds
CH 1 TEMP
Calibrate the channel
1 temperature
Press TEMP/+ or BARO/- to
increase or decrease the outdoor
temperature offset.
SET/CH
CH 1
HUMIDITY
Calibrate the channel
1 humidity
Press TEMP/+ or BARO/- to
increase or decrease the outdoor
humidity offset.
SET/CH
CH 2 TEMP
Calibrate the channel
2 temperature
Press TEMP/+ or BARO/- to
increase or decrease the outdoor
temperature offset.
SET/CH
CH 2
HUMIDITY
Calibrate the channel
2 humidity
Press TEMP/+ or BARO/- to
increase or decrease the outdoor
humidity offset.
SET/CH
CH 3 TEMP
Calibrate the channel
3 temperature
Press TEMP/+ or BARO/- to
increase or decrease the outdoor
temperature offset.
SET/CH
CH 3
HUMIDITY
Calibrate the channel
3 humidity
Press TEMP/+ or BARO/- to
increase or decrease the outdoor
humidity offset.
SET/CH
INDOOR
TEMP
Calibrate the indoor
temperature
Press TEMP/+ or BARO/- to
increase or decrease the indoor
temperature offset.
SET/CH
INDOOR
HUMIDITY
Calibrate the indoor
humidity
Press TEMP/+ or BARO/- to
increase or decrease the indoor
humidity offset.
SET/CH
PRESSURE
Calibrate the
absolute and relative
pressure
Press TEMP/+ or BARO/- to
increase or decrease absolute and
relative pressure offset.
SET/CH
Exit Set Mode
Figure 12
Example 1:
The calibrated temperature from a red spirit thermometer, or actual temperature is 60.0 °F.
The uncalibrated or measured temperature is 58.7 °F.
Offset = Calibrated Temperature – Uncalibrated Temperature = 60.0 – 58.7 = 1.3 °F.
Enter the temperature offset +1.3 °F.
Example 2:
The calibrated absolute pressure from a calibrated pressure sensor, or actual absolute pressure is
28.61 inHg.
The uncalibrated or measured absolute pressure measured by the weather station is 28.66 inHg.
Offset = 28.66 – 28.61 = -0.05 inHg
Enter the absolute pressure offset -0.05 inHg

Version 2.3 ©Copyright 2018, Ambient LLC. All Rights Reserved. Page 17
Note: The absolute pressure offset will also affect the relative pressure. To adjust the relative
pressure, only (independent of the absolute pressure), reference Section 4.1.
Normally, you would not calibrate the absolute pressure because it is difficult to obtain a
calibrated source. The preferred method is to calculate relative pressure to an official source near
you, as described in Section 4.2.2.
To exit the calibration mode at any time, press the LIGHT/SNOOZE button.
Note: The calibration offset range limits are as follows:
Temperature: ± 9°F
Humidity: ± 9%
Relative: ± 10hpa (± 0.295 inHg)
4.7 Max/Min Mode
The Max/Min data is displayed below each parameter. The orange parameter on the left is the
maximum value since the last reset, and the blue parameter on the left is the minimum value since
the last reset.
Figure 13
To clear all of the MAX/MIN records, press and hold the TEMP/+ button for three seconds.
Dashes will be displayed until the next update.
MAX/MIN records are cleared automatically at midnight. The MAX/MIN DAILY icon
will be displayed. To switch this feature off, reference Section 4.1.
4.8 Other Console Features
4.8.1 Display Brightness
Press the LIGHT/SNOOZE button to toggle the screen brightness between HIGH, MEDIUM and
LOW.

Version 2.3 ©Copyright 2018, Ambient LLC. All Rights Reserved. Page 18
4.8.2 Weather Forecasting
The five weather icons are Sunny, Partly Cloudy, Cloudy, Rainy and Stormy.
The forecast icon is based on the rate of change of barometric pressure. Please allow at least one
month for the weather station to learn the barometric pressure over time.
Sunny
Partly Cloudy
Cloudy
Rainy
Stormy
Pressure increses
for a sustained
period of time
Pressure
increases
slightly, or initial
power up
Pressure
decreases
slightly
Pressure
decreases for a
sustained period
of time
Pressure rapidly
decreases
Figure 14
4.8.3 Weather Forecasting Description and Limitations
In general, if the rate of change of pressure increases, the weather is generally improving (sunny to
partly cloudy). If the rate of change of pressure decreases, the weather is generally degrading
(cloudy, rainy or stormy). If the rate of change is relatively steady, it will read partly cloudy.
The reason the current conditions do not match the forecast icon is because the forecast is a
prediction 24-48 hours in advance. In most locations, this prediction is only 70% accurate and it is a
good idea to consult the National Weather Service for more accurate weather forecasts. In some
locations, this prediction may be less or more accurate. However, it is still an interesting educational
tool for learning why the weather changes.
The National Weather Service (and other weather services such as Accuweather and The Weather
Channel) have many tools at their disposal to predict weather conditions, including weather radar,
weather models, and detailed mapping of ground conditions.
4.8.4 Moon Phase
The following moon phases are displayed based on the calendar date and your northern vs
southern hemisphere, as shown in Figure 15.
Northern Hemisphere:

Version 2.3 ©Copyright 2018, Ambient LLC. All Rights Reserved. Page 19
New
Waxing
Crescent
First
Quarter
Waxing
Gibbous
Full
Waning
Gibbous
Third
Quarter
Waning
New
Southern Hemisphere:
New
Waxing
Crescent
First
Quarter
Waxing
Gibbous
Full
Waning
Gibbous
Third
Quarter
Waning
New
Figure 15
4.8.5 Pressure Tendency Arrows
The forecast trend arrow updates every 30 minutes. The trend reflects changes in pressure (1 hPa)
over the past 3 hours.
Pressure is rising
Pressure is unchanged
Pressure is falling
Figure 16
4.8.6 Rate of Change of Pressure Graph
The rate of change of pressure graphic is shown to the left of the barometric pressure and signifies
the difference between the daily average pressure and the 30 day average (in hPa).
Figure 17
4.8.7 Resynchronizing Lost Sensor
If the signal is lost between the remote sensor (or transmitter) and the display console (or the
receiver), to resynchronize, while in normal mode, Press and hold SET/CH and TEMP/+ button
for 5 seconds, to register the outdoor transmitter. The sensor search icon will flash.

Version 2.3 ©Copyright 2018, Ambient LLC. All Rights Reserved. Page 20
Please wait several minutes for the remote sensor reports in. Do not touch any buttons until
synchronization is complete.
If the synchronization fails, reset the console by removing one battery from the display console,
disconnect from AC power, wait 10 seconds, and reinsert the battery and reconnect AC power.
4.8.8 Factory Reset
To perform a factory reset of the console, press and hold the SET button while the console is
powering up. After the power up sequence is completed, let go of the SET button.
/