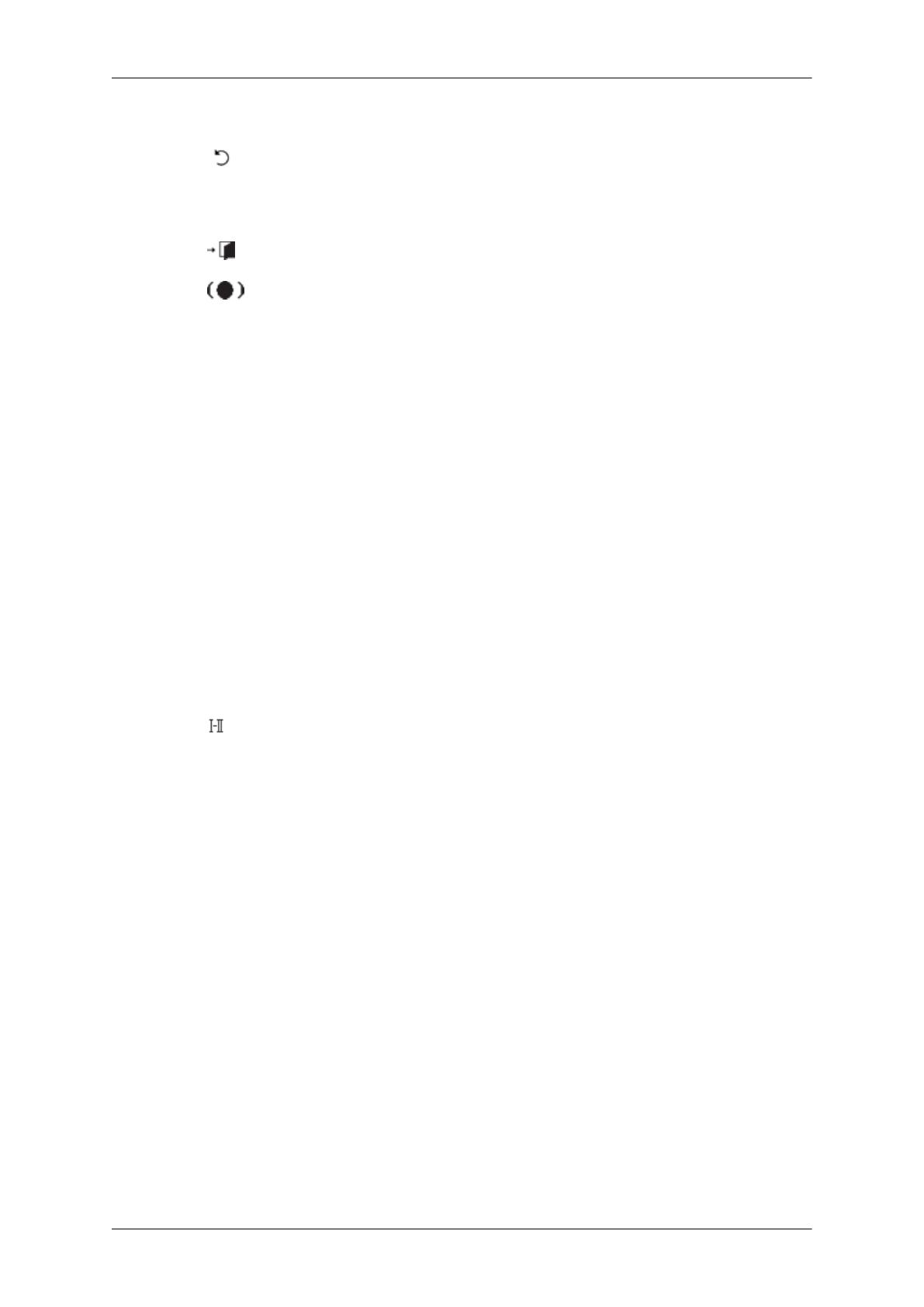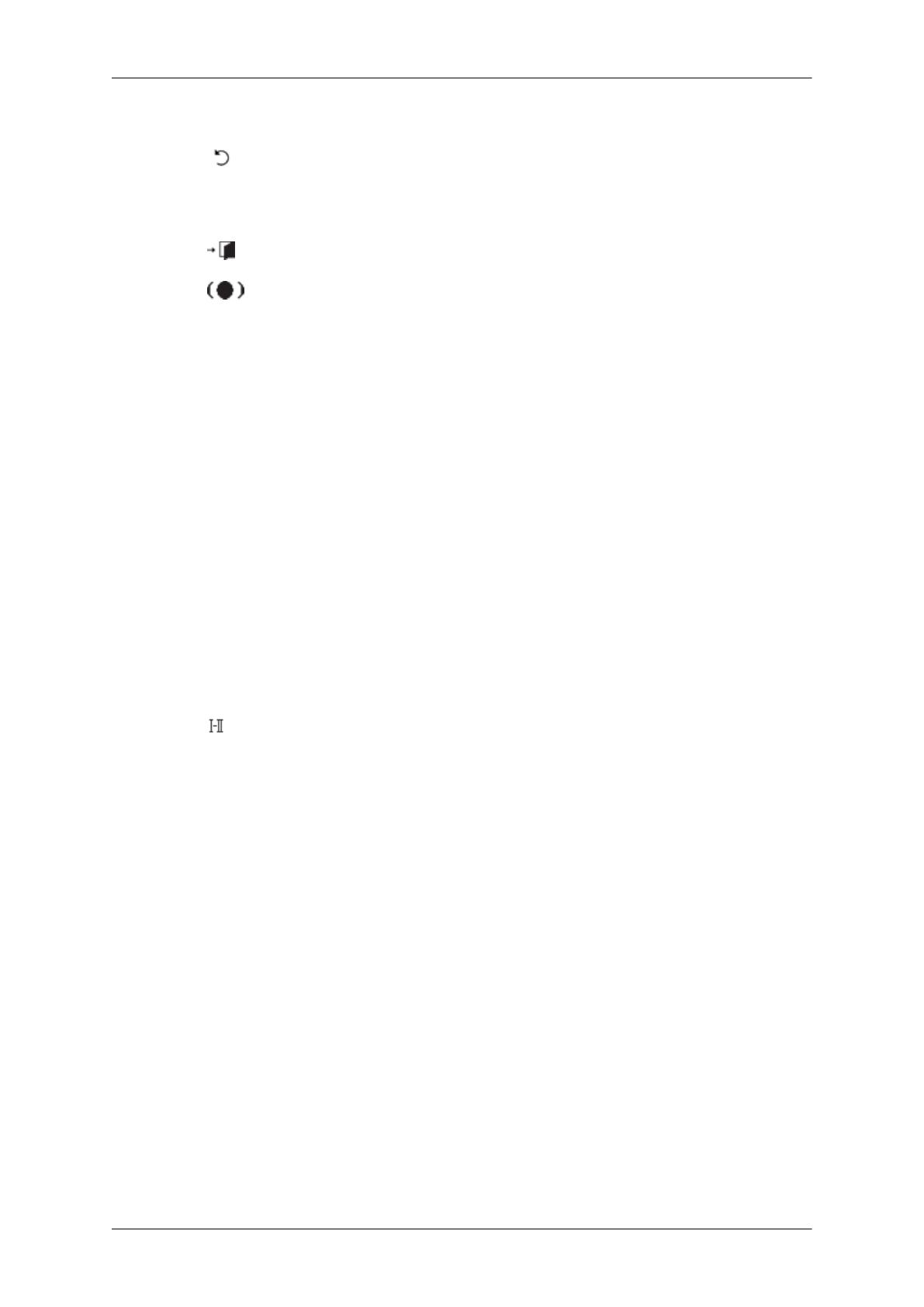
22.GUIDE Electronic Program Guide (EPG) display.
23. RETURN
Returns to the previous menu.
24. Up-Down Left-Right but-
tons
Moves from one menu item to another horizontally, vertically
or adjusts selected menu values.
25.
EXIT
Exits from the menu screen.
26. SRS
Selects SRS TruSurround XT mode.
27.MagicInfo
MagicInfo Quick Launch Button.
28. P.MODE When you press this button, current picture mode is dis-
played on the lower center of the screen.
AV / HDMI / TV : P.MODE
The LCD Display has four automatic picture settings that are
preset at the factory. Then push button again to circle
through available preconfigured modes. ( Dynamic
StandardMovieCustom )
PC / DVI / MagicInfo: M/B (MagicBright)
MagicBright is a feature providing the optimum viewing en-
vironment depending on the contents of the image you are
watching. Then push button again to circle through available
preconfigured modes. (Entertain Internet Text
Custom )
29.
DUAL/MTS
DUAL-
STEREO/MONO, DUAL l / DUAL ll and MONO/NICAM
MONO/NICAM STEREO can be operated depending on the
broadcasting type by using the DUAL button on the remote
control while watching TV.
MTS-
You can select MTS (Multichannel Television Stereo) mode.
Audio Type MTS/S_Mode Default
FM Stereo Mono Mono Manual
Change
Stereo Mono ↔ Stereo
SAP Mono ↔ SAP Mono
30. PIP Every time you press the button, a PIP screen appears.
- This fuction does not work for this LCD Display.
31.SWAP Swaps the contents of the PIP and main image. The image
in the PIP window will appear on the main screen, and the
main screen image will appear in the PIP window.
- This fuction does not work for this LCD Display.
Introduction