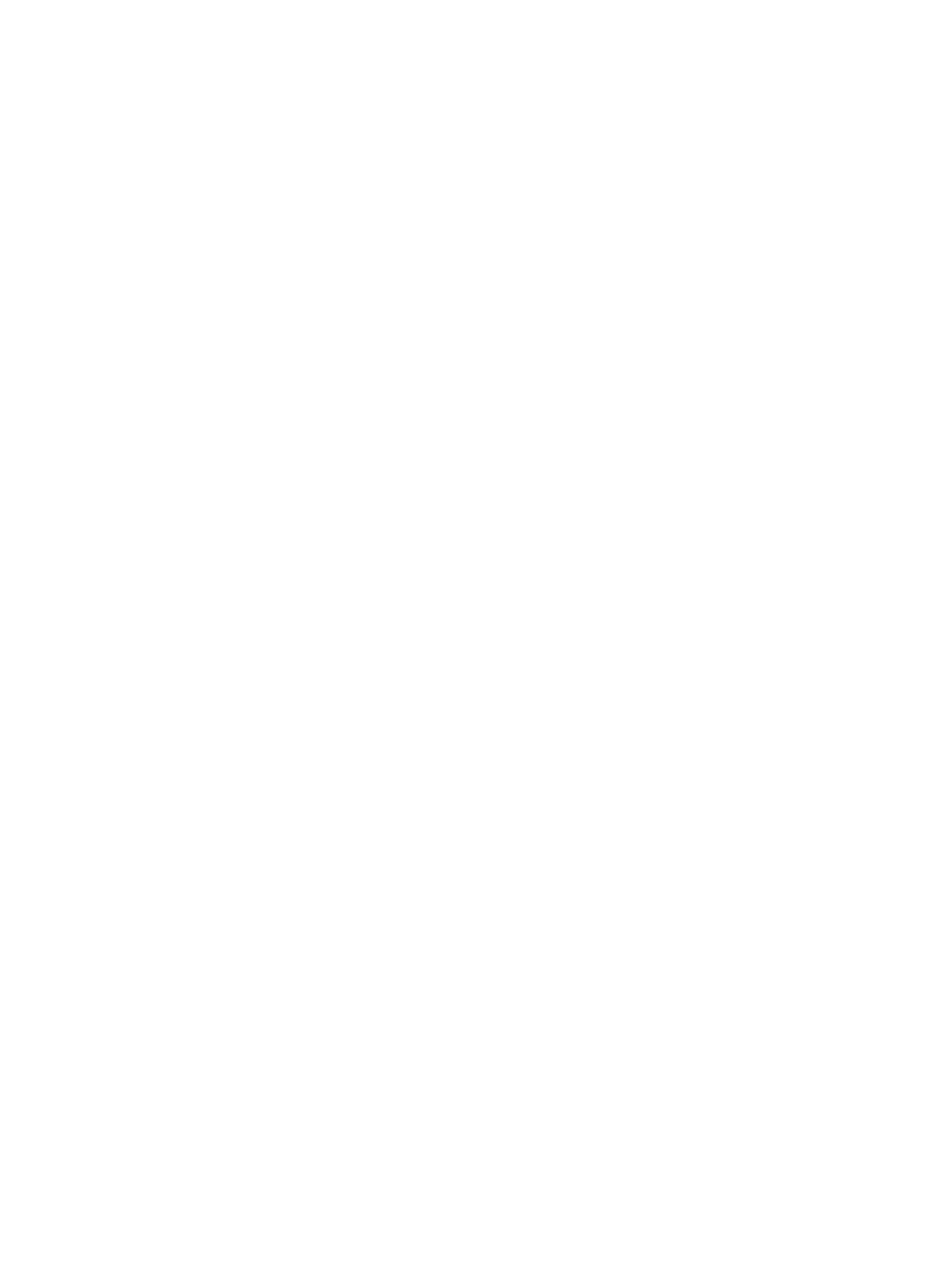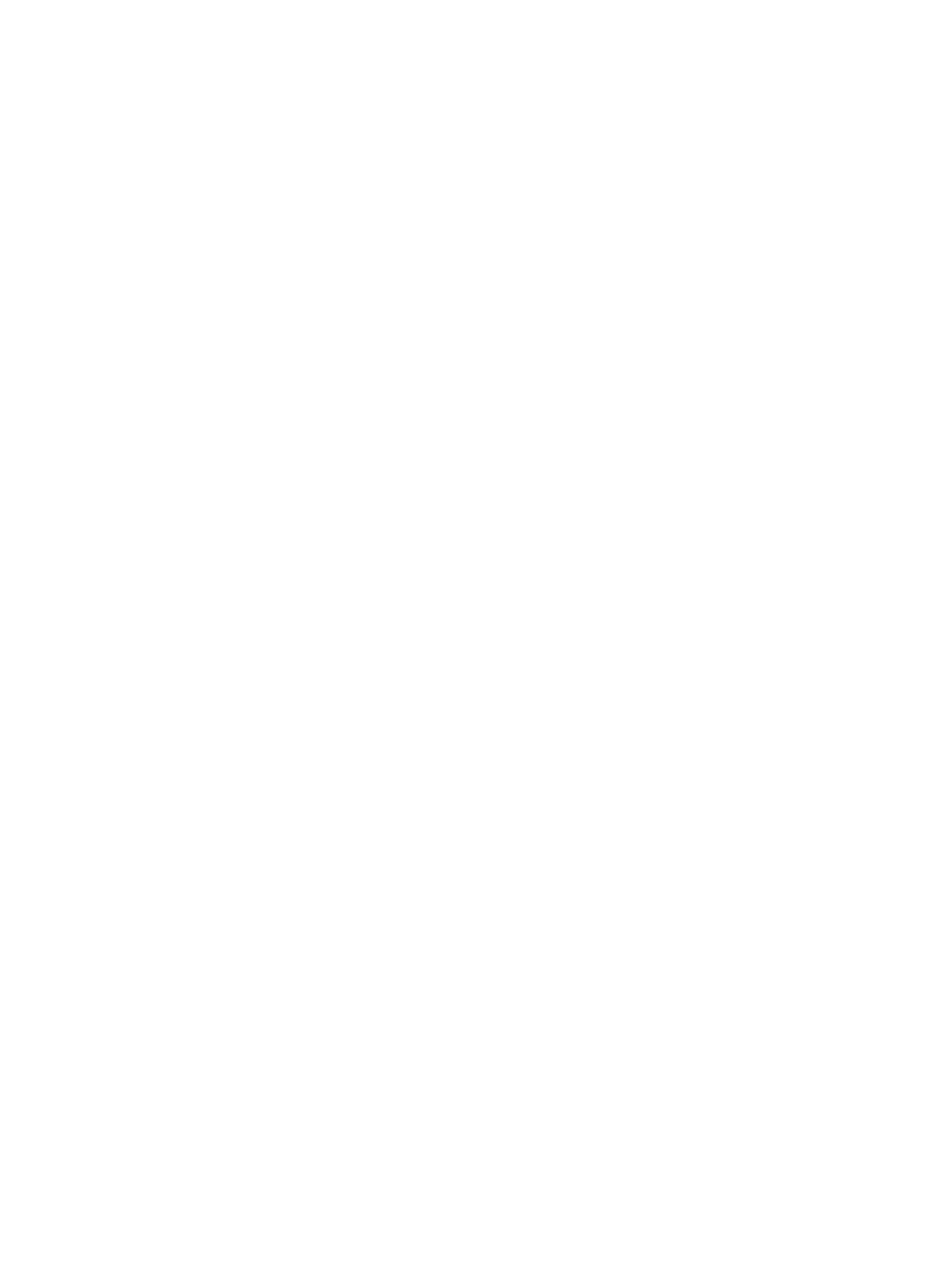
WLAN module .................................................................................................................................... 27
RTC battery ........................................................................................................................................ 29
Heat sink ............................................................................................................................................ 30
Speakers ............................................................................................................................................ 32
System board .................................................................................................................................... 33
TouchPad ........................................................................................................................................... 35
Display assembly ............................................................................................................................... 37
Power button board .......................................................................................................................... 43
Power connector cable ...................................................................................................................... 44
Keyboard/top cover ........................................................................................................................... 45
6 Using Setup Utility (BIOS) ............................................................................................................................. 46
Starting Setup Utility (BIOS) ................................................................................................................................ 46
Updating Setup Utility (BIOS) .............................................................................................................................. 46
Determining the BIOS version ........................................................................................................... 46
Downloading a BIOS update .............................................................................................................. 47
7 Backing up, restoring, and recovering ........................................................................................................... 48
Using Windows tools for backing up, restoring, and recovering your computer ............................................... 48
Creating backups ............................................................................................................................... 48
Restoring and recovering .................................................................................................................. 48
Creating HP Recovery media (select products only) ........................................................................................... 49
Using HP Recovery Manager to create recovery media .................................................................... 49
Before you begin ............................................................................................................. 49
Creating the recovery media ........................................................................................... 50
Using the HP Cloud Recovery Download Tool to create recovery media .......................................... 50
Restoring and recovery ........................................................................................................................................ 50
Restoring, resetting, and refreshing using Windows tools .............................................................. 50
Restoring using HP Recovery Manager and the HP Recovery partition ........................................... 50
Recovering using HP Recovery Manager ........................................................................................... 51
Recovering using the HP Recovery partition (select products only) ................................................ 51
Recovering using HP Recovery media ............................................................................................... 52
Changing the computer boot order ................................................................................................... 52
Removing the HP Recovery partition (select products only) ............................................................ 52
8 Using HP PC Hardware Diagnostics ................................................................................................................ 53
Using HP PC Hardware Diagnostics Windows (select products only) ................................................................. 53
Downloading HP PC Hardware Diagnostics Windows ....................................................................... 53
Downloading the latest HP PC Hardware Diagnostics Windows version ....................... 54
vi