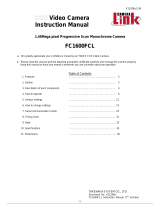Page is loading ...

RM/TM-2030CL
RMC/TMC-2030CL
Digital Monochrome/Color
Progressive Scan, Interline-Transfer CL Camera
Document Version: F
Document P/N: 10437


Disclaimer iii
TM/TMC/RM/RMC-2030CL
Disclaimer
The material contained in this manual consists of information that is proprietary to JAI Inc., and may only be
used by the purchasers of the product. JAI, Inc. makes no warranty for the use of its product and assumes no
responsibility for any errors which may appear or for damages resulting from the use of the information
contained herein. JAI, Inc. reserves the right to make changes without notice.
Microsoft, Windows 95, 98, NT, 2000, XP, and Windows Explorer are either registered trademarks or
trademarks of Microsoft Corporation in the United States and/or other countries.
Warranty
Please contact your factory representative for details about the warranty.
Certifications
CE Compliance
The TM-2030CL series of cameras has been certified to conform to the requirements of Council Directive
89/336/EC for electromagnetic compatibility and to comply with the following European Standards:
Immunity: EN 55024: 1998 + A1: 2001 + A2: 2003
Emissions: EN 55022: 1998 + A1: 2000 + A2: 2003
All JAI Inc. products bearing the CE mark have been declared to be in conformance with the applicable EEC
Council Directives. However, certain factory-installed options or customer-requested modifications may
compromise electromagnetic compatibility and affect CE compliance. Please note that the use of interconnect
cables that are not properly grounded and shielded may affect CE compliance.
Contact the JAI Inc. Applications Engineering Department for further information regarding CE compliance.
FCC
This equipment has been tested and found to comply with the limits for a Class A digital device, pursuant to
Part 15 of the FCC Rules. These limits are designed to provide reasonable protection against harmful
interference when the equipment is operated in a commercial environment. This equipment generates, uses
and can radiate radio frequency energy and, if not installed and used in accordance with the instruction
manual, may cause harmful interference to radio communications. Operation of this equipment in a residential
area may cause harmful interference, in which case the user will be required to correct the interference at his
own expense.
WARNING
Changes or modifications to this unit not expressly approved by the party responsible for FCC compliance could
void the user’s authority to operate the equipment.
JAI Inc.
625 River Oaks Parkway
San Jose, CA 95134
Tel:(408) 383-0300
Tel:(800) 445-5444
Fax:(408) 383-0301
www.jai.com
November 17, 2011

TM/TMC/RM/RMC-2030CL
iv Disclaimer

Table of Contents v
TM/TMC/RM/RMC-2030CL
Table of Contents
Disclaimer Notice ..................................................................................................... iii
Table of Contents ...................................................................................................... v
List of Figures ........................................................................................................ vii
List of Tables .......................................................................................................... ix
1
Introduction ............................................................................................... 1
1.1 Software Installation .................................................................................... 1
1.1.1 Before Installing Dual-Tap AccuPiXEL Series Camera-Control Software ....................... 1
1.1.2 Installing the Software .................................................................................. 1
1.1.3 Uninstalling the Software .............................................................................. 2
1.2 TM/TMC-2030CL Camera ............................................................................... 3
2 GUI Features .............................................................................................. 4
2.1 Operating The Control Software ...................................................................... 5
2.1.1 Exposure Control ......................................................................................... 5
2.1.2 Configuring Trigger Settings ........................................................................... 6
2.1.3 Gain Control .............................................................................................. 7
2.1.4 Offset Voltage ............................................................................................ 7
2.1.5 Tap Selection: ............................................................................................ 8
2.1.6 Video Depth ............................................................................................... 8
2.1.7 LUT (Look-Up Table) .................................................................................... 9
2.1.8 Rx TX Report Frame ................................................................................... 10
2.2 Main Menu: “File” ..................................................................................... 11
2.2.1 Load and Save Page ................................................................................... 11
2.3 Main Menu Option ...................................................................................... 12
2.3.1 Password ................................................................................................ 12
2.3.2 Main Menu “Connectivity” ........................................................................... 13
2.3.3 Main Menu “About” .................................................................................... 13
3 Hardware Introduction ................................................................................ 15
3.1 Product Description ................................................................................... 15
3.2 Features ................................................................................................. 15
4 Installation .............................................................................................. 17
4.1 Getting Started ......................................................................................... 17
4.1.1 Unpacking Instructions ................................................................................ 17
4.1.2 Components ............................................................................................. 17
4.1.3 Accessories and Options .............................................................................. 17
4.2 Camera Setup ........................................................................................... 17
4.2.1 Heat Dissipation ........................................................................................ 17
4.2.2 Connector Pin Configurations ........................................................................ 18
4.2.3 Camera Link Cable ..................................................................................... 19
4.2.4 Power Supplies and Power Cable Setup ............................................................ 20
4.2.5 Attaching the Camera Lens .......................................................................... 21
4.2.6 Adjustable Back-Focus ................................................................................ 21
5 Operation ................................................................................................ 23
5.1 Progressive Scanning .................................................................................. 23
5.1.1 Preset Scan Area ....................................................................................... 23
5.1.2 Full Scan Area 2x2 Binning ........................................................................... 23
5.2 Bayer Color Filter (Color Versions) ................................................................. 24
5.2.1 Color Filter Array ...................................................................................... 24
5.2.2 Bayer Color Filter Array (CFA) ....................................................................... 24

TM/TMC/RM/RMC-2030CL
vi Table of Contents
5.2.3 Starting Pixel Configuration .......................................................................... 25
5.2.4 Sync and Data .......................................................................................... 26
5.2.5 Camera Functions ...................................................................................... 26
5.2.6 Interpolation Software ................................................................................ 26
5.2.7 Color Interpolation .................................................................................... 27
5.3 Dynamic Range Control ............................................................................... 27
5.3.1 Programmable Look-Up Table (LUT) and Knee Control ......................................... 28
5.4 External Sync and Pixel Locking ..................................................................... 28
5.5 Electronic Shutter ..................................................................................... 28
5.5.1 Programmable Exposure-Continuous Mode ........................................................ 28
5.5.2 Asynchronous No Shutter Mode ...................................................................... 28
5.5.3 Asynchronous Programmable Exposure Mode ..................................................... 29
5.5.4 Pulse Width Control Mode ............................................................................ 30
5.5.5 Particle Imaging Velocimetry Fixed Exposure Mode ............................................. 31
5.5.6 PWC PIV Mode .......................................................................................... 32
5.6 Camera Timing Charts ................................................................................ 33
6 Camera Serial Commands ............................................................................ 35
7 Troubleshooting ........................................................................................ 38
7.1 Problems and Solutions ............................................................................... 38
7.1.1 Symptom: No Video.................................................................................... 38
7.1.2 Symptom: Dark Video ................................................................................. 38
7.1.3 Symptom: Non-Synchronized Video ................................................................. 38
7.1.4 Symptom: Video does not Display Properly ....................................................... 38
7.1.5 Symptom: Notebook Computer Driver Installation Problems .................................. 38
7.1.6 Information and Support Resources ................................................................ 39
8 Appendix ................................................................................................ 40
8.1 Specifications ........................................................................................... 40
8.1.1 TM-2030CL Physical Dimensions ..................................................................... 41
8.1.2 Spectral Response ..................................................................................... 42

List of Figures vii
TM/TMC/RM/RMC-2030CL
List of Figures
Figure 1.
The Setup icon installs Dual Tap AccuPIXel v 2.6.x.x ............................................. 2
Figure 2. AccuPIXel Setup screen ................................................................................. 2
Figure 3. The “Add or Remove Programs” utility can uninstall older software. ......................... 2
Figure 4. Back of the TM/TMC-2030CL ........................................................................... 3
Figure 5. Main Dual Tap AccuPiXEL Window .................................................................... 4
Figure 6. Continuous mode operates the shutter based on the camera settings. ........................ 5
Figure 7. The camera offers full scan or binning. ............................................................. 5
Figure 8. To use Programmable shutter speed, select Programmable. .................................... 6
Figure 9. Trigger mode shutter settings. ........................................................................ 6
Figure 10. The Gain is being set when the Auto Gain box appears checked. .............................. 7
Figure 11. The message bar confirms channel balance status. ............................................... 7
Figure 12. Auto Offset is checked only while the command is being set by the camera. ................ 8
Figure 13. Click on the option button to set the preferred option. .......................................... 8
Figure 14. Use the option buttons to select 8-bit, 10-bit, or 12-bit output. ............................... 8
Figure 15. Image Pre-processing.................................................................................... 8
Figure 16. Image Pre-Processing is activated by checking “Enable Blemish Compensation”. ........... 9
Figure 17. Choose either a positive or negative image. ........................................................ 9
Figure 18. Table drop down menu: ................................................................................ 9
Figure 19. Gamma.45 imitates human eye sensitivity when creating an image. ........................ 10
Figure 20. The setting does not activate until the Send Knees button is clicked. ...................... 10
Figure 21. Click “Report” for current software setting information. ...................................... 10
Figure 22. Load Page ............................................................................................... 11
Figure 23. Save Page ............................................................................................... 11
Figure 24. Password Access ....................................................................................... 12
Figure 25. Password Screen ....................................................................................... 12
Figure 26. Test Pattern requires a connected camera. ...................................................... 12
Figure 27. Video output order .................................................................................... 13
Figure 28. Buffer Size .............................................................................................. 13
Figure 29. Camera Model .......................................................................................... 13
Figure 30. CPU Firmware Version ................................................................................ 13
Figure 31. Control Software Version ............................................................................. 14
Figure 32. 12-Pin Connector Pinouts ............................................................................. 18
Figure 33. 26-pin Camera Link Connector. ..................................................................... 18
Figure 34. BNC Connector. ........................................................................................ 19
Figure 35. 3M Camera Link Cable ................................................................................ 20
Figure 36. 12P-02S Interface Cable (optional) ................................................................. 21
Figure 37. Back Focus Set-Screw Locations..................................................................... 22
Figure 38. 2x2 Binning .............................................................................................. 24
Figure 39. Bayer Color Filter Response. ......................................................................... 25
Figure 40. Example of Color CCD CFA Pattern ................................................................. 25
Figure 41. Example of TMC-2030CL (Same as TM-2030CL) ................................................... 26
Figure 42. Color Interpolation Diagram ......................................................................... 27
Figure 43. Output and Blooming .................................................................................. 27
Figure 44. External Trigger Timing. .............................................................................. 29
Figure 45. Asynchronous Programmable External Trigger ................................................... 30
Figure 46. Pulse Width Control Trigger .......................................................................... 31
Figure 47. PIV Exposure Timing Table ........................................................................... 31
Figure 48. PWC PIV Timing Table. ............................................................................... 32
Figure 49. Camera Timing Chart.................................................................................. 33
Figure 50. Digital Data Output Order for Configuration ...................................................... 33

TM/TMC/RM/RMC-2030CL
viii List of Figures
Figure 51. Field Video Timing--Continuous Mode .............................................................. 34
Figure 52. Change memory settings. ............................................................................ 38
Figure 53. Physical Dimensions ................................................................................... 41
Figure 54. Monochrome Response ................................................................................ 42
Figure 55. Color Response ......................................................................................... 42

List of Tables ix
TM/TMC/RM/RMC-2030CL
List of Tables
Table 1 12-Pin Connector ....................................................................................... 18
Table 2 Connector and Pin-out Configurations ............................................................. 19
Table 3 12-Pin Interface Pin-Outs ............................................................................. 21
Table 4 Scan Area Start Points ................................................................................ 24
Table 5 Asynchronous Mode Chart ............................................................................ 32
Table 6 TM/TMC-2030 Command List ........................................................................ 35
Table 7 Command Responses .................................................................................. 36
Table 8 TM-2030CL Camera Specifications Table .......................................................... 40

TM/TMC/RM/RMC-2030CL
x List of Tables

Introduction 1
TM/TMC/RM/RMC-2030CL
Dual-Tap TM-2030CL Operation Manual
1 Introduction
The Dual-Tap AccuPiXEL software offered for the TM-2030CL is camera control software. It is not used in image
capture, but rather to configure camera functionality. The Cam2Net software and Dual-Tap AccuPiXEL software
have the same capabilities. The Dual-Tap AccuPiXEL software is not needed to use the camera.
If you find it more comfortable to use, or the AccuPiXEL software seems more compatible with your system,
then it may be used instead of Cam2Net to configure camera functionality. The Cam2Net and AccuPiXEL
software can not run simultaneously.
The Dual-Tap AccuPiXEL series cameras are high-resolution, progressive scan cameras with JAI Inc.- proprietary
LUT control and other excellent features. The software for these cameras was developed to function as
standard software for the entire Dual-Tap AccuPiXEL series, and can open either the RS-232 serial port (COM)
or Camera Link. Camera Link users must physically install the Camera Link frame grabber board into the PC.
They must also install the Camera Link API (clserXXX.dll) software. These cameras are specially designed to
capture images in progressive scan (non-interlace) format, producing a full frame of electronic shutter images,
as well as normal images.
Although this software works with all AccuPiXEL cameras, the interface for the TM-2030CL series appears
different from other cameras compatible with this same software, and has various capabilities, depending on
the camera model the software is accessing. The TM-2030CL series software is therefore, specifically
documented in this section
1.1 Software Installation
Following are the instructions to install the Dual-Tap AccuPiXEL series camera-control software on a PC.
1.1.1 Before Installing Dual-Tap AccuPiXEL Series Camera-Control Software
Please note the following requirements.
• Your computer must be running Microsoft Windows 2000, or Windows XP.
• The software requires one available communication port that is not in conflict with other peripherals such
as the mouse or modem.
• Installation of the software requires 2.4 MB of free space in your PC hard disk.
1.1.2 Installing the Software
To install the Dual-Tap AccuPiXEL series camera-control software, obtain the software from the JAI web site
and run “Setup.exe.” The installer will direct you to install the application code.
If dual tap software is already installed on your computer, uninstall the software using the steps in the
Uninstall section.
1. To obtain the Dual-Tap software visit the JAI Inc. web site at http://www.jai.com
2. Click the Support link
3. Click the Software Downloads link under the Customer Support menu
4. Select the camera model number by clicking in the option button.
5. Select either “Open” or “Save” on the install dialog box
Note: The file is compressed, and uses the decompression program installed on your computer. WinZip is used
in this example.Windows XP has an unzip capability as part of the operating system.

TM/TMC/RM/RMC-2030CL
2 Introduction
6. Open the file.
7. Double click on the JAI Inc. GigE 2.2.0.1 Install icon.
Figure 1. The Setup icon installs Dual Tap AccuPIXel v 2.6.x.x
8. Follow the Setup instructions.
Figure 2. AccuPIXel Setup screen
1.1.3 Uninstalling the Software
To uninstall the Dual-Tap AccuPiXEL series camera-control software from the control panel, follow the steps
below.
1. Open “Add or Remove Programs” in the control panel.
2. Select “Dual Tap AccuPiXEL” from the lists of the installed software.
3. Click the “Change” or “Remove” button.
Figure 3. The “Add or Remove Programs” utility can uninstall older software.

Introduction 3
TM/TMC/RM/RMC-2030CL
1.2 TM/TMC-2030CL Camera
Figure 4. Back of the TM/TMC-2030CL
The camera must have all cables properly connected and any required adapters installed and configured to
allow the software to perform the operations on the interface.

TM/TMC/RM/RMC-2030CL
4 GUI Features
2 GUI Features
The following is a list of camera functions that PC serial commands can control. The Dual-Tap AccuPiXEL series
Camera Link cameras use differential serial communication through the Camera Link connector on the rear
panel of the camera. The interface shown here is for the TM/TMC 2030 CL cameras.
Figure 5. Main Dual Tap AccuPiXEL Window
• Exposure Control
− Continual
− Trigger
− Shutter Speed
− Expo / Lines
− Scan Area
• Gain Settings
− Master Gain
− Right Fine Gain
− Auto Gain Balance check box
• Offset
− Master Offset
− Right Fine Offset
− Auto Offset
• Taps
• Video Depth
• Image Pre-processing
• Control Signals
• Trigger
• LUT
− Positive
− Negative
− Table Selection
− X1, Y1, X2, Y2
− Send Knees
• TX RX Report
Note: White Balance—Color models of this camera (TMC-2030CL and RMC-2030CL) provide raw Bayer color
output which requires interpolation by means of third party software on the host PC. Similarly, any
white balancing must be performed by hostbased software. There is no white balance control in the
camera hardware or software.

GUI Features 5
TM/TMC/RM/RMC-2030CL
2.1 Operating The Control Software
2.1.1 Exposure Control
The TM-2030CL exposure control allows you to select Continuous or Trigger modes using the appropriate radio
button. Notice that Continuous and Trigger mode offer slightly different menus.
2.1.1 (a) Continuous Mode Shutter Speed
The Shutter Speed drop-down list box allows you to select the specific shutter speed for manual shutter and
Async shutter. Manual shutter speed 0 is no shutter mode; Async shutter speed 0 is Async No Shutter mode;
Async shutter speed 9 is Async no delay shutter mode (pulse width control). A = PIV fixed exposure, B = PIV
PWC. For detailed shutter information, please see “Electronic Shutter” on page 28.
Figure 6. Continuous mode operates the shutter based on the camera settings.
2.1.1 (b) Continuous mode Scan Area
“Scan Area” offers a full scan or 2x2 binning when “Shutter Speed” is set at zero. Notice the “Expo (lines)”
setting is disabled.
Figure 7. The camera offers full scan or binning.
2.1.1 (c) Programmable Shutter Speed
“Programmable” Shutter Speed is set by entering a number in the “Expo (lines)” text box. Programmable is
available in Continuous or Trigger mode. The Expo setting is used instead of the Scan Area selection.

TM/TMC/RM/RMC-2030CL
6 GUI Features
Figure 8. To use Programmable shutter speed, select Programmable.
2.1.1 (d) Expo (lines)
The “Expo (lines”) selection of the Exposure Control frame determines how long the shutter remains open,
since a certain amount of time is allotted to expose each line. A minimum of one line of pixels must be
exposed. The maximum number of lines is 2048. Enter the number of lines desired either by clicking on the
arrows in the interface, or by inputting a number directly into the text box beside the “Expo (lines)” box. The
control is inactive unless “Shutter Speed” is set to “Programmable”.
2.1.2 Configuring Trigger Settings
Trigger mode uses a manual or sensor command to control the shutter. The Trigger mode offers several settings
not available in Continuous mode.
Figure 9. Trigger mode shutter settings.
2.1.2 (a) Pulse Width Control Mode
Pulse Width Control (PWC) is controlled by the external trigger. An external trigger is used to generate one
discharge signal (Vsub) right after the active edge of the trigger. The exposure starts when time is controlled
by the pulse width of the external trigger.
2.1.2 (b) PIV Fixed Exposure
In Particle Imaging Velocimetry (PIV) Fixed Exposure Mode, when an external trigger is applied, the first time
exposure starts the same as PWC mode does. It lasts a very short period (8μs). The second time exposure starts
during the transferring time of the first image accumulated in the first exposure time. The second time
exposure continues until the first image transfers completely. The second image is transferred after the second
exposure. There is a short period (500ns) between the first exposure and the second exposure. In order to keep
two exposure periods constant, the LDV is reset before the first image is transferred out.
2.1.2 (c) PIV PWC
The PWC PIV is based on PIV Fixed Exposure. In this mode, the first time exposure is controlled by the pulse
width of the external trigger, which is similar to PWC mode. The real exposure time of the first image is equal
to the pulse width of the external trigger.

GUI Features 7
TM/TMC/RM/RMC-2030CL
The maximum trigger frequency in this mode is equal to 1/ (transfer time of two frames + exposure time of the
first image).
The minimum active period of the external trigger is 10 pixel clocks (250ns)
2.1.3 Gain Control
2.1.3 (a) Gain
Gain controls the brightness of an image. If the gain number is increased (for example, 1000 to 2000), the
image becomes brighter. If the gain number is decreased, the image becomes dimmer. The Gain Control box
allows you to change the Gain value. Also, if operating the camera in dual-tap mode, the Gain Control allows
you to adjust the balance of the gain between the two channels.
To manually adjust the overall gain, increase or decrease the number in the Master Gain field. In dual-tap
mode, you can manually adjust the balance of channel B (right channel) by altering the number in the Right
Fine Gain field.
To automatically balance the gain between the two channels, check the box labeled Auto Gain Balance. While
the camera is balancing the gain, the user interface is disabled and the label for the check box changes to
“Balancing Please Wait.” Once the right channel gain has been balanced, the check box clears. Be careful not
to send other configuration commands during this process because the camera may not receive the commands.
Figure 10. The Gain is being set when the Auto Gain box appears checked.
Verify that the channel balance process has completed by checking the message area at the bottom of the GUI
window. The message “R Auto Gain Enabled” will appear when completed.
Figure 11. The message bar confirms channel balance status.
During channel balancing, channel B is aligned to channel A. Good channel balance is obtained by exposing the
camera to a uniform light source at under 80% saturation. If the camera is in async trigger mode and the trigger
frequency is low (or slow), it may take longer to collect enough frames to balance the channels. Another
condition in which auto balancing may not work properly is when you use the high-speed shutter under a low-
frequency light, such as a fluorescent light.
2.1.4 Offset Voltage
Offset is changed by raising or lowering the number in the “Master Offset” or “R Fine Offset” box either by
clicking on the arrows or typing a new value in the box.

TM/TMC/RM/RMC-2030CL
8 GUI Features
Checking the “Auto Offset” check box causes the camera to automatically adjust the offset. The camera
continues to adjust the offset unless the user unchecks the auto offset; in that case the offset is left off.
When the offset is changed the new setting does not show in the interface. It is necessary to click on the
“Report” button to refresh the screen.
Figure 12. Auto Offset is checked only while the command is being set by the camera.
2.1.5 Tap Selection:
The TM-2030CL is capable of Dual-Tap or Single-Tap operation. Click the option button for the operation you
prefer. Single-Tap operation does not allow the higher data rate permitted by the Dual-Tap output.
Figure 13. Click on the option button to set the preferred option.
2.1.6 Video Depth
Figure 14. Use the option buttons to select 8-bit, 10-bit, or 12-bit output.
Figure 15. Image Pre-processing
Cover the lens with the lens cap before enabling the blemish calibration. Activate this control by clicking the
Blemish Calibration button and then check the “Enable Blemish Compensation” check box. The blemish
compensation activates.
Note: Blemish Calibration is necessary only after a camera has been powered off and restarted. Once enabled,
blemish compensation remains active unless the user unchecks the “Enable Blemish Compensation” check
box.

GUI Features 9
TM/TMC/RM/RMC-2030CL
Figure 16. Image Pre-Processing is activated by checking “Enable Blemish
Compensation”.
2.1.7 LUT (Look-Up Table)
The Knee Control box allows you to set your own knee value to each LUT. See “LUT (Look-Up Table)” on page
28 (section 5.3.1) for more detail regarding the knee control.
2.1.7 (a) Positive or Negative LUT Selection
The LUT control panel allows you to select the positive or negative LUT. Choosing “Positive” provides a normal
image. Choosing the “Negative” option causes the image to appear reversed, as in a film negative.
Figure 17. Choose either a positive or negative image.
2.1.7 (b) LUT (Look-Up Table) Table Selection
The LUT Table drop-down box offers Linear, Gamma .45 or Knee selections.
Figure 18. Table drop down menu:
The Table drop down menu offers three options.
The Linear option gathers light in a proportional manner. In this particular selection the LUT is configured to
speed the light gathering capability at the beginning of the exposure.
The Gamma.45 option is designed to cause the camera to gather light for a result very similar to what the
human eye sees. The heavier curved blue line represents the Gamma.45 LUT adjustment (Figure 19).

TM/TMC/RM/RMC-2030CL
10 GUI Features
Figure 19. Gamma.45 imitates human eye sensitivity when creating an image.
The knee setting allows two adjustments in the light gathering configuration of the LUT to permit the camera
to correct images as they are captured. It is possible to set knees on any of the drop down settings by clicking
on the existing curve and moving it to the desired configuration. If a drop-down menu setting is selected
without adjusting the knees, the camera sets the default.
Figure 20. The setting does not activate until the Send Knees button is clicked.
2.1.7 (c) Knee Control
The Knee Control graphical control allows you to change two knee point values visually by clicking and dragging
the “knee line.” You may also enter X1, Y1, X2, Y2 values directly to adjust the knee curve. When you have
chosen the value you want and are ready to set this value to the camera, click the “Send Knees” button.
Note: The use of the Knee LUT may interfere with the Auto Level Control (ALC).
2.1.8 Rx TX Report Frame
This frame of the main GUI window allows you to view the result of actions taken with the Dual-Tap AccuPiXEL
software. Clicking on the “Report” button also sends a command which reads out the current Dual-Tap
AccuPiXEL software settings. This reading can be read using Table 7, “Command Responses,” on page 36.
Figure 21. Click “Report” for current software setting information.
/