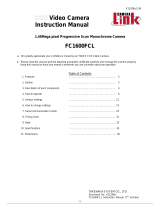Page is loading ...

10164
Rev. B
Imaging Products
Operation Manual
TM-1327GE Series Gigabit Ethernet Cameras


i
Notice Page
TM-1405GE Series Progressive Scan Camera
Notice
The material contained in this manual consists of information that is proprietary to JAI PULNiX, Inc., and may only be used
by the purchasers of the product. JAI PULNiX, Inc. makes no warranty for the use of its product and assumes no responsibility
for any errors which may appear or for damages resulting from the use of the information contained herein. JAI PULNiX, Inc.
reserves the right to make changes without notice.
Microsoft, Windows XP, Windows 2000, Windows 98, Windows NT, and Windows Explorer are either registered trademarks
or trademarks of Microsoft Corporation in the United States and/or other countries.
Warranty
For information about the warranty, please contact your factory representative.
Certifications
CE Compliance
The TM-1327GE series of cameras have been certified to conform to the requirements of Council Directive 89/336/EC for
electromagnetic compatibility and to comply with the following European Standards:
Emissions: EN 55022A: 1998 + A1: 2000 + A2: 2003
Immunity: EN55024: 1998 + A1: 2001 + A2: 2003
All JAI PULNiX products bearing the CE mark have been declared to be in conformance with the applicable EEC Council
Directives. However, certain factory-installed options or customer-requested modifications may compromise electromagnetic
compatibility and affect CE compliance. Please note that the use of interconnect cables that are not properly grounded and
shielded may affect CE compliance.
Contact JAI PULNiX Applications Engineering Department for further information regarding CE compliance.
FCC
This equipment has been tested and found to comply with the limits for a Class A digital device, pursuant to Part 15 of the
FCC Rules. These limits are designed to provide reasonable protection against harmful interference when the equipment is
operated in a commercial environment. This equipment generates, uses and can radiate radio frequency energy and, if not
installed and used in accordance with the instruction manual, may cause harmful interference to radio communications. Oper-
ation of this equipment in a residential area may cause harmful interference, in which case the user will be required to correct
the interference at his own expense.
WARNING
Changes or modifications to this unit not expressly approved by the party responsible for
FCC compliance could void the user’s authority to operate the equipment.
TM-1327GE Series Operation Manual
JAI PULNiX, Inc.
625 River Oaks Parkway
San Jose, CA 95134
Tel:(408) 383-0300
Tel:(800) 445-5444
Fax:(408) 383-0301
E-mail: [email protected]
www.jaipulnix.com
A
S
S
O
C
I
A
T
I
O
N
A
U
T
O
M
A
T
E
D
I
M
A
G
I
N
G
M
E
M
B
E
R
R
E
G
I
S
T
E
R
E
D
F
I
R
M
U
L
®
JAI PULNiX, INC.
ISO-9001
FILE #
A3942


Page ii
Table of Contents
TM-1327 Series Gigabit Ethernet Cameras
Table of Contents
1 Software Introduction ................................................... 1
1.1 Scope of the Document ........................................................... 1
1.2 Related Documents ................................................................. 1
1.3 Gigabit Ethernet Camera Interface.......................................... 1
1.4 Software Installation ............................................................... 2
1.4.1 Before Installing the GigE Series Camera-Control Software ...........2
1.4.2 Installing the Software ......................................................................2
1.4.3 Uninstalling the Software..................................................................3
1.4.4 Quick-Start ........................................................................................3
2 Connectors...................................................................... 5
2.1 Power and Signals Connector ................................................. 5
2.2 Ethernet ................................................................................... 6
3 Configuring the TM-1327GE Camera......................... 7
3.1 Setup........................................................................................ 7
3.2 Configuring the Imager ........................................................... 9
3.2.1 GUI Features ...................................................................................10
3.3 Configuring the Internal Frame Grabber............................... 10
3.4 Modes .................................................................................... 10
3.4.1 Check the Current Camera Setting..................................................10
3.4.2 Exposure Control ............................................................................11
3.4.3 Scan Mode.......................................................................................12
3.4.4 Gain Settings ...................................................................................13
3.4.5 Offset Level.....................................................................................13
3.4.6 Look-Up Table ................................................................................14
3.4.7 Memory Pages.................................................................................14
3.4.8 Free-Running Mode ........................................................................15
3.4.9 Externally Triggered .......................................................................15
3.4.10 Internally Triggered.........................................................................15
3.4.11 Save/Restore Settings to Your Hard Disk .......................................15
3.4.12 White Balance Control (Color Versions Only) ...............................16
3.4.13 Main Menu: Option.........................................................................16
3.4.14 Version.............................................................................................16
3.4.15 Exit ..................................................................................................16
4 Signal Handling............................................................ 17
4.1 Camera Inputs ....................................................................... 17
4.2 GPIO Control Block.............................................................. 18
4.3 GPIO Label Tables ................................................................ 20
4.4 Pulse Generators.................................................................... 22
5 GigE Series Camera Serial Commands..................... 23
6 Hardware Introduction ............................................... 27

Page iii
Table of Contents
TM-1327 Series Gigabit Ethernet Cameras
6.1 Product Description............................................................... 27
6.2 Features ................................................................................. 28
7 Installation.................................................................... 29
7.1 Getting Started....................................................................... 29
7.1.1 Unpacking Instructions ...................................................................29
7.1.2 Components.....................................................................................29
7.1.3 Accessories and Options .................................................................29
7.2 Camera Setup ........................................................................ 30
7.2.1 Heat Dissipation..............................................................................30
7.2.2 Connector Pin Configurations.........................................................30
7.2.3 Power Supplies and Power Cable Setup .........................................31
7.2.4 Attaching the Camera Lens.............................................................33
8 Operation...................................................................... 34
8.1 Progressive Scanning ............................................................ 34
8.2 Bayer Color Filter (Color Versions) ...................................... 35
8.2.1 Color Filter Array............................................................................35
8.2.2 Bayer Color Filter Array (CFA)......................................................35
8.2.3 Starting Pixel Configuration ...........................................................36
8.2.4 Sync and Data .................................................................................37
8.2.5 Camera Functions............................................................................37
8.2.6 Interpolation Software.....................................................................38
8.2.7 Color Interpolation..........................................................................38
8.3 Electronic Shutter.................................................................. 38
8.4 External Sync ........................................................................ 39
8.5 Asynchronous Reset.............................................................. 39
8.5.1 Async No Shutter ............................................................................39
8.5.2 Internal Direct Shutter Speed Control.............................................40
8.5.3 External VINIT With Pulse Width (No-Delay Shutter)..................40
8.5.4 Async Direct Shutter.......................................................................42
8.6 Programmable Look-Up Table (LUT) and Knee Control ..... 42
8.7 Camera Timing Charts .......................................................... 43
8.8 Video Output ......................................................................... 45
8.9 External HD Locking and External VD Reset ...................... 46
8.10 Asynchronous Reset.............................................................. 46
9 Troubleshooting ......................................................... 48
9.1 Problems and Solutions......................................................... 48
9.1.1 Symptom: No Video........................................................................48
9.1.2 Symptom: Dark Video.....................................................................48
9.1.3 Symptom: Non-Synchronized Video ..............................................48
9.2 Information and Support Resources...................................... 49
10 Appendix....................................................................... 50
10.1 Specifications ........................................................................ 50
10.1.1 TM-1327GE Physical Dimensions .................................................51
10.1.2 Spectral Response ...........................................................................52

Page iv
List of Figures
TM-1327 Series Gigabit Ethernet Cameras
List of Figures
Figure 1. Change and Remove Buttons................................................. 3
Figure 2. Network Device Finder Window .......................................... 3
Figure 3. Select Camera Window ......................................................... 4
Figure 4. TM-1327GE Back Panel Connectors .................................... 5
Figure 5. HR10A-10R-12P ................................................................... 6
Figure 6. Ethernet GigE Socket............................................................. 6
Figure 7. Camera Interface Application Dialog Box ........................... 7
Figure 8. Advanced Configuration Window ......................................... 8
Figure 9. Integrated GigE Camera Software......................................... 9
Figure 10. Advanced Configuration - Port Communication ..................11
Figure 11. Exposure Control .................................................................11
Figure 12. Mode Control Pull-down ..................................................... 12
Figure 13. Shutter Speed ....................................................................... 12
Figure 14. Scan Mode ........................................................................... 12
Figure 15. Gain Settings........................................................................ 13
Figure 16. Offset Level ......................................................................... 13
Figure 17. Look-Up Table ..................................................................... 14
Figure 18. Memory Pages .................................................................... 14
Figure 19. White Balance Control Settings .......................................... 16
Figure 20. GE Camera GPIO Control Block......................................... 18
Figure 21. GPIO Look-Up Table........................................................... 19
Figure 22. The GPIO Configuration ..................................................... 19
Figure 23. Pulse Generator Page ........................................................... 22
Figure 24. 12-Pin Connector Pinouts .................................................... 30
Figure 25. GigE Ethernet Connector..................................................... 31
Figure 26. 12P-02S Interface Cable (optional) ..................................... 32
Figure 27. Example of Color CCD CFA Pattern................................... 36
Figure 28. Example of TMC-1327GE in Default Mode ....................... 37
Figure 29. Async No Shutter ................................................................ 39
Figure 30. Internal Direct Shutter Speed Control ................................. 40
Figure 31. No-Delay Shutter ................................................................. 41
Figure 32. Asynch Direct Shutter.......................................................... 42
Figure 33. Physical Dimensions............................................................ 51
Figure 34. Spectral Response ................................................................ 52


Page 1
Software Introduction
TM-1327GE Software
TM-1327GE Software
Operation Manual
1 Software Introduction
1.1 Scope of the Document
This manual describes how to access and use features specific to JAI PULNiX's Gigabit Ethernet
camera, the TM-1327GE. The camera’s different operation modes are described in the hardware section
of this manual, which begins on page 27.
The TM-1327GE series consists of the TM-1327GE (monochrome) and the TMC-1327GE (color).
Unless otherwise noted, all information contained in ths manual is relevant to both models.
1.2 Related Documents
The appendix contains descriptions of the TM-1327GE camera’s internal frame grabber and how to
connect the camera. The appendix complements, and should be used in conjunction with the three
following documents:
• Cam2Net User’s Manual
• Cam2Net IP Device Drivers
• Cam2Net C++ SDK Reference Manual
These documents are part of the GigE software package and are added to your system when the
software is installed.
1.3 Gigabit Ethernet Camera Interface
The GigE interface provides an easily connectable, high-bandwidth imaging solution, where video data
is sent as IP packets over an industry-standard GigE network.

Page 2
Software Introduction
TM-1327GE Software
Point-to-point (unswitched) transmission is up to 100 meters. With Gigabit Ethernet switches, the
transmission distance is virtually unlimited.
Note: Refer to the section on time-outs and packets in the Cam2Net User’s Manual for more
information on packet sizes for point-to-point and networked applications.
Communication with a GigE camera is completely user transparent, so if you usually work with Camera
Link® or the JAI Cam2Net adapter, you will find it very easy to migrate.
The TM-1327GE camera has internal frame memory, which sends only the actual image data using the
Gigabit Ethernet interface.
At the PC, the Cam2Net Software Development Kit (SDK) provides a communications interface that
maps the RS-232 command channel through the IP link. All commands sent to and received from the
camera are transparently routed to/from the host PC using the GigE link.
Refer to the Cam2Net User’s Manual for details about network requirements, compatibility, and so on.
1.4 Software Installation
The following instructions explain how to install the JAI PULNiX GigE camera-control software on a
PC.
1.4.1 Before Installing the GigE Series Camera-Control Software
Before installing the JAI PULNiX GigE camera-control software, please note the following
requirements.
• Your computer must have a Pentium processor running at least 1.4GHZ, and its operating system
must be either Microsoft Windows XP Pro or Windows 2000.
• Installation of the software requires approximately 75 MB of free space in your PC hard disk.
1.4.2 Installing the Software
To install the JAI PULNiX GigE camera-control software, read and follow the directions included in the
document download card. If your computer does not have Internet access, call JAI PULNiX at 1 800
445-5444 to request that the software be sent to you on a CD-ROM.
Install the software using the following steps:
1. Open the folder “JAI” and run the IPEngineSDK.exe file to install the Camera Interface Applica-
tion.
2. Open the folder “GigE Software” and run the setup.bat file. This installs the GigE camera
software as part of the Camera Interface Application. It copies the file cycampulnix.dll to the folder
C:\Program Files\JAI\Cam2Net\Binaries.
3. Go to “Start” --> “Programs” --> “JAI AS” --> “Camera Interface Application” to launch the
camera control tool.

Page 3
Software Introduction
TM-1327GE Software
1.4.3 Uninstalling the Software
To uninstall the JAI PULNiX GigE camera-control software from the control panel, use the following
steps:
1. Open “Add or Remove Programs” in the control panel.
2. Select “JAI Cam2Net” from the lists of the installed software.
3. Click the “Change or Remove” button as shown in Figure 1.
Figure 1. Change and Remove Buttons
1.4.4 Quick-Start
Use the following quick-start process when the Camera Interface Application is installed on your PC.
1. Connect the camera. The Hirose pin layout is shown in Table 1 on page 5. Both the Hirose and the
network cable (RJ-45) are illustrated in Figure 4.
2. Run the Camera Interface Application.
3. Click “Detect.” Assign a suitable IP address to the camera. The window shown in Figure 2 appears.
Figure 2. Network Device Finder Window

Page 4
Software Introduction
TM-1327GE Software
4. Select the appropriate camera from the list, similar to the window shown in Figure 3 and click OK.
Figure 3. Select Camera Window
5.
Go to the “Acquisition” tab and click Start. An image stream should appear.
6. Click Configure and open the “GigE Camera Software” dialog box. This is your integrated control
software.
Note: the color version (TMC-1327GE) requires color interpolation to be performed in the frame
grabber or by using the host computer’s CPU. In default mode, the camera supports 2 x 2 color
interpolation. For better color performance, the user can select 3 x 3 interpolation in the Camera
Interface Application. Go to the “Acquisition” tab and click Configure. In the Advanced Configuration
Window, select the “Pixel Type” tab. Make sure the camera is set to the proper color space and pixel
depth, then click the check-box labeled “Use 3 x 3 Bayer Interpolation” in the “Conversion Options”
panel. More information on color interpolation and the color filter array (CFA) can be found in Section
8.2 beginning on page 38 of this manual.

Page 5
Connectors
TM-1327GE Software
2 Connectors
The camera has two sockets, as shown in Figure 4 below:
• 12-pin Hirose for power, trigger, RS-232 communication and TTL I/O.
• RJ-45 for Gigabit Ethernet.
Figure 4. TM-1327GE Back Panel Connectors
These connectors are described in Section 2.1 and Section 2.2 below.
2.1 Power and Signals Connector
The GE camera receives power and signal through a 12-pin Hirose connector. Table 1 below lists the
pin layout and describes the function of each pin. The table lists the GPIO assignments for the relevant
pins. A magnified illustration of each pin’s assignment follows in Figure 5 on page 6.
Table 1. Hirose Connector, Pin Assignment
Pin # Definition Description GPIO Assignment
1 GND Power ground
2 +12V Power supply in
3 AGND Analog ground (video)
4 VIDEO Video out
5 GND Ground (TTL) - Digital
6
TTL IN
(EXT_TRIG)
VINIT in (CC1 equivalent) I0
7
TTL IN
(EXT_VD)
HD in (CC4 equivalent) I1 (can bypass GPIO LUT)
8
TTL OUT
(STROBE)
Strobe output Q0
9
TTL IN
(EXT_HD)
VD in (CC3 equivalent) I2 (can bypass GPIO LUT)
10 RESV Reserved
11
TTL IN
(INTG_CON)
Reserved I3
12 RESV Reserved
GigE
POWER

Page 6
Connectors
TM-1327GE Software
Figure 5. HR10A-10R-12P
2.2 Ethernet
The GigE socket, marked on the camera’s back panel as “GigE,” is a standard RJ-45 Ethernet socket.
Use at least cat5e UTP cables (Cat6 cables are preferred). If you wish to connect the camera directly to
a PC, you must use a cross-over cable. Refer to the Cam2Net User's Manual for details.
1
Figure 6. Ethernet GigE Socket
1. JAI PULNiX recommends the use of shielded cables to reduce emissions and for CE/FCC
compliance. Double-shielded cables will further reduce emissions.
1
9
2
10
8
3
11
12 7
4
5
6
GigE

Page 7
Configuring the TM-1327GE Camera
TM-1327GE Software
3 Configuring the TM-1327GE Camera
The configuration of your GigE camera consists of two parts:
• The imager configuration (CCD and control circuits)
• The internal frame grabber configuration
The imager can be configured for partial scan, binning, etc., just like a Camera Link camera. The
internal frame grabber is automatically configured for the pixel type, windowing, image size and I/O
and so on, by the GigE camera software.
3.1 Setup
If you have a peer-to-peer connection between the TM-1327GE camera and your PC without network
switches, your packet size can be the default value (8128 bytes) as shown in Figure 7. However, if you
are connecting the TM-1327GE to your PC through a network switch, then you need to know maximum
packet size that your network switch supports. Typically, if your switch supports jumbo packets, then
you should keep the packet size to 8128 bytes. If your switch does not support jumbo packets, then you
may need to change the packet size to 1440 bytes.
Figure 7. Camera Interface Application Dialog Box
Note If you connect
the camera through a
network switch, you
may need to modify
the packet size.

Page 8
Configuring the TM-1327GE Camera
TM-1327GE Software
To use the integrated GigE camera software, use the following steps:
1. Start the Camera Interface Application. The dialog box shown in Figure 7 appears.
2. Click the Detect to detect the device and driver in the “Device Actions” panel.
3. Click Select Camera and select TM-1327GE or TMC-1327GE (color) from the camera list.
4. Select the “Acquisition” tab and click Configure. The camera configuration dialog box appears.
5. Select the “GigE Camera Software” tab. This is the Integrated GigE Camera Software shown in
Figure 9 on next page.
The TM-1327GE camera can operate in either 8-bit or 10-bit digital output mode. The 8-bit/10-bit
selection is possible through the GigE integrated software. To select the mode, open the Configure page
and select the Pixel Type tab as shown in Figure 8. Under Pixel Type, select either Grayscale 8, or
Grayscale 10. Note that when Grayscale 10, 2 taps is selected, the LUT (Look-Up Table) is not
available in this mode.
Figure 8. Advanced Configuration Window

Page 9
Configuring the TM-1327GE Camera
TM-1327GE Software
3.2 Configuring the Imager
To configure the TM-1327GE’s imager, use the integrated GigE camera software that is part of the
Cam2Net camera interface application. You can also use the AccuPiXEL GigE control tool, but that
will not update any internal grabber settings. “Hardware Introduction” on page 27 of this manual
contains a description of the different image settings of the camera.
Figure 9. Integrated GigE Camera Software

Page 10
Configuring the TM-1327GE Camera
TM-1327GE Software
3.2.1 GUI Features
You can control the following camera functions using the integrated camera software:
• Shutter Speed and Mode
• Scan Mode
• Gain Control
• Offset Level
• Memory Pages
• LUT (Look-Up Table) Control
3.3 Configuring the Internal Frame Grabber
The integrated camera software updates the internal frame grabber settings automatically. In addition,
because the internal frame grabber configuration is independent of the imager configuration, you can set
up (that is, “window”) the internal frame grabber separately, for example, the Image Settings tab in the
integrated camera software. This has the added benefit of reducing unnecessary traffic on the GigE
network, therefore freeing bandwidth for other cameras.
3.4 Modes
This section includes several examples of setup actions available through the camera configuration
dialog box. Note that items 3.4.2 through 3.4.8 are all found under the GigE Camera Software tab of the
configuration dialog, as previously shown in Figure 9.
3.4.1 Check the Current Camera Setting
You can manually send camera commands from the “Port Communication” tabbed dialog shown in
Figure 10. Use the serial port and click the “CR” check box. Enter :RPST and click Send to get the
current camera setting. For detailed information about the current camera setting, refer to Table 4 on
page 23.

Page 11
Configuring the TM-1327GE Camera
TM-1327GE Software
Figure 10. Advanced Configuration - Port Communication
3.4.2 Exposure Control
In Exposure Control, under the GigE Camera software tab, shown in Figure 11, you can specify the
shutter mode and set the shutter speed and direct shutter values.
Figure 11. Exposure Control

Page 12
Configuring the TM-1327GE Camera
TM-1327GE Software
Mode
Use the pull-down menu shown in Figure 12. to select from Manual or Async mode.
Figure 12. Mode Control Pull-down
Shutter Speed
The shutter speed setting, shown in Figure 13, allows you to select the specific shutter speed for Manual
shutter and Async shutter. Manual shutter speed 0 is No Shutter mode; Async shutter speed 0 is Async -
No Shutter mode; Async shutter speed 9 is Async - No Delay shutter mode (pulse width control). Direct
Shutter allows you to select shutter speed for direct shutter count by the video line. External trigger
polarity is set to active low in the Async mode.
Figure 13. Shutter Speed
3.4.3 Scan Mode
The TM-1327GE camera has full and partial scan modes as shown in Figure 14. The partial scan area
allows you to select the different scan lines. When the scan area starts from an odd line, for a color
camera, an offset of 1 is added in the vertical direction.
Figure 14. Scan Mode
/