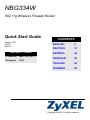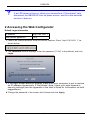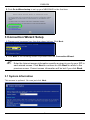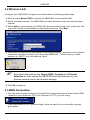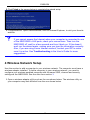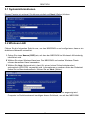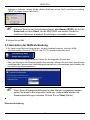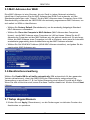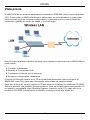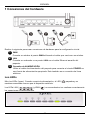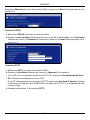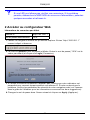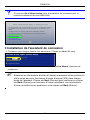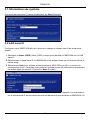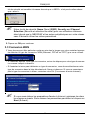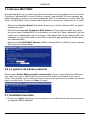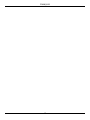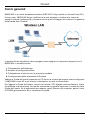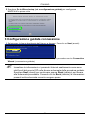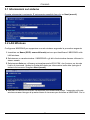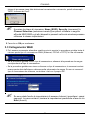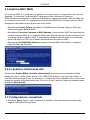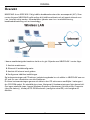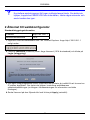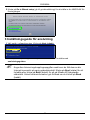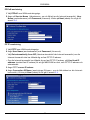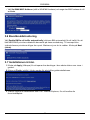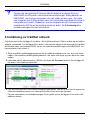ZyXEL Communications NBG334W User manual
- Category
- Routers
- Type
- User manual

ENGLISH
2
Overview
The NBG334W is an IEEE 802.11b/g wireless broadband router or access point (AP). As a
router, the NBG334W directs traffic between your wireless network and another network
such as the Internet as shown below, providing services such as content filtering,
bandwidth management and a firewall.
This Quick Start Guide shows you how to do the following with your NBG334W in router
mode:
1 Connecting Your Hardware
2 Accessing the Web Configurator
3 Connecting to the Internet with the Wizard
4 Configuring Your Wireless Settings
See your User’s Guide on the CD in the package on how to set up the NBG334W as an AP
and for more information on all features.
To read the User’s Guide insert the CD that came in the box into your CD-ROM drive. A
screen should pop up. Navigate to the User’s Guide from this screen. If a screen does not
pop up, open Windows Explorer (click My Computer), click on the CD-ROM drive (usually
drive D:) and navigate to it from there.
ENGLISH

ENGLISH
3
1 Hardware Connections
Do the following to make hardware connections for initial setup.
WAN
Connect your modem to the WAN port using the cable that came with your
modem.
LAN
Connect your computer to a LAN port using the yellow Ethernet cable from the
package.
POWER Connection
Use the power adapter from the package to connect the POWER socket to an
appropriate power source.
The LEDs
Look at the LEDs (lights). When you connect the power, the power LED ( ) blinks and
stays on once the device is ready.
The LAN ( ) and WAN ( ) LEDs turn on if the corresponding connections
are properly made.
1
2
3

ENGLISH
4
V If an LED does not turn on, check your connections. If this doesn’t help,
disconnect the NBG334W from its power source, wait for a few seconds
and turn it back on.
2 Accessing the Web Configurator
Default Login Information
1 Launch an Internet browser such as Internet Explorer. Enter “http://192.168.1.1” as
shown below.
2 The Password window displays. Enter the password (“1234” is the default) and click
Login.
3
If the login screen does not display, make sure your computer is set to receive
an IP address dynamically. If that doesn’t help, check your web browser’s
security settings (see the appendix in the User’s Guide for information on both
suggestions).
4 Change the password in the screen that follows and click Apply.
IP address http://192.168.1.1
administrator password 1234

ENGLISH
5
5 Click Go to Wizard setup to set up your NBG334W for the first time
3 Connection Wizard Setup
1 Choose your language from the drop-down list box. Click Next.
2 Click Next in the following screen to proceed with the Connection Wizard.
" Enter the Internet access information exactly as given to you by your ISP in
each wizard screen. Click Next to continue or click Back to return to the
previous screen. Current screen information will be lost if you click Back.
3.1 System Information
This screen is optional. You can just click Next.

ENGLISH
6
3.2 Wireless LAN
Configure your NBG334W to support a wireless network by following these steps.
1 Enter a unique Name (SSID) to identify the NBG334W on the wireless LAN.
2 Select a wireless channel. The NBG334W and other wireless clients must use the same
channel.
3 Select Auto to automatically use WPA-PSK which provides a high level of security. See
your User’s Guide for information on other kinds of security. Click Next.
4 Write down the security key that displays in the pop-up screen. Computers on the wireless
network will need this security key to access the NBG334W. The security key is case-
sensitive so “ABCD” is not the same as “abcd”.
" Write down the security key, Name (SSID), Security and Channel
Selection for later use as the NBG334W and other devices on your
wireless network must use the same settings.
5 Click OK to continue.
3.3 WAN Connection
1 You may need to wait several minutes while the wizard attempts to detect which WAN
connection type (Ethernet, PPP over Ethernet or PPTP) you are using.
• If the wizard detects your connection type, follow the steps for your connection type as
given below.

ENGLISH
7
• If the wizard cannot detect a connection type, you must select your connection type from
the drop-down list box in the screen below. If you do not know what connection type to use,
check with your Internet Service Provider (ISP).
" If you were given Internet access settings, type them in the following fields.
Otherwise leave the default settings and click Next.
Ethernet Connection
Select Ethernet as your WAN connection type and click Next to go to section 3.4.
PPP over Ethernet Connection
1 Select PPP over Ethernet as your WAN connection type
2 Type a Service Name (if your ISP gave you one), User Name and Password. Click Next
to go to section 3.4.
PPTP Connection

ENGLISH
8
1 Select PPTP as your WAN connection type.
2 Type a User Name and Password.
• If your ISP did not assign you a fixed PPTP IP address, select Get automatically from
ISP.
• If your ISP assigned you a fixed PPTP IP address, select Use fixed IP address to give the
NBG334W a fixed, unique PPTP IP address and subnet mask.
3 Type a PPTP Server IP Address.
4 Type a Connection ID/Name (if provided by your ISP). Click Next to go to section 3.4.
3.4 WAN IP Address
• If your ISP did not assign you a fixed IP address, select Get automatically from your ISP
and click Next to go to section 3.5.
• If your ISP gave you a fixed IP address:
1 Select Use fixed IP address provided by your ISP. Click Next.
2 In the next screen type the WAN IP address, WAN IP Subnet Mask and the gateway IP
address given by your ISP.
If you were given DNS server settings, type them in the fields. Otherwise leave the default
settings and click Next.

ENGLISH
9
3.5 WAN MAC Address
A MAC address is a number which uniquely identifies a device on any network. Set the
WAN port’s MAC address by either using your device’s factory assigned default MAC
address or cloning the MAC address of a computer on your LAN. By default, the
NBG334W uses the factory assigned MAC address to identify itself on the WAN.
•Select Factory Default to use the factory-assigned, default MAC address.
•Select Clone the Computer’s MAC Address to clone the MAC address from a computer
on your LAN. Type the IP address of the computer with the MAC address you are cloning.
It is advisable to clone the MAC address from a computer on your LAN even if your ISP
does not presently require MAC address authentication.
•Select Set WAN MAC Address if you know the MAC address you want to use.
3.6 Bandwidth Management
Select Enable BM for all traffic automatically to have the NBG334W prioritize data traffic
according to the its use. For example, video streaming may have higher priority than email.
Leave unchecked if unsure. Click Next.
3.7 Setup Complete
1 Click Apply to save your changes in the next screen that appears in the wizard.

ENGLISH
10
2 Click Finish in the screen below to complete the wizard setup.
3 Congratulations. Open a web browser, such as Internet Explorer, to visit your favorite
website.
V If you cannot access the Internet when your computer is connected to one
of the NBG334W’s LAN ports, check your connections. Then turn the
NBG334W off, wait for a few seconds and turn it back on. If this doesn’t
work run the wizard again, making sure you type the information correctly.
Also, if you are using a new Internet account, contact your ISP to make
sure it is active. See Troubleshooting in the User’s Guide for more
suggestions.
4 Wireless Network Setup
Use this section to add a computer to your wireless network. The computer must have a
wireless adapter installed. To add a computer to your wireless network, you need to
configure your wireless-enabled computer with the same SSID, channel and security
settings as the NBG334W. See the note from section 3.
1 Open a wireless adapter utility such as the one shown below. The wireless utility on
your computer may look different from the one shown below.

ENGLISH
11
2 Locate your network’s name (SSID) and click Connect to add your computer to the
wireless network.
3 Follow the instructions on your wireless utility. When finished, open a browser such as
Internet Explorer to surf the Internet.
• For more information see the User’s Guide for a tutorial on adding a computer to your wire-
less network.
V If you cannot access the Internet from the wireless network, make sure your
NBG334W and the computers on your wireless network are using the same
wireless settings. See the chapter on Wireless LAN in the User’s Guide for
more information. If you do not know what your security key is, press
RESET on your NBG334W for 10 seconds or until the power light flashes.
The settings on your device will return to their factory defaults. Any settings
you have saved on your device will be lost.
Viewing Your Product’s Certifications
1 Go to http://www.zyxel.com
.
2 Select your product from the drop-down list box on the ZyXEL home page to go to that
product's page.
3 Select the certification you wish to view from this page.
Page is loading ...
Page is loading ...
Page is loading ...
Page is loading ...
Page is loading ...
Page is loading ...
Page is loading ...
Page is loading ...
Page is loading ...
Page is loading ...
Page is loading ...
Page is loading ...
Page is loading ...
Page is loading ...
Page is loading ...
Page is loading ...
Page is loading ...
Page is loading ...
Page is loading ...
Page is loading ...
Page is loading ...
Page is loading ...
Page is loading ...
Page is loading ...
Page is loading ...
Page is loading ...
Page is loading ...
Page is loading ...
Page is loading ...
Page is loading ...
Page is loading ...
Page is loading ...
Page is loading ...
Page is loading ...
Page is loading ...
Page is loading ...
Page is loading ...
Page is loading ...
Page is loading ...
Page is loading ...
Page is loading ...
Page is loading ...
Page is loading ...
Page is loading ...
Page is loading ...
Page is loading ...
Page is loading ...
Page is loading ...
Page is loading ...
Page is loading ...
Page is loading ...
Page is loading ...
Page is loading ...
Page is loading ...
Page is loading ...
Page is loading ...
Page is loading ...
Page is loading ...
Page is loading ...
Page is loading ...
-
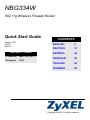 1
1
-
 2
2
-
 3
3
-
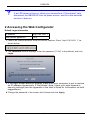 4
4
-
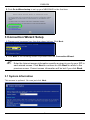 5
5
-
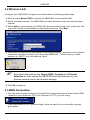 6
6
-
 7
7
-
 8
8
-
 9
9
-
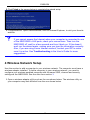 10
10
-
 11
11
-
 12
12
-
 13
13
-
 14
14
-
 15
15
-
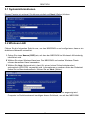 16
16
-
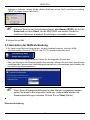 17
17
-
 18
18
-
 19
19
-
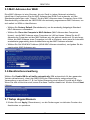 20
20
-
 21
21
-
 22
22
-
 23
23
-
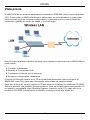 24
24
-
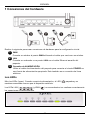 25
25
-
 26
26
-
 27
27
-
 28
28
-
 29
29
-
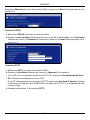 30
30
-
 31
31
-
 32
32
-
 33
33
-
 34
34
-
 35
35
-
 36
36
-
 37
37
-
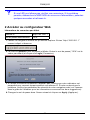 38
38
-
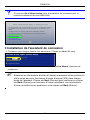 39
39
-
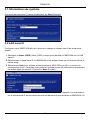 40
40
-
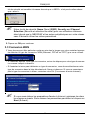 41
41
-
 42
42
-
 43
43
-
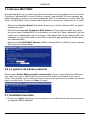 44
44
-
 45
45
-
 46
46
-
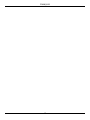 47
47
-
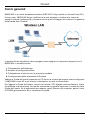 48
48
-
 49
49
-
 50
50
-
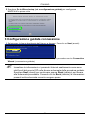 51
51
-
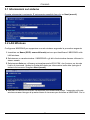 52
52
-
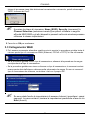 53
53
-
 54
54
-
 55
55
-
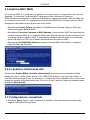 56
56
-
 57
57
-
 58
58
-
 59
59
-
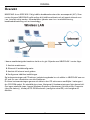 60
60
-
 61
61
-
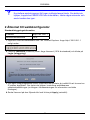 62
62
-
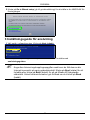 63
63
-
 64
64
-
 65
65
-
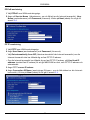 66
66
-
 67
67
-
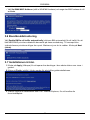 68
68
-
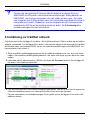 69
69
-
 70
70
-
 71
71
ZyXEL Communications NBG334W User manual
- Category
- Routers
- Type
- User manual
Ask a question and I''ll find the answer in the document
Finding information in a document is now easier with AI
in other languages
Related papers
-
ZyXEL P-334WHD User manual
-
ZyXEL P-335 Plus User manual
-
ZyXEL NBG334W User manual
-
ZyXEL P-660HNU-F1 Quick start guide
-
ZyXEL ZyAIR G-3000H User manual
-
ZyXEL ZyAIR AG-220 User manual
-
ZyXEL ZyAIR AG-320 User manual
-
ZyXEL EOC350-TA Quick start guide
-
ZyXEL NBG-460N User manual
-
ZyXEL HC-WXF990 Quick start guide
Other documents
-
Asus ET2012EGKS User manual
-
Cisco X2000 User manual
-
ZyXEL NBG334W Owner's manual
-
ZyXEL NBG334W User guide
-
X-Micro XWL-11GRTX Quick Installation Manual
-
Cisco X2000 Owner's manual
-
Linksys WRT54G(EU/LA) User manual
-
Topcom 108Mbps User manual
-
Vivanco WLAN ROUT 54-N - Owner's manual
-
Linksys WAG354G (EU) User manual