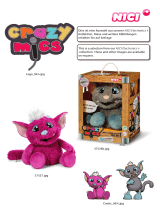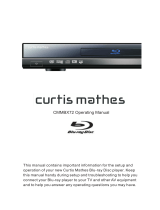Page is loading ...

Getting Started
2- English
Warning
TO REDUCE THE RISK OF ELECTRIC SHOCK, DO NOT
REMOVE THE COVER(OR BACK).
NO USER-SERVICEABLE PARTS ARE INSIDE. REFER
SERVICING TO QUALIFIED SERVICE PERSONNEL.
This symbol indicates “dangerous voltage”
inside the product that presents a risk of
electric shock or personal injury.
This symbol indicates important instructions
accompanying the product.
Do not install this equipment in a confined space such
as a bookcase or similar unit.
WARNING
To prevent damage which may result in fire or electric
shock hazard, do not expose this appliance to rain or
moisture.
Note to CATV system installer
This reminder is provided to call CATV system installer’s
attention to Article 820-40 of the National Electrical Code
(Section 54 of Canadian Electrical Code, Part I) that
provides guidelines for proper grounding and, in
particular, specifies that the cable ground shall be
connected to the grounding system of the building as
close to the point of cable entry as practical.
FCC NOTE (for U.S.A):
This equipment has been tested and found to comply
with the limits for a Class B digital device, pursuant to
Part 15 of the FCC rules.These limits are designed to
provide reasonable protection against harmful
interference in a residential installation.This equipment
generates, uses and can radiate radio frequency energy
and, if not installed and used in accordance with the
instructions, may cause harmful interference to radio or
television reception, which can be determined by
turning the equipment off and on.
The user is encouraged to try to correct the interference
by one or more of the following measures.
• Reorient or relocate the receiving antenna.
• Increase the separation between the equipment
and receiver.
•
Connect this equipment into an outlet on a circuit
different from that to which the receiver is connected.
• Consult the dealer or an experienced radio/TV
technician for help.
This class B digital apparatus meets all
requirements of the Canadian Interference --
Causing Equipment Regulations.
CAUTION
THIS PRODUCT UTILIZES A LASER. USE OF
CONTROLS OR ADJUSTMENTS OR
PERFORMANCE OF PROCEDURES OTHER THAN
THOSE SPECIFIED HEREIN MAY RESULT IN
HAZARDOUS RADIATION EXPOSURE. DO NOT
OPEN COVER AND DO NOT REPAIR YOURSELF.
REFER SERVICING TO QUALIFIED PERSONNEL.
Note:
• This unit can be used only where the power supply is
AC 120V, 60Hz. It cannot be used elsewhere.
•
This Blu-ray disc player is designed and manufactured
to respond to the Region Management Information.
If the Region number of a BD/DVD disc does not
correspond to the Region number of this Blu-ray disc
player, the Blu-ray disc player cannot play the disc.
• The product unit accompanying this user manual is
licensed under certain intellectual property rights of
certain third parties. In particular, this product is
licensed under the following US patents: 5,991,715,
5,740,317, 4,972,484, 5,214,678, 5,323,396,
5,539,829, 5,606,618, 5,530,655, 5,777,992,
6,289,308, 5,610,985, 5,481,643, 5,544,247,
5,960,037, 6,023,490, 5,878,080, and under US
Published Patent Application No. 2001-44713-A1.
This license is limited to private non-commercial use
by end-user consumers for licensed contents.
No rights are granted for commercial use.The license
does not cover any product unit other than this
product unit and the license does not extend to any
unlicensed product unit or process conforming to
ISO/IEC 11172-3 or ISO/IEC 13818-3 used or sold in
combination with this product unit.
The license only covers the use of this product unit to
encode and/or decode audio files conforming to the
ISO/IEC 11172-3 or ISO/IEC 13818-3. No rights are
granted under this license for product features or
functions that do not conform to the ISO/IEC 11172-3
or ISO/IEC 13818-3.
CLASS 1 LASER PRODUCT
KLASSE 1 LASER PRODUKT
LUOKAN 1 LASER LAITE
KLASS 1 LASER APPARAT
PRODUCTO LÁSER CLASE 1
P1200_XAC_ENG_1~36 3/7/70 11:13 AM Page 2

Getting Started
English - 3
Important Safety Instructions
Read these operating instructions carefully before using
the unit. Follow all the safety instructions listed below.
Keep these operating instructions handy for future
reference.
1) Read these instructions.
2) Keep these instructions.
3) Heed all warnings.
4) Follow all instructions.
5) Do not use this apparatus near water.
6) Clean only with dry cloth.
7) Do not block any ventilation openings, Install in
accordance with the manufacturer's instructions.
8) Do not install near any heat sources such as
radiators, heat registers, or other apparatus
(including amplifiers) that produce heat.
9) Do not defeat the safety purpose of the polarized or
grounding- type plug. A polarized plug has two
blades with one wider than the other. A grounding
type plug has two blades and a third grounding
prong.The wide blade or the third prong are
provided for your safety. If the provided plug does
not fit into your outlet, consult an electrician for
replacement of the obsolete outlet.
10) Protect the power cord from being walked on or
pinched particularly at plugs, convenience
receptacles, and the point where they exit from the
apparatus.
11) Only use attachments/accessories specified by
the manufacturer.
12) Use only with the cart, stand,
tripod, bracket, or table specifi
ed by the manufacturer, or sold
with the apparatus.When a cart
is used, use caution when
moving the cart/apparatus
combination to avoid injury from
tip-over.
13) Unplug this apparatus during lightning storms or
when unused for long periods of time.
14) Refer all servicing to qualified service personnel.
Servicing is required when the apparatus has been
damaged in any way, such as power-supply cord or
plug is damaged, liquid has been spilled or objects
have fallen into the apparatus the apparatus has
been exposed to rain or moisture, does not operate
normally, or has been dropped.
Precautions
Handling Cautions
• Before connecting other components to this Blu-ray
disc player, be sure to turn them all off.
•
Do not move the Blu-ray disc player while a disc is being
played, or the disc may be scratched or broken, the
Blu-ray disc player internal parts may be damaged.
• Do not put a flower vase filled with water or any small
metal objects on the Blu-ray disc player.
• Be careful not to put your hand into the disc tray.
•
Do not place anything other than the disc in the disc tray.
• Exterior interference such as lightning and static
electricity can affect normal operation of this Blu-ray
disc player. If this occurs, turn the Blu-ray disc player
off and on again with the POWER button, or
disconnect and then reconnect the AC power cord to
the AC power outlet.The Blu-ray disc player will
operate normally.
• Be sure to remove the disc and turn off the Blu-ray
disc player after use.
• Disconnect the AC power cord from the AC outlet
when you don’t intend to use the Blu-ray disc player
for long periods of time.
• Clean the disc by wiping in a straight line from the
inside to the outside of the disc.
• Apparatus shall not be exposed to dripping or
splashing and no objects filled with liquids, such as
vases, shall be placed on the apparatus.
• The Mains plug is used as a disconnect device and
shall stay readily operable at any time.
Maintenance of Cabinet
For safety reasons, be sure to disconnect the AC power
cord from the AC outlet.
•
Do not use benzene, thinner, or other solvents for cleaning.
• Wipe the cabinet with a soft cloth.
Restrictions on Playback
•
This player may not respond to all operating commands
because some BD, DVD or CD discs allow specific or
limited operation and features during playback.
Please note that this is not a defect in the player.
•
Samsung cannot assure that this player will play every
disc bearing the BD, DVD and CD logos because disc
formats may evolve, and problems and errors can occur
during the creation of BD, DVD and CD software and/or
the manufacture of discs.
This player also operates differently than a standard DVD
player or other AV equipment. Please contact the
SAMSUNG customer care center if you have questions or
encounter difficulty in playing BD, DVD or CD discs in this
player. Also, refer to the rest of this Manual for additional
information on playback restrictions.
P1200_XAC_ENG_1~36 3/7/70 11:13 AM Page 3

Getting Started
4- English
General Features
Player Features
Digital Photo Viewer (JPEG)
You can enjoy digital photos on your TV.
MP3 Playback
This unit can play mp3 files from CD-R/-RW, DVD-R/-
RW/-RAM discs.
HDMI (High Definition Multimedia
Interface)
HDMI reduces picture noise by allowing a pure digital
video/audio signal path from the player to your TV.
Blu-ray Disc Features
Blu-ray Discs can store 25 GB (single layer) or 50 GB
(dual layer) on a single sided disc - about 5 to 10
times the capacity of a DVD.
Blu-ray Discs also support the highest quality HD
video available in the industry (up to 1920 x 1080 at
40 Mbit/sec) - Large capacity means no compromise
on video quality. Furthermore, a Blu-ray Disc has the
same familiar size and look as DVD.
* The following Blu-ray Disc features are disc
dependant and will vary.
Appearance and navigation of features will also vary
from disc to disc.
Not all discs will have the features described below.
Video highlights
The BD-ROM format for movie distribution supports
three highly advanced video codecs, including AVC,
VC-1, and MPEG-2.
HD video resolutions are also available:
- 1920 x 1080 HD
- 1280 x 720 HD
For High-Definition Playback
To view high-definition contents in BD discs, an
HDTV (High Definition Television) is required. Some
discs may require using the player's HDMI OUT to
view high-definition content.The ability to view
high-definition content on BD discs may be limited
depending on the resolution of your TV.
Graphic planes
Two individual, full HD resolution (1920x1080) video
layers are available, on top of the HD video layer.
One layer is assigned to video-related graphics (like
subtitles), and the other layer is assigned to
interactive elements, such as buttons or menus.
Various wipes, fades and scroll effects may be
available on both layers.
Menu graphics
Support 256 full color resolution graphics and
animation, thereby greatly surpassing the capabilities
of DVD-Video. Unlike DVD, Menus can be accessed
during video playback.
Menu sounds
When you highlight or select a menu option on a
Blu-ray disc, sounds can be heard such as button
clicks or a voice-over explaining the highlighted menu
choice.
Multi-page/PopUp Menus
With DVD-Video, playback is interrupted each time a
new menu screen is accessed. Due to Blu-ray Disc's
ability to
preload
data from the disc without interrupting
playback, a menu may consist of several pages.
You can browse through the menu pages or select
different menu paths, while the audio and video
remain playing in the background.
3 4 5 6 7 8 9 10 11 12 13 14 15
PLAY MOVIE LANGUAGES SCENE SELECTIONS PREVIEWS
HD Video
Graphic
Planes
P1200_XAC_ENG_1~36 3/7/70 11:13 AM Page 4

Getting Started
English - 5
Before Reading the
User’s Manual
Make sure to check the following terms before reading the user manual.
Icons that will be used in manual
1) Be sure to be familiar with Safety Instructions before
using this product. (See pages 2~3)
2)
If a problem occurs, check the Troubleshooting. (See pages 50~51)
©2007 Samsung Electronics Co.,Ltd.
All rights reserved; No part or whole of this user’s manual may be reproduced or
copied without the prior written permission of Samsung Electronics Co.,Ltd.
Copyright
About the use of this user’s manual
Icon Term Definition
BD-ROM
This involves a function available
on a BD-ROM.
BD-RE
This involves a function available
on a BD-RE.
BD-R
This involves a function available
on a BD-R.
This involves a function available
DVD-VIDEO
on DVD-Video or DVD-R/DVD-RW
discs that have been recorded
and finalized in Video Mode.
DVD-
This involves a function available on
RAM
DVD-RAM.(VR mode, Standard Version 2.0 only)
DVD-
This involves a function available on
RW
DVD-RW.(VR mode, or V mode and finalized only)
DVD-
This involves a function available on
R
DVD
-R.(V mode and finalized only)
Audio CD
This involves a function available
on a data CD (CD-R or CD-RW).
This involves a function available
JPEG on CD-R/-RW, DVD-R/-RW/
-RAM discs.
This involves a function available
MP3
on CD-R/-RW, DVD-R/-RW/
-RAM discs.
Caution
This involves a case where a function does
not operate or settings may be cancelled.
Note
This involves tips or instructions on the
page that help each function operate.
One-Touch
A function that can be operated
button by using only one button.
Interactivity
Certain Blu-ray Discs may contain Animated menus
and Trivia games.
User Browsable Slideshows
With Blu-ray Discs, you can browse through various
still pictures while the audio remains playing.
Subtitles
Depending on what is contained on the Blu-ray Disc,
you may be able to select different font styles, sizes
and colors for the subtitles, Subtitles may also be
animated, scrolled or faded in and out.
PLAY MOVIE LANGUAGES SCENE SELECTIONS PREVIEWS
P1200_XAC_ENG_1~36 3/7/70 11:13 AM Page 5

Getting Started
6- English
Contents
Getting Started
Warning .................................................................2
Precautions ...........................................................3
Important Safety Instructions ............................3
Handling Cautions................................................3
Maintenance of Cabinet.......................................3
General Features...................................................4
Before Reading the User’s Manual.....................5
Disc Type and Characteristics ............................7
Disc Storage & Management .............................10
Description.............................................................11
Front Panel ............................................................11
Rear Panel .............................................................12
Front Panel Display ..............................................12
Tour of the Remote Control.................................13
Unpacking..............................................................14
Connections
Quick Overview.....................................................16
Output Selection Feature.....................................17
Choosing a Connection.......................................17
Playback
Before Playing.......................................................23
Playing a Disc........................................................24
Using the Search & Skip Functions...................24
Slow Motion Play/Step Motion Play ...................25
Using the Display Function.................................25
Using the Disc Menu & Popup/Title Menu ........26
Repeat Play............................................................27
Selecting the Audio Language............................27
Selecting the Subtitle Language ........................28
Changing the Camera Angle...............................28
Using the Bookmark Function............................29
Playing an Audio CD/ MP3...................................30
Viewing a Picture..................................................33
Using a Mixed disc (JPEG+MP3)........................35
System Setup
On-Screen Menu Navigation ...............................37
Setting up the Language Options ......................38
Setting up the Audio Options .............................38
Setting up the Speaker Options .........................40
Setting up the Video display/output Options....41
Setting up the HDMI setup options....................43
Setting up the System Upgrade..........................45
Setting up the Parental Lock...............................48
Reference
Troubleshooting....................................................50
Specifications........................................................52
P1200_XAC_ENG_1~36 3/7/70 11:13 AM Page 6

Getting Started
English - 7
Disc Type and
Characteristics
BD-ROM
-
BD-RE AUDIO + VIDEO
Single sided
BD-R
(25GB/50GB)
Single sided(5 inches)
240
DVD-VIDEO AUDIO + VIDEO
Double sided(5 inches)
480
Single sided(3 1/2 inches)
80
Double sided(3 1/2 inches)
160
AUDIO-CD AUDIO
Single sided(5 inches)
74
Single sided(3 1/2 inches)
20
Single-sided 480
DVD-RAM
5 inches (4.7GB)
(EX : Extended Play)
AUDIO + VIDEO
Double-sided 960
5 inches (9.4GB)
(EX : Extended Play)
DVD-RW
AUDIO + VIDEO
5 inches (4.7GB)
480
(EX : Extended Play)
DVD-R
AUDIO + VIDEO
5 inches (4.7GB)
480
(EX : Extended Play)
CD-R/-RW
JPEG
DVD-RAM/
MP3
--
-RW/-R
Max. Playing
minute
Disc ShapeRecorded contentDisc LogoDisc Types
Disc types that can be played
•
This player can play pictures of NTSC color system only
•
Pal discs will not play.
Logos of Discs that can be played
Dolby Digital
DTS
Digital Audio
Stereo
MP3
Java
NTSC broadcast
system in U.S.A,
Canada, Korea, Japan
Blu-ray Disc
Region code
Both the Blu-ray disc player and the discs are coded by
region.These regional codes must match in order to play
the disc. If the codes do not match, the disc will not play.
The Region Number for this Blu-ray disc player is
described on the rear panel of the Blu-ray disc player.
Disc Type Blu-ray DVD-Video
Region
code
BD Region Code
Area
North America, Central America, South
America, Korea, Japan, Taiwan, Hong Kong
and South East Asia.
A
Europe, Greenland, French territories,
Middle East, Africa, Australia and New
Zealand.
India, China, Russia, Central and South
Asia.
B
C
(VR mode,
Standard
Version 2.0
only)
(VR mode, or
V mode and
finalized only)
(V mode
and finalized
only)
Discs that cannot be played
• BD-RE 1.0 Disc
• HD DVD Disc
• DVD-Video with a region number other than “1” or “ALL”
• 5 inch 2.6 GB and 5.2 GB DVD-RAM
• 3.9 GB DVD-R Disc for Authoring.
•
DVD-RAM/-RW(VR mode) not recorded following the
Video Recording Standard
•
DVD-ROM/PD/MV-Disc, etc
•
CVD/CD-ROM/CDV/CD-G/CD-I/LD
[Note]
•
Some commercial discs and DVD discs purchased
outside your region may not be playable with this product.
When these discs are played, either “No disc.” or “Please
check the regional code of the disc.” will be displayed.
• If a DVD-R/-RW/-RAM disc has not been recorded
properly in DVD video format, it will not be playable.
P1200_XAC_ENG_1~36 3/7/70 11:13 AM Page 7

Blu-ray Disc Compatibility
Blu-ray Disc is a new and evolving format. Accordingly, disc
compatibility issues are possible. Not all discs are compatible
and not every disc will play back. For additional information,
refer to the Compliance and Compatibility Notice section of
this Manual. If you encounter compatibility problems, please
contact the SAMSUNG customer care center.This Samsung
Blu-ray disc player (BD-P1200) supports only the BD-ROM
Profile 1 version 1.0 specification. If you want to play later
version discs, you may need to update player's firmware.
Please refer to http://www.samsung.com or contact
SAMSUNG customer care center at 1-800 SAMSUNG.
Blu-ray Disc Read Only Memory. A BD-ROM disc
contains pre-recorded data. Although a BD-ROM may
contain any form of data, most BD-ROM discs will contain
movies in High Definition format, for playback on Blu-ray
disc players.This unit can play back
pre-recorded commercial BD-ROM discs.
Getting Started
8- English
■ This Blu-ray disc player supports discs that
are compatible with DVD-RAM Standard
Version 2.0.
■ Playback may not work for some types of
discs, or when specific operations, such as
angle change and aspect ratio adjustment,
are being performed. Information about the
discs is written in detail on the box. Please
refer to this if necessary.
■ Do not allow the disc to become dirty or
scratched. Finger prints, dirt, dust, scratches
or deposits of cigarette smoke on the
recording surface may make it impossible to
use the disc for playback.
■ Discs with PAL programs recorded on them
cannot be played using this product.
■ when a BD-Java title is played, loading may
take longer than a normal title, or some
functions may perform slowly.
NOTE
Blu-ray Disc Rewritable. A BD-RE disc can be recorded
over and over again. It offers extensive editing
functionality on the disc.
Blu-ray Disc Recordable. A BD-R disc can be recorded
once, and cannot be accidentally erased. BD-R is the
ideal format for archiving valuable data or storing and
distributing personal video material.This unit can play
back BD-R discs with video recording for time shifting
purposes.
BD-RE
BD-R
DVD-Video
• A digital versatile disc (DVD) can contain up to 135-
minutes of images, 8 audio languages and 32 subtitle
languages. It is equipped with MPEG-2 picture
compression and Dolby Digital surround, allowing you
to enjoy vivid and clear theatre quality images.
• When switching from the first layer to the second layer
of a dual-layered DVD Video disc, there may be
momentary distortion in the image and sound. This is
not a malfunction of the unit.
• Once a DVD-RW/-R recorded in Video Mode is
finalized, it becomes DVD-Video. Pre-recorded (pre-
stamped) commercial DVDs with movies are also
referred to as DVD-Videos. This unit can play back
pre-recorded commercial DVD discs (DVD-Video
discs) with movies.
• An audio disc on which 44.1kHz PCM Audio is
recorded.
• This unit can play back CD-DA format audio CD-R and
CD-RW discs.
• The unit may not be able to play some CD-R or
CD-RW discs due to the condition of the recording.
Audio CD
Disc Types
BD-ROM
P1200_XAC_ENG_1~36 3/7/70 11:13 AM Page 8

Getting Started
English - 9
• Playback can be performed with DVD-RW discs in
both the Video and VR Modes.
• Once a DVD-RW recorded in Video Mode is finalized,
it becomes DVD-Video. Ability to play back may
depend on recording conditions.
• You cannot play a DVD-RAM in most DVD
components due to compatibility issues.
• Only DVD-RAM standard Version 2.0. discs can be
played in this unit.
• For cartridge type DVD-RAM discs, remove the
cartridge and use the disc only.
DVD-RW Disc Playback
DVD-RAM Disc Playback
• CD-R/-RW, DVD-RAM/-RW/-R recorded with UDF,
ISO9660 or JOLIET format can be played back.
• Only JPEG files with the ".jpg", ".JPG", ".jpeg" or
"JPEG" extension can be displayed.
• Progressive JPEG is supported.
• Use a 700MB(80 minutes) CD-R/-RW disc. If possible,
do not use a 800MB(90 minutes) or above disc, as the
disc may not play back.
• If the CD-R/-RW disc was not recorded as a closed
session, you may experience a delay in the early
playback time, all recorded files may not play.
• Some CD-R/-RW discs may not be playable with this
unit, depending on the device which was used to burn
them. For contents recorded on CD-R/-RW media
from CDs for your personal use, playability may vary
depending on contents and discs.
• Once a DVD-R recorded in Video Mode is finalized,
it becomes DVD-Video.
• This unit can play back DVD-R discs recorded and
finalized with a Samsung DVD video recorder. It may
not be able to play some DVD-R discs depending on
the disc and the condition of the recording.
CD-R/-RW
DVD-R Disc Playback
• This is a format that is used for recording data on a
DVD-RW or DVD-R disc. The disc can be played by
this Blu-ray disc player once it has been finalized.
• If a disc that has been recorded in Video Mode by a
different maker’s recorder but has not been finalized,
it cannot be played by this Blu-ray disc player.
Using JPEG disc
Disc Format
• CD-R/-RW, DVD-RAM/-RW/-R recorded with UDF,
ISO9660 or JOLIET format can be played back.
• Only MP3 files with the “.mp3” or “.MP3” extension
can be played.
• Playable bit-rate range is from 56 Kbps to 320 Kbps.
•
Playable sample-rate is 16KHz to 48KHz.
• The unit can handle a maximum of 1500 files and
folders under a parent folder.
For MP3 files recorded with a VBR(Variable Bit
Rates), the sound may cut in and out.
Using MP3 disc
DVD-RW/-R (V)
• This is a format that is used for recording data on a
DVD-RAM/-RW disc.
DVD-RAM/-RW (VR)
P1200_XAC_ENG_1~36 3/7/70 11:13 AM Page 9

Getting Started
10 - English
Disc Storage
Be careful not to harm the disc because the data on
these discs is highly vulnerable to the environment.
• Do not keep under direct sunlight.
• Keep in a cool ventilated area.
• Store vertically.
• Keep in a clean protection jacket.
• If you move your Blu-ray disc player suddenly from a
cold place to a warm place, condensation may
generate on the operating parts and lens and cause
abnormal disc playback. If this occurs, do not connect
the plug to the power outlet and wait for two hours.
Then insert the disc and try to play back again.
Disc Handling
• Use discs with regular shapes.
If an irregular disc (a disc with
a special shape) is used, this
Blu-ray disc player may be
damaged.
Holding discs
• Avoid touching the surface of a disc
where recording is performed.
Blu-ray Discs
• If the player is not used for a long period of time, remove
the Blu-ray Disc from the player and store it in its case.
• Be careful not to leave fingerprints or scratches on the
surface of the Blu-ray Disc.
DVD-RAM, DVD-RW and DVD-R
• Clean with an optional DVD-RAM/PD disc cleaner
(LF-K200DCA1 where available). Do not use cleaners or
cloths for CDs to clean DVD-RAM/-RW/-R discs.
DVD-Video, Audio-CD
• Wipe off dirt or contamination on the disc with a soft cloth.
Disc Storage &
Management
Cautions on handling discs
• Do not write on the printed side with a
ball-point pen or pencil.
• Do not use record cleaning sprays or
antistatic.
Also, do not use volatile chemicals, such
as benzene or thinner.
• Do not apply labels or stickers to discs. (Do not use
discs fixed with exposed tape adhesive or leftover
peeled-off stickers.)
• Do not use scratch-proof protectors or covers.
• Do not use discs printed with label printers available
on the market.
• Do not load warped or cracked discs.
P1200_XAC_ENG_1~36 3/7/70 11:13 AM Page 10

Getting Started
English - 11
1. POWER BUTTON
Turns the Blu-ray disc player on and off.
2. STANDBY INDICATOR
When the unit is first plugged in,
this indicator lights.
3. DISC TRAY
Opens to accept a disc.
4. OPEN/CLOSE BUTTON
Opens and closes the disc tray.
5. DISPLAY
Displays the playing status, time, etc.
6. SEARCH/SKIP BUTTONS
Goes to the next title/chapter/track or goes
back to the previous title/chapter/track.
7. PLAY/PAUSE BUTTON
Plays a disc or pauses playback.
8. STOP BUTTON
Stops disc playback.
9. OUTPUT SELECT BUTTON
Choose video output from HDMI or
COMPONENT or VIDEO/S-VIDEO.
10. VIDEO OUT INDICATORS
- HDMI INDICATOR : Lights when HDMI OUT
mode is selected.
- COMP INDICATOR : Lights when
COMPONENT OUT mode is selected.
- VIDEO INDICATOR : Lights when VIDEO or
S-VIDEO OUT mode is selected.
11. Remote Control Sensor
Front Panel
Description
P1200_XAC_ENG_1~36 3/7/70 11:13 AM Page 11

Getting Started
12 - English
Rear Panel
1. 5.1CH ANALOG AUDIO OUT
Connect to a 5.1CH analog input on an
A/V amplifier
2. AUDIO OUT
Connects to the audio input of external
equipment using audio cables.
3. VIDEO OUT
Connects the input of external equipment using a
video cable.
4. S-VIDEO OUT
Connects the input of external equipment using
an S-Video cable.
5. COMPONENT VIDEO OUT
Connects to equipment having Component
video input.
6. HDMI OUT
Use the HDMI cable, connect this HDMI output
terminal to the HDMI input terminal on your TV
for the best quality picture.
7. LAN
Connect this LAN terminal to the LAN terminal on
your modem for software upgrades.
8. DIGITAL AUDIO OUT(COAXIAL)
Connects to an amplifier having a digital coaxial
audio input jack.
9. DIGITAL AUDIO OUT(OPTICAL)
Connects to an amplifier having a digital optical
audio input jack.
Fan
The fan always revolves when the power is on.
Ensure a minimum of 4 inches of clear space on
all sides of the fan when installing the product.
Front Panel Display
1. Title/PlayList/Track indicator
2. Playing time/clock/current status indicator
3. Playback indicator
4. Pause indicator
5. Video output resolution indicator
6. Disc type indicators.
P1200_XAC_ENG_1~36 3/7/70 11:13 AM Page 12

Getting Started
English - 13
OPEN/CLOSE
TV
POWER
TV
VOL
M
EN
U
DISC M
ENU
M
ARKER
Z
OOM
RET
URN
TV CH
POWER
STEP
SLO
W
EXIT
INFO
POPU
P
MENU
T
ITLE MENU
AUDIO
REPEATREPE
A
T
SUBTITLE
PLAY
STOP
TV INP
UT SEL
.
CA
NCEL
TV MUT
E
ENTER
Tour of the Remote Control
11. DISC MENU Button
Use this to enter the disc menu.
12. INFO Button
This will display current setting or disc status.
13. COLOR Buttons : RED(A), GREEN (B),YELLOW(C),
BLUE(D)
Allow access to common functions of the Blu-ray disc
player such as the Music or Photo List.
14. AUDIO Button
Use this to access various audio functions on a disc
(BD/DVD).
15. MARKER Button
Use this to bookmark a position while playing a disc.
16. SUBTITLE Button
Press this to switch the BD/DVD’s subtitle language.
17. OPEN/CLOSE Button
To open and close the disc tray.
18. TV POWER Button
19. TV INPUT SEL. Button
After setup, allows you to set the input source on your TV.
20. STEP Button
Each time this button is pressed, a new frame will
appear.
21. PLAY/PAUSE Button
Press to play/pause a disc.
22. TV CH Button
Use this to select a TV program.
23. TV MUTE Button
Mutes the speakers of your TV.
24. RETURN Button
25. POPUP MENU/TITLE MENU Button
Use this to enter the popup menu/title menu.
26. EXIT Button
27. REPEAT A-B Button
Allows you to repeat playback of a certain section.
28. ZOOM Button
Enlarges photos on JPEG discs.
29. REPEAT Button
Allows you to repeat a title, chapter, track or disc.
1. POWER Button
2. NUMBER Buttons
3. CANCEL Button
4. REVERSE/FORWARD SKIP Buttons
Press to skip backwards or forwards.
5. SLOW Button
Each time this button is pressed, the disc will play
slowly.
6. REVERSE/FORWARD SEARCH Buttons
Press to search a disc backwards or forwards.
7. STOP Button
Press to stop a disc.
8. TV VOL Buttons
TV volume adjustment
9. MENU Button
Brings up the Blu-ray disc player’s setup menu.
10. ENTER/DIRECTION Buttons (
…†œ √ Buttons)
18
17
19
4
21
22
23
24
27
28
29
26
25
1
2
3
4
6
5
7
8
9
10
11
12
13
14
15
16
20
P1200_XAC_ENG_1~36 3/7/70 11:13 AM Page 13

Getting Started
Unpacking
Accessories
Check for the supplied accessories below.
Preparing the Remote Control
Install Batteries in the Remote Control
• Open the battery cover on the back of the remote control.
• Insert two AAA batteries. Make sure that the polarities
(+ and -) are aligned correctly.
• Close the battery cover.
If the remote does not operate properly:
• Check the polarity + - of the batteries (Dry-Cell)
• Check if the batteries are drained.
• Check if remote sensor is blocked by obstacles.
• Check if there is any fluorescent lighting nearby.
Dispose of batteries according to local environmental
regulations. Do not put them in the household trash.
Composite (Video),
Audio L/R Cable
(MF39-00274A)
Batteries for Remote
Control (AAA Size)
(4301-000103)
OPEN/CLOSE
TV
POWER
TV VOL
MENU
DISC MENU
MARKER
ZOOM
RETURN
ENTER
TV CH
POWER
STEP
SLOW
EXIT
INFO
POPUP MENU
TITLE MENU
AUDIO
REPEAT
REPEAT
SUBTITLE
PLAY
STOP
TV INPUT SEL.
CANCEL
TV MUTE
Remote Control
(AK59-00070A)
Instruction Manual
(AK68-01357B)
Quick Guide
(AK68-01358B)
Setting the Remote Control
You can control certain functions of your TV with this
remote control.
Control function buttons include : TV POWER,
CH , VOL + -, TV MUTE, TV INPUT SEL. button.
14 - English
To determine whether your television is
compatible, follow the instructions below.
1. Switch your television on.
2. Point the remote control towards the television.
3.
Press and hold the TV POWER button and enter
the two-figure code corresponding to the brand of
your television, by pressing the appropriate number
buttons. (see the next page for the code list).
Result: If your television is compatible with the remote
control, it will switch off.
It is now programmed to operate with the
remote control.
■
If several codes are indicated for your
television brand, try each one in turn until
you find one that works.
■
If you replace the remote control's batteries,
you must set the brand code again.
NOTE
You can then control the television using the following
buttons after pressing the TV button.
Button Function
TV POWER Used to switch the television on and off.
TV INPUT SEL. Used to select an external source.
VOL (+
-
) Used to adjust the volume of the television.
CH ( ) Used to select the desired channel.
TV MUTE Used to toggle the sound on and off.
■
The functions listed above will not necessarily
work on all televisions. If you encounter
problems, operate the television directly.
NOTE
P1200_XAC_ENG_1~36 3/7/70 11:13 AM Page 14

16 - English
Connecting
Connections
This section involves various methods of
connecting the Blu-ray disc player to other
external components.
Quick Overview
A Quick Overview presented in this guide will give you
enough information to start using the Blu-ray disc player.
Connecting to a TV with HDMI Jack
Connecting to a TV with DVI Jack
Connecting to an Audio System
(2 Channel Amplifier)
†
†
Connecting to a TV (Component)
†
Connecting to a TV (S-Video)
†
Connecting to a TV(Video)
†
†
Connecting to an Audio System
(5.1 Channel Amplifier)
†
Connecting to an Audio System
(Dolby Digital, MPEG2 or DTS Amplifier)
†
Connecting to an Audio System
(HDMI supported Amplifier)
Quick Overview . . . . . . . . . . . . . . . . . . . . . . . . . .16
Output Selection Feature . . . . . . . . . . . . . . . . . . .17
Choosing a Connection . . . . . . . . . . . . . . . . . . . .17
Before Connecting the Blu-ray disc player
■
Always turn off the Blu-ray disc player, TV and
other components before you connect or
disconnect any cables.
■
Refer to the user’s manual of additional
components (such as a TV) you are connecting
for more information on those particular
components.
P1200_XAC_ENG_1~36 3/7/70 11:13 AM Page 16

English - 17
Connecting
Choosing a Connection
The following shows examples of connections commonly used to
connect the Blu-ray disc player with a TV and other components.
You may choose from HDMI, COMPONENT, S-VIDEO or
VIDEO, mode for video output from the player to your TV.
Use the OUTPUT SELECT button on the front panel of the
unit to select the video output while the disc is stopped.
- Video Output mode changes as follows when the
OUTPUT SELECT button is pressed: HDMI
➞ VIDEO ➞
COMP ➞ HDMI order.
- To select HDMI output, press the OUTPUT SELECT
button until the HDMI indicator lights.
- To select COMPONENT output, press the OUTPUT
SELECT button until the COMP indicator lights.
- To select VIDEO or S-VIDEO output, press the OUTPUT
SELECT button until the VIDEO indicator lights.
■
If HDMI mode is selected for TVs providing
display information (EDID), the TV resolution
will be automatically changed to the best
quality supported by the TV.
■
If HDMI mode is selected for TVs that do not
provide display information (EDID),
resolution will be adjusted to 480p.
■
If COMP (Component) mode is selected,
resolution will be adjusted to 480p initially.
■
If VIDEO mode is selected, resolution will be
adjusted to 480i.
■
Select the resolution from <Setup> ➞
<Display Setup>. (See page 41~42.)
NOTE
Output Selection
Feature
Connecting to a TV with HDMI Cable
1. Using the HDMI-HDMI cable (not included) connect
the HDMI OUT terminal on the rear of the Blu-ray
disc player to the HDMI IN terminal of your TV.
2. Press the OUTPUT SELECT button on the front
panel of the unit until the HDMI indicator lights. Make
sure the unit is in Stop mode.
3. Press the input selector on your TV remote control
until the HDMI signal from the Blu-ray disc player
appears on your TV screen.
• If you have set the remote control to properly operate
with your TV (pages 14~15), press the TV INPUT SEL.
button on the remote control and select HDMI as the
external source of the TV.
HDMI Auto Detection Function
Connecting the HDMI cable while the Blu-Ray player's
power is on, will automatically change the player's video
output mode to HDMI mode.
LAN
HDMI cable
(not included)
P1200_XAC_ENG_1~36 3/7/70 11:13 AM Page 17

18 - English
Connecting
■
Depending on your TV, certain HDMI output
resolutions may not work.
■
Please refer to the user's manual of your TV.
■
If an HDMI or HDMI-DVI cable is plugged into TV,
the Blu-ray disc player’s output is set to HDMI/DVI
automatically within 10 seconds.
■
If Component and HDMI are both connected,
HDMI mode is automatically selected.
(
If HDMI is connected in Component mode or
video mode, the video output mode automatically
switches to HDMI mode.)
■
If you connect a Samsung TV to the Blu-ray
disc player using an HDMI cable, the player
can be easily operated using the TV remote
control. (This is only available with Samsung
TVs that support the Anynet+ feature.)(See
pages 43~44)
NOTE
Connecting to a TV with DVI Cable
1. Using the HDMI-DVI cable (not included), connect the
HDMI OUT terminal on the rear of the Blu-ray disc
player to the DVI IN terminal of your TV.
2. Using the audio cables, connect the AUDIO (red and
white) OUT terminals on the rear of the Blu-ray disc
player to the AUDIO (red and white) IN terminals of
your TV.
Turn on the Blu-ray disc player and TV.
3. Press the OUTPUT SELECT button on the front
panel of the unit until the HDMI indicator lights. Make
sure the unit is in Stop mode.
4. Press the input selector on your TV remote control
until the DVI signal from the Blu-ray disc player
appears on your TV screen.
• If you have set the remote control to properly operate
with your TV (pages 14~15), press the TV INPUT SEL.
button on the remote control and select HDMI as the
external source of the TV.
LAN
LAN
RED
WHITE
RED
WHITE
Audio Cable
HDMI-DVI cable
(not included)
• HDMI (High Definition Multimedia Interface)
HDMI is an interface that enables the digital
transmission of video and audio data with just a
single connector.
Using HDMI, the Blu-ray disc player transmits a
digital video and audio signal and displays a vivid
picture on a TV having an HDMI input jack.
• HDMI connection description
HDMI connector - Supports video and digital audio
data (LPCM or Bitstream).
- HDMI outputs only a pure digital signal to the TV.
- If your TV does not support HDCP (High-
bandwidth Digital Content Protection), random
noise appears on the screen.
• Why does Samsung use HDMI?
Analog TVs require an analog video/audio signal.
However, when playing a BD/DVD, the data
transmitted to a TV is digital.Therefore either a
digital-to-analog converter (in the Blu-ray disc
player) or an analog-to-digital converter (in the TV)
is required. During this conversion, the picture
quality is degraded due to noise and signal loss.
HDMI technology is superior because it requires
no D/A conversion and is a pure digital signal from
the player to your TV.
• What is the HDCP?
HDCP (High-band width Digital Content Protection)
is a system for protecting BD/DVD content
outputted via HDMI from being copied. It provides
a secure digital link between a video source (PC,
DVD. etc) and a display device (TV, projector . etc).
Content is encrypted at the source device to
prevent unauthorized copies from being made.
• What is Anynet+?
Anynet+ is a convenient function that offers linked
operation of this unit through Samsung TVs with
the Anynet+ feature.
- If your Samsung TV has an logo, then it
supports Anynet+ function.
- If you turn on the player and insert a disc, the
player will start playing the disc, and the TV will
turn on automatically and switch to HDMI mode.
- If you turn on the player and press the Play
button with a disc already inserted,the TV will
immediately turn on and switch to HDMI mode.
P1200_XAC_ENG_1~36 3/7/70 11:13 AM Page 18

English - 19
Connecting
■
Depending on the manufacturer, the
component terminals on your TV may be
marked “R-Y, B-Y, Y” or “Cr, Cb, Y” instead of
“PR, PB, Y”.The number and position of
terminals may vary depending on the TV set.
Please refer to the user's manual of your TV.
NOTE
Connecting to a TV (Component)
- Connecting to your TV using Component video cables.
- You will enjoy high quality and accurate color
reproduction images. Component video separates the
picture element into black and white(Y), blue(PB),
red(PR) signals to present clear and clean images.
(Audio signals are delivered through the audio output.)
1. Using component video cables (not included),
connect the COMPONENT VIDEO OUT terminals on
the rear of the Blu-ray disc player to the
COMPONENT IN terminals of your TV.
2. Using the audio cables (not included), connect the
AUDIO (red and white) OUT terminals on the rear of
the Blu-ray disc player to the AUDIO (red and white)
IN terminals of your TV.Turn on the Blu-ray disc
player and TV.
3. Press the OUTPUT SELECT button on the front
panel of the unit until the COMP indicator lights.
Make sure the unit is in Stop mode.
4. Press the input selector on your TV remote control
until the Component signal from the Blu-ray disc
player appears on the TV screen.
• If you have set the remote control to properly operate
with your TV (pages 14~15), press the TV INPUT SEL.
button on the remote control and select COMPONENT
as the external source of the TV.
LAN
RED
WHITE
RED
WHITE
RED
BLUE
GREEN
RED
BLUE
GREEN
Audio Cable
Component cable
(not included)
Connecting to a TV (S-Video)
- Connecting to your TV using an S-Video cable.
- You will enjoy high quality images. S-Video separates
the picture element into black and white(Y) and
color(C) signals to present clearer images than regular
video input mode.
(Audio signals are delivered through the audio output.)
1. Using an S-Video cable (not included), connect the
S-VIDEO OUT terminal on the rear of the Blu-ray disc
player to the S-VIDEO IN terminal of your TV.
2. Using the audio cables, connect the AUDIO (red and
white) OUT terminals on the rear of the Blu-ray disc
player to the AUDIO (red and white) IN terminals of
your TV.Turn on the Blu-ray disc player and TV.
3. Press the OUTPUT SELECT button on the front
panel of the unit until the VIDEO indicator lights.
Make sure the unit is in Stop mode.
4. Press the input selector on your TV remote control
until the S-Video signal from the Blu-ray disc player
appears on your TV screen.
• If you have set the remote control to properly operate
with your TV (pages 14~15), press the TV INPUT SEL.
button on the remote control and select S-VIDEO as
the external source of the TV.
LAN
RED
WHITE
RED
WHITE
Audio Cable
S-Video Cable
(not included)
P1200_XAC_ENG_1~36 3/7/70 11:13 AM Page 19

20 - English
Connecting
Connecting to an Audio System
(2 Channel Amplifier)
1. Using the audio cables, connect the AUDIO (red and
white) OUT terminals on the rear of the Blu-ray disc
player to the AUDIO (red and white) IN terminals of
your Amplifier.
2. Using the video signal cable(s), connect the HDMI OUT,
COMPONENT, S-VIDEO, or VIDEO terminals on the
rear of the Blu-ray disc player to the HDMI IN,
COMPONENT, S-VIDEO, or VIDEO terminal of your
TV as described on pages 17 to 20.
3.Turn on the Blu-ray disc player, TV and Amplifier.
4. Press the input select button of the Amplifier to select
the external input in order to hear sound from the
Blu-ray disc player. Refer to your Amplifier's user
manual to set the Amplifier's audio input.
LAN
RED
WHITE
RED WHITE
2-Channel stereo amp
Audio Cable
Manufactured under license from Dolby
Laboratories.“Dolby” and the double-D symbol
are trademarks of Dolby Laboratories.
“DTS” and “DTS Digital Surround” are
registered trademarks of DTS, Inc.
Connecting to a TV(Video)
1.
Using video/audio cables, connect the VIDEO
(yellow)/AUDIO (red and white) OUT terminals on the rear
of the Blu-ray disc player to the VIDEO (yellow) /AUDIO
(red and white) IN terminals of your TV.
2.Turn on the Blu-ray disc player and TV.
3.
Press the OUTPUT SELECT button on the front panel
of the unit until the VIDEO indicator lights. Make sure
the unit is in Stop mode.
4. Press the input selector on your TV remote control
until the Video signal from the Blu-ray disc player
appears on the TV screen.
• If you have set the remote control to properly operate
with your TV (pages 14~15), press the TV INPUT SEL.
button on the remote control and select VIDEO as the
external source of the TV.
■
Noise may be generated if the audio cable
placed too close to the power cable.
■
If you want to connect to an Amplifier,
please refer to the Amplifier connection
page. (See pages 20~22)
■
The number and position of terminals may
vary depending on your TV set. Please refer
to the user's manual of your TV.
■
If there is one audio input terminal on the TV,
connect it to the [AUDIO OUT][left] (white)
terminal of the Blu-ray disc player.
■
If you set the OUTPUT SELECT to HDMI,
the Video/S-Video and Component Out
terminals will not output any signal.
NOTE
LAN
P1200_XAC_ENG_1~36 3/7/70 11:13 AM Page 20

English - 21
Connecting
Connecting to an Audio System
(Dolby Digital, MPEG2 or DTS
Amplifier)
1. If using an optical cable (not included), connect the
DIGITAL AUDIO OUT (OPTICAL) terminal on the rear
of the Blu-ray disc player to the DIGITAL AUDIO IN
(OPTICAL) terminal of your Amplifier.
If using a coaxial cable (not included), connect the
DIGITAL AUDIO OUT (COAXIAL) terminal on the rear
of the Blu-ray disc player to the DIGITAL AUDIO IN
(COAXIAL) terminal of the Amplifier.
2. Using the video signal cable(s), connect the HDMI
OUT, COMPONENT, S-VIDEO, or VIDEO terminals on
the rear of the Blu-ray disc player to the HDMI IN,
COMPONENT, S-VIDEO, or VIDEO terminals of your
TV as described on pages 17 to 20.
3.Turn on the Blu-ray disc player, TV, and Amplifier.
4. Press the input select button of the Amplifier to select
the external input in order to hear sound from the
Blu-ray disc player. Refer to your Amplifier's user
manual to set the Amplifier's audio input.
LAN
or
■
Please turn the volume down when you turn
on the Amplifier. Sudden loud sound may
cause damage to the speakers and your ears.
■
Please set the audio in the menu screen
according to the Amplifier.
(See pages 38~39)
■
The position of terminals may vary
depending on the Amplifier. Please refer to
the user's manual of your Amplifier.
NOTE
Connecting to an Audio System
(5.1 Channel Amplifier)
1. Using the audio cables, connect the 5.1 ANALOG
AUDIO OUT (Front R, Front L, CENTER,
SUBWOOFER, REAR L, REAR R) terminals on the
rear of the Blu-ray disc player to the 5.1 Channel
ANALOG AUDIO IN (Front R, Front L, CENTER,
SUBWOOFER, REAR L, REAR R) terminals of your
Amplifier.
2. Using the video signal cable(s), connect the HDMI OUT,
COMPONENT, S-VIDEO, or VIDEO terminals on the
rear of the Blu-ray disc player to the HDMI IN,
COMPONENT, S-VIDEO, or VIDEO terminal of your TV
as described on pages 17 to 20.
3.Turn on the Blu-ray disc player, TV and Amplifier.
4. Press the input select button of the Amplifier to select
external input in order to hear sound from the
Blu-ray disc player. Refer to your Amplifier's user
manual to set the Amplifier's audio input.
LAN
5.1 Channel Amplifier
■
Please turn the volume down when you
turn on the Amplifier. Sudden loud sound
may cause damage to the speakers and
your ears.
■
Please set the audio in the menu screen
according to the Amplifier.
(See pages 38~ 39)
■
The position of terminals may vary
depending on the Amplifier.
Please refer to the user's manual of your
Amplifier.
■
When using this connection, Blu-Ray discs
with an LPCM audio soundtrack will only be
heard over the front two channels.
NOTE
P1200_XAC_ENG_1~36 3/7/70 11:13 AM Page 21

22 - English
Connecting
Connecting to Samsung's
FTP/Internet site for Software
Upgrades
1. Using the Direct LAN Cable (UTP cable), connect the
LAN terminal on the rear of the Blu-ray disc player to
the LAN terminal of your modem.
- Connect to the Internet for future software upgrades.
LAN
LAN
Modem
INTERNET
■
See pages 45~48 for the Software Upgrade
procedure.
NOTE
Connecting to an Audio System
(HDMI supported Amplifier)
1. Using the HDMI-HDMI cable (not included), connect
the HDMI OUT terminal on the rear of the Blu-ray disc
player to the HDMI IN terminal of your Amplifier.
2. Using the HDMI-HDMI cable connect the HDMI OUT
terminal of the Amplifier to the HDMI IN terminal of
your TV.
3.Turn on the Blu-ray disc player, TV, and Amplifier.
4. Press the input select button of the Amplifier to select
external input in order to hear sound from the
Blu-ray disc player. Refer to your Amplifier's user
manual to set the Amplifier's audio input.
LAN
■
Please turn the volume down when you
turn on the Amplifier. Sudden loud sound
may cause damage to the speakers and
your ears.
■
Please set the audio in the menu screen
according to the Amplifier.
(See pages 38~39)
■
The position of terminals may vary
depending on the Amplifier.
Please refer to the user's manual of your
Amplifier.
NOTE
P1200_XAC_ENG_1~36 3/7/70 11:13 AM Page 22
/