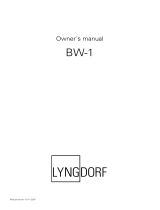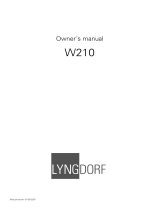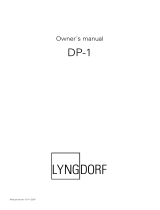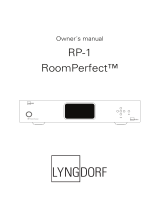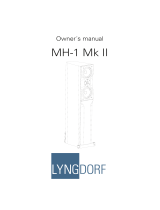2
with a 32-Bit Operating System, such as Windows
XP, Vista and Windows 7. The second version is for
running with a 64-Bit Operating System such as
Vista (64 Bit) and Windows 7 (64 Bit). Make sure to
download and install the appropriate version from
the McIntosh Web Site.
1. Copy the downloaded file “MEN220VoicingTool.
zip” to a desired folder on the computer.
2. Unzip the file “MEN220VoicingTool.zip”.
3. A sub folder named “MEN220VoicingTool” will be
created.
4. Run the “Setup.exe” file located in the “MEN-
220VoicingTool” folder to install the program.
5. A new program selection named “MEN220Voic-
ingTool” will now appear in the list when the
“Start” / “All Programs” is selected.
Communication with the MEN220
Before starting, it is important to have experience in
operating the MEN220 Room Correction System in-
cluding using the Voicing Mode. Refer to the MEN220
Owner’s Manual - pages 28 and 29 and the MEN220
Graphs located on the separate folded sheet “Mc3B”
for additional information.
1. Switch power On to the MEN220 and the Com-
puter.
2. Launch the “MEN220VoicingTool” Program.
3. Select the menu item “Setup” then “CommPort”.
Select the Comm Port number the MEN220 is
connected to.
Note: When a RS232 Serial Data Port to USB Adap-
tor is used, some additional steps may needed
to assign the USB Connection to an available
Comm Port; refer to Windows Help Informa-
tion.
2
Introduction
The MEN220 Room Correction System has six preset
equalization (voicing) curves built-in. When the
MEN220 is connected to a PC (via its serial data port),
those six preset curves may be replaced with up to six
custom curves. These custom curves can be saved on
the PC and even transfered to multiple MEN220s.
This PC Guide covers the connection made to the
MEN220 along with basic operation using the PC in-
terface. For additional information about PC Connec-
tions and Settings, please refer to the documentation
supplied with your computer.
Hardware Requirements:
The hardware requirements include a functioning
MEN220 Room Correction System, a 9 Pin RS232
Serial Data Cable with straight thru connections and
a PC Computer running Windows XP or later. If the
computer lacks a RS232 Serial Data Port, a Serial to
USB Adpater may be used.
Hardware Connections:
With power Off to the MEN220 make the following
connections:
1. A 9 Pin RS232 Serial Data Cable from the
MEN220 RS232 Connector to an active unas-
signed serial port connector on the Computer.
Refer to figure 1.
Note: A RS232 Serial Data Port to USB Adapter
may also be used to connect the MEN220 to
the computer. Refer to figure 2.
Installing the Software
Perform the following steps to install the MEN220 PC
Custom Equalizer Curves Program:
Note: There are two different versions of the Program
for creating the curves. One version is for running
Creating Custom Voicing Curves
Figure 1
MEN220
Rear Panel
(Partial View)
Computer
RS232
Serial Cable
Figure 2
MEN220
Rear Panel
(Partial View)
Computer
RS232
Serial Cable
USB to Serial
Adapter
USB Cable