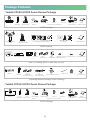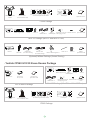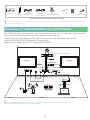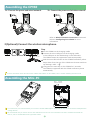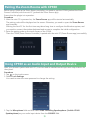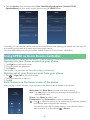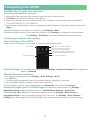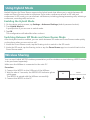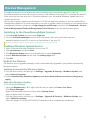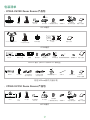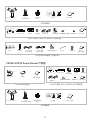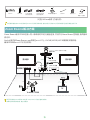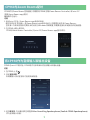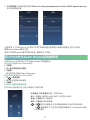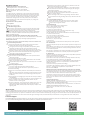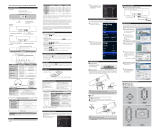Yealink CP960-UVC Zoom Rooms Kit V30 20(EN&CN) Quick start guide
- Type
- Quick start guide
This manual is also suitable for
Yealink CP960-UVC Zoom Rooms Kit V30 20(EN&CN) provides a comprehensive video conferencing solution for huddle rooms and small meeting spaces. With its integrated UVC80/UVC50/UVC30 camera, the kit delivers crystal-clear video and audio, ensuring seamless communication and collaboration. The wireless expansion microphone, CPW90, extends the audio pickup range, allowing for clear voice capture even in larger rooms. The kit includes a mini-PC preloaded with the Zoom Rooms app, making it easy to join and manage meetings.
Yealink CP960-UVC Zoom Rooms Kit V30 20(EN&CN) provides a comprehensive video conferencing solution for huddle rooms and small meeting spaces. With its integrated UVC80/UVC50/UVC30 camera, the kit delivers crystal-clear video and audio, ensuring seamless communication and collaboration. The wireless expansion microphone, CPW90, extends the audio pickup range, allowing for clear voice capture even in larger rooms. The kit includes a mini-PC preloaded with the Zoom Rooms app, making it easy to join and manage meetings.




















-
 1
1
-
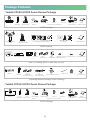 2
2
-
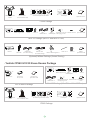 3
3
-
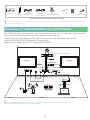 4
4
-
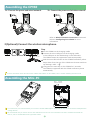 5
5
-
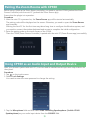 6
6
-
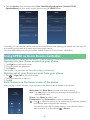 7
7
-
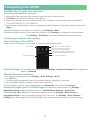 8
8
-
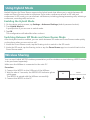 9
9
-
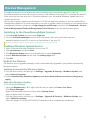 10
10
-
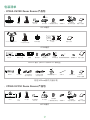 11
11
-
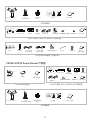 12
12
-
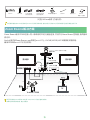 13
13
-
 14
14
-
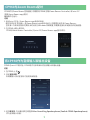 15
15
-
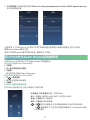 16
16
-
 17
17
-
 18
18
-
 19
19
-
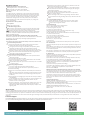 20
20
Yealink CP960-UVC Zoom Rooms Kit V30 20(EN&CN) Quick start guide
- Type
- Quick start guide
- This manual is also suitable for
Yealink CP960-UVC Zoom Rooms Kit V30 20(EN&CN) provides a comprehensive video conferencing solution for huddle rooms and small meeting spaces. With its integrated UVC80/UVC50/UVC30 camera, the kit delivers crystal-clear video and audio, ensuring seamless communication and collaboration. The wireless expansion microphone, CPW90, extends the audio pickup range, allowing for clear voice capture even in larger rooms. The kit includes a mini-PC preloaded with the Zoom Rooms app, making it easy to join and manage meetings.
Ask a question and I''ll find the answer in the document
Finding information in a document is now easier with AI
in other languages
Related papers
-
Yealink Yealink ZVC Series Zoom Rooms Kit for Mac-ZR V30.21 (EN,CN) Quick start guide
-
Yealink Yealink UVC30 Room V1.2 (EN, CN) Quick start guide
-
Yealink CP965 User guide
-
Yealink UVC30 Desktop V1.0(EN&CN) Quick start guide
-
Yealink UVC30 Room V1.1(EN&CN) Quick start guide
-
Yealink One Talk CP960 Quick start guide
-
Yealink UVC50 User guide
-
Yealink UVC50 V1.2(EN&CN) Quick start guide
-
Yealink CPW90 Wireless Microphones V1.4 Quick start guide
-
Yealink Yealink ZVC Series Zoom Rooms Kit V30.22 (EN, CN) Quick start guide
Other documents
-
Kramer Electronics C-HM/HM/A-C-6 Datasheet
-
Verizon One Talk CP960 User manual
-
 KANDAO Dual-Lens 3D Camera all in one conference User guide
KANDAO Dual-Lens 3D Camera all in one conference User guide
-
Philips PSE0500 User manual
-
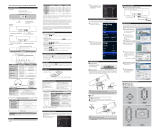 Shenzhen Oneking Technologies KS-V3B-U3H Video Conference Camera User manual
Shenzhen Oneking Technologies KS-V3B-U3H Video Conference Camera User manual
-
infobit BV40 User manual
-
Equip 119345-V1 Datasheet
-
Key Digital KD-UFS42 Owner's manual