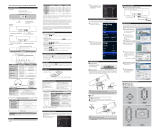What is content in package ?
Remote control’s funcons
①Video conference camera * 1
②User’s manual * 1
③Expansion mics * 1-3
④Charging tray * 1-2
⑤Bracket and screws * 1
⑦Power supply of the camera * 1
⑧Power supply of the charging tray * 1-2
⑨USB - type C cable * 1-2
⑩Remote control (no baery) * 1
Note: If the remote control is not available, maybe the baeries ran out. Please
change the new baeries(AAA*2pcs) .
Speakerphone mute
6Speakerphone mute
Volume up/down
7“+” volume up; “-” volume down
Buons Funcons
Camera funcons’
menu
4Camera funcons’ menu (center)
EPTZ control (up, down, le, right)
Power on/off
1Power on/off
Zoom out
2Camera zoom out
Zoom in
3Camera zoom in
Microphone mute
5Microphone mute
4
1
7
6
2
5
3
Lens
DC IN 12V Power supply interface
Camera Scroll wheel
Adjust ±15 degrees of the lens
go up and down.
Funcons LEDs indicator
The indicator lights up when using the device.
Funcons of the buons on the top
Microphone mute
2
Connecon indicator
1
Speakerphone mute
3
Volume down
4Volume up
5Power on/off
6
Buons Funcons
Power on/off
2Press 3 seconds to power on/off
Copper ring
3
When using the charging tray, the charging
copper ring acts as the charging interface.Charging
copper ring contacts spring probe for charging
Mute Microphone
1Microphone mute
Controls and Funcons
BV40 Video Conference Camera with Expansion Microphone(s)
< Front View >
< Rear View >
< Wireless Expansion Microphones.Top View(le), boom View(right) >
For connecng USB3.0 Cable
2Power on/off
3Copper ring
Mute Microphone
1
Orange LED lights
Microphone mute
2All the mics mute
Orange LED lights
Speakerphone mute
3Speakerphone mute
Blue LEDs decrease
progressively
Volume down
4Volume down
Blue LEDs increase
progressively
Volume up
5Volume up
Blue LED lights
Blue LED off
Press 3 seconds to power on
Press 3 seconds to power off
Power on/off
6
Orange LED lights
Blue LED flashes
Connecon indicator
1Connected to PC successfully via USB
Disconnected
Buons Indicator status Funcons
For LAN
( 4K )
Speakerphone mute
< Top View >
Red LED flashes Low baery
Baery Charging me Standby me Working me
VB40
2) The audio output of this device use the same USB interface with video and
supports the standard UAC protocol. All the soware which supports the UAC
protocol can collect the audio of this device.
3) Daisy-chain max up to 3 wireless expansion microphones connect to main unit
via RF2.4G transmission. Each expansion microphone provides 3 meters pick up
range. To ensure the call quality and echo cancellaon effect, please do not move
the expansion microphone aer placing it on the table. At the same me,
expansion microphones need a distance at least 1 meter from the speaker.
4) The main unit has an internal auxiliary microphone for emergency use when
the expansion mics are out of power. Expansion mics are recommended for the
best call experience. When any expansion mic is turned on, the internal mic will
be automacally disabled.
2) Prompt tone ON/OFF
Prompt tone is turned on by default. Press and hold for 5 seconds to
turn ON/OFF.
3) Enable or disable the internal microphone
Press and hold for 5 seconds to enable or disable the internal mic
Combinaon Key Funcon
Pairing Wireless Microphones
Music Mode
microphone close to the main unit.
paired.
⑥USB 3.0 cable 3M * 1
main unit
4) Remote upgrade mode
(This funcon needs the support of the manufacturer, please do not use it
under normal circumstances)
Press and hold for 5 seconds to exit the upgrade mode.
Press and hold for 5 seconds to enter remote upgrade mode, only the
orange indicator of Power buon lights.