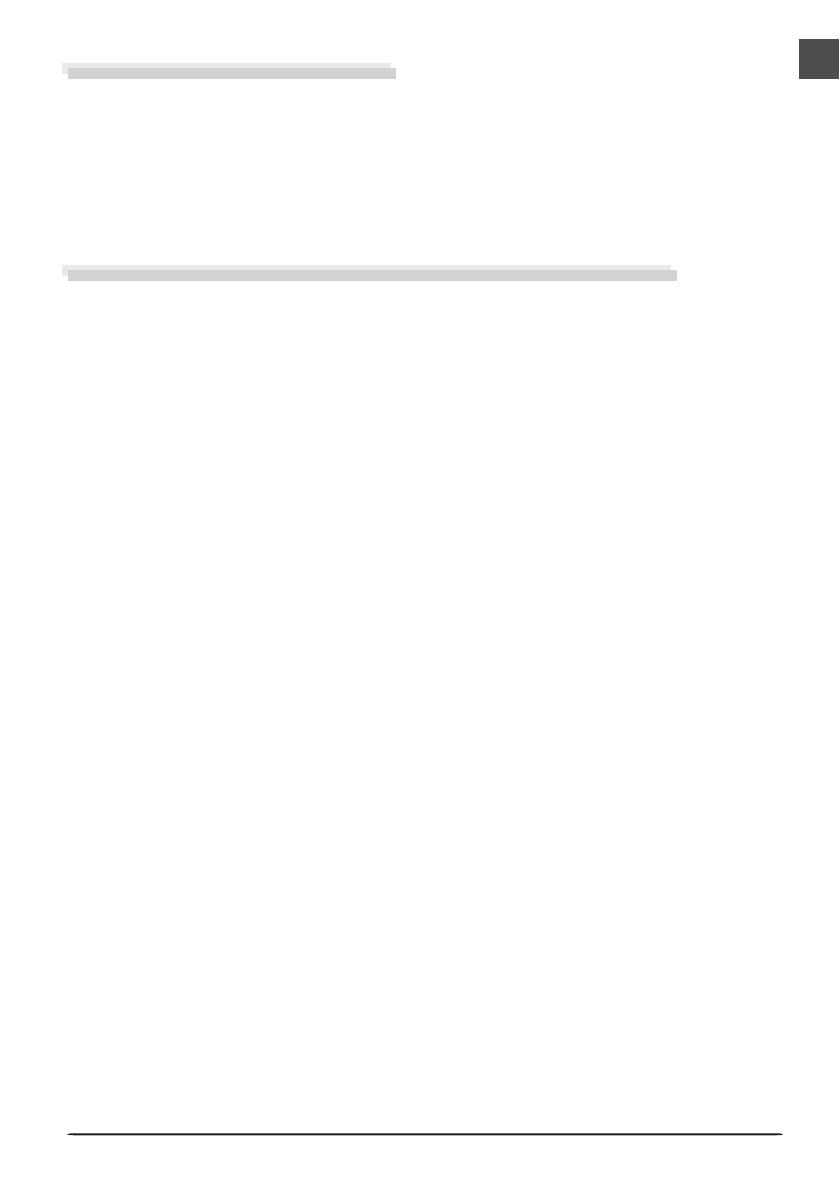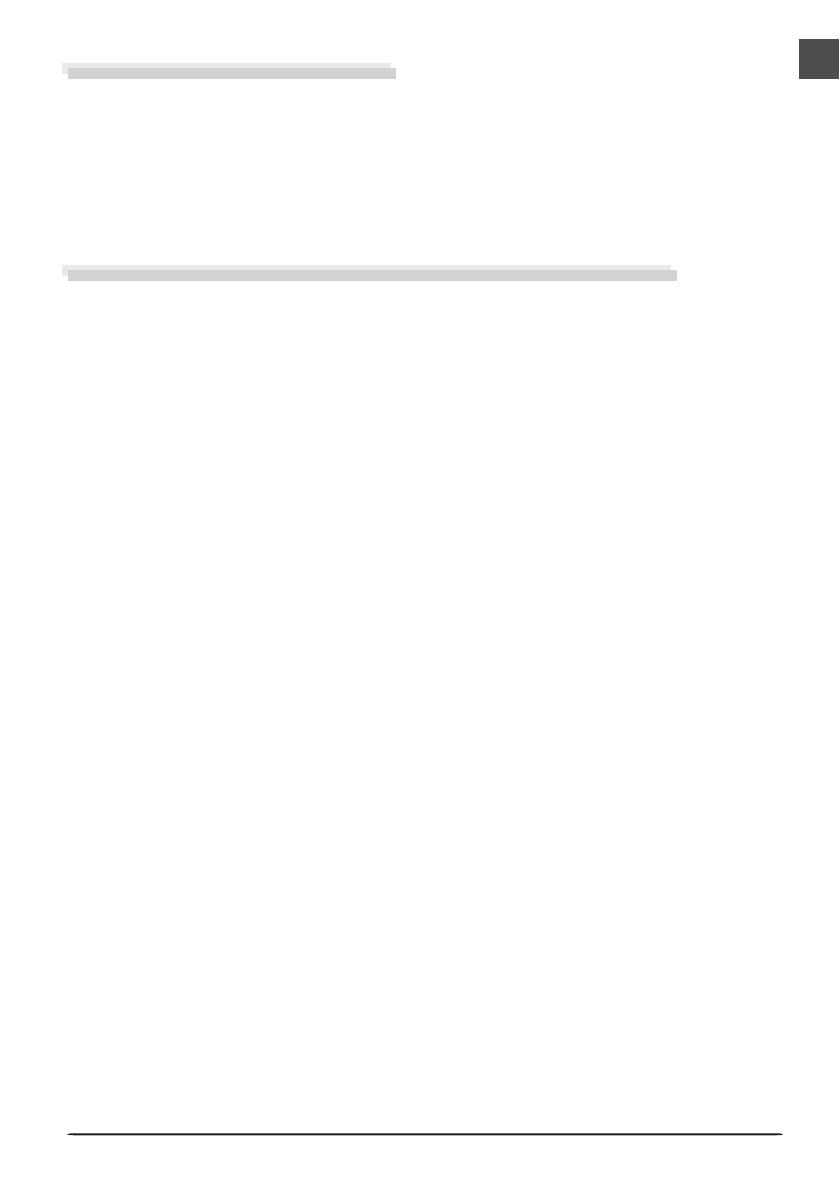
v
Notice for customers in Canada
CAUTION
This class B digital apparatus meets all requirements of the Canadian Interference Causing
Equipment Regulations.
ATTENTION
Cet appareil numérique de la classe B respecte toutes les exigences du Règlement sur le matériel
brouilleur du Canada.
Notice Concerning Prohibition of Copying or Reproduction
Note that simply being in possession of material that has been digitally copied or reproduced
by means of a scanner, digital camera or other device is punishable by law.
• Items prohibited by law from being copied or reproduced
Do not copy or reproduce paper money, coins, securities, government bonds, or local gov-
ernment bonds, even if such copies or reproductions are stamped “Sample.”
The copying or reproduction of paper money, coins, or securities which are circulated in a
foreign country is prohibited.
Unless the prior permission of the government has been obtained, the copying or reproduc-
tion of unused postage stamps or post cards issued by the government is prohibited.
The copying or reproduction of stamps issued by the government and of certified docu-
ments stipulated by law is prohibited.
• Cautions on certain copies and reproductions
The government has issued cautions on copies or reproductions of securities issued by pri-
vate companies (shares, bills, checks, gift certificates, etc.), commuter passes, or coupon
tickets, except when a minimum of necessary copies are to be provided for business use by
a company. Also, do not copy or reproduce passports issued by the government, licenses
issued by public agencies and private groups, ID cards, and tickets, such as passes and meal
coupons.
• Comply with copyright notices
The copying or reproduction of copyrighted creative works such as books, music, paintings,
woodcut prints, maps, drawings, movies, and photographs is prohibited except when it is
done for personal use at home or for similar restricted and non-commercial use.
Trademark Information
Apple, the Apple logo, Macintosh, Mac OS, Power Macintosh, and PowerBook are registered trademarks of Apple
Computer, Inc. Finder and Power Mac are trademarks of Apple Computer, Inc. IBM and IBM PC/AT are registered
trademarks of International Business Machines Corporation. PowerPC is a trademark of International Business Ma-
chines Corporation, used under license. Microsoft is a registered trademark, and Windows, MS-Windows and Win-
dows NT trademarks, of Microsoft Corporation. Internet Explorer is a product of Microsoft Corporation. Pentium is a
trademark of Intel Corporation. Internet is a trademark of Digital Equipment Corporation. Netscape and Netscape
Navigator are registered trademarks of Netscape Communications Corporation. Adobe and Acrobat are registered
trademarks, and Photoshop a trademark, of Adobe Systems Inc. Applied Science Fiction, Digital ICE cubed (Digital
ICE
3
), Digital ICE, Digital ROC, and Digital GEM are trademarks of Applied Science Fiction, Inc. “Digital ICE cubed” and
“Digital ICE
3
” are used throughout the documentation provided with this product as generic terms to describe Digital
ICE, Digital ROC, and Digital GEM, which are technologies of Applied Science Fiction, Inc. Radius, ColorMatch, and
PressView are registered trademarks of miro displays, inc. All other trade names mentioned in this manual or the other
documentation provided with your Nikon product are trademarks or registered trademarks of their respective holders.