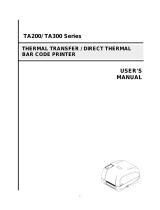2
Contents
1. Introduction ............................................................................................................................ 4
1.1. Product Introduction ........................................................................................................ 4
1.2. Product Features .............................................................................................................. 5
1.2.1. Printer Standard Features ..................................................................................... 5
1.2.2. Printer Optional Features ...................................................................................... 6
1.3. General Specifications ...................................................................................................... 6
1.4. Print Specifications .......................................................................................................... 6
1.5. Ribbon Specifications ....................................................................................................... 7
1.6. Media Specifications ........................................................................................................ 7
2. Operations Overview ............................................................................................................... 8
2.1. Unpacking and Inspection ................................................................................................ 8
2.2. Printer Overview .............................................................................................................. 9
2.2.1. Front View ............................................................................................................ 9
2.2.2. Interior View ........................................................................................................ 9
2.2.3. Rear View ............................................................................................................ 10
3. Setup ........................................................................................................................... 10
3.1. Setting up the Printer ...................................................................................................... 10
3.2. Loading the Ribbon ......................................................................................................... 11
3.3. Loading the Media .......................................................................................................... 15
3.3.1. Loading the Roll Labels ........................................................................................ 15
3.3.2. Loading the Media in Peel-off mode (Option) ....................................................... 18
3.3.3. Loading the Media in Cutter Mode (Option) ......................................................... 20
3.3.4. External Label Roll Mount Installation (Option) .................................................... 21
4. LED and Button Functions ....................................................................................................... 22
4.1. LED Indicator .................................................................................................................. 22
4.2. Regular Button Functions ................................................................................................ 23
4.3. Power-on Utilities ........................................................................................................... 23
4.3.1. Ribbon and Gap/Black Mark Sensor Calibration .................................................... 24
4.3.2. Gap/Black Mark Calibration, Self-test and Dump Mode ........................................ 24
4.3.3. Printer Initialization ............................................................................................. 26
4.3.4. Set Black Mark Sensor as Media Sensor and Calibrate the Black Mark Sensor ........ 27
4.3.5. Set Gap Sensor as Media Sensor and Calibrate the Gap Sensor .............................. 28
4.3.6. Skip AUTO.BAS .................................................................................................... 28