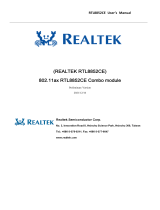- 8 -
Wireless
Communication
Modulej
Intel® Wi-Fi 6E AX210 (PCB rev. 1.0)
- WIFI a, b, g, n, ac, ax, supporting 2.4/5/6 GHz carrier frequency bands
- BLUETOOTH 5.3
- Support for 11ax 160MHz wireless standard and up to 2.4 Gbps data rate
Intel® Wi-Fi 6E AX211 (PCB rev. 1.1)
- WIFI a, b, g, n, ac, ax, supporting 2.4/5/6 GHz carrier frequency bands
- BLUETOOTH 5.3
- Support for 11ax 160MHz wireless standard and up to 2.4 Gbps data rate
Realtek® Wi-Fi 6E RTL8852CE (PCB rev. 1.2)
- WIFI a, b, g, n, ac, ax, supporting 2.4/5/6 GHz carrier frequency bands
- BLUETOOTH 5.3
- Support for 11ax 160MHz wireless standard and up to 2.4 Gbps data rate
(Actual data rate may vary depending on environment and equipment.)
Wireless
Communication
Modulel
AMD Wi-Fi 6E RZ608 (MT7921K) (PCB rev. 1.0)
- WIFI a, b, g, n, ac, ax, supporting 2.4/5/6 GHz carrier frequency bands
- BLUETOOTH 5.2
- Support for 11ax 80MHz wireless standard and up to 1.2 Gbps data rate
Intel® Wi-Fi 6E AX210 (PCB rev. 1.1)
- WIFI a, b, g, n, ac, ax, supporting 2.4/5/6 GHz carrier frequency bands
- BLUETOOTH 5.3
- Support for 11ax 160MHz wireless standard and up to 2.4 Gbps data rate
Intel® Wi-Fi 6E AX211 (PCB rev. 1.2/PCB rev. 1.4)
- WIFI a, b, g, n, ac, ax, supporting 2.4/5/6 GHz carrier frequency bands
- BLUETOOTH 5.3
- Support for 11ax 160MHz wireless standard and up to 2.4 Gbps data rate
Realtek® Wi-Fi 6E RTL8852CE (PCB rev. 1.3)
- WIFI a, b, g, n, ac, ax, supporting 2.4/5/6 GHz carrier frequency bands
- BLUETOOTH 5.3
- Support for 11ax 160MHz wireless standard and up to 2.4 Gbps data rate
(Actual data rate may vary depending on environment and equipment.)
Expansion Slots CPU:
- 1 x PCI Express x16 slot, supporting PCIe 4.0 and running at x16 (PCIEX16)
* For optimum performance, if only one PCI Express graphics card is to be installed,
be sure to install it in the PCIEX16 slot.
Chipset:
- 1 x PCI Express x16 slot, supporting PCIe 3.0 and running at x4 (PCIEX4)
Storage Interface CPU:
- 1 x M.2 connector (Socket 3, M key, type 2280 PCIe 4.0 x4/x2 SSD support)
(M2A_CPU)
Chipset:
- 1 x M.2 connector (Socket 3, M key, type 22110/2280 PCIe 4.0 x4/x2 SSD
support) (M2P_SB)
- 4 x SATA 6Gb/s connectors
RAID 0, RAID 1, RAID 5, and RAID 10 support for SATA storage devices
j Only for B760M GAMING X AX.
l Only for B760M GAMING X AX DDR4.