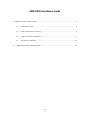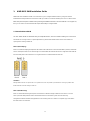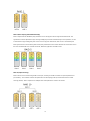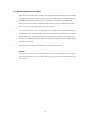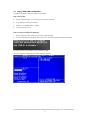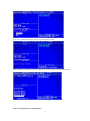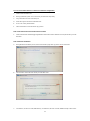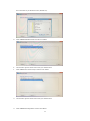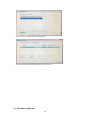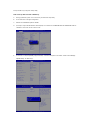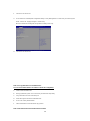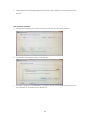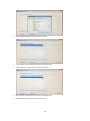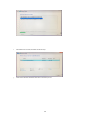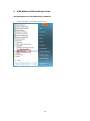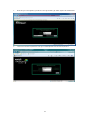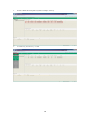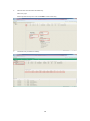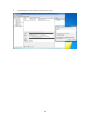ASRock Rack B650D4U-2L2T/BCM Installation guide
- Type
- Installation guide

1
AMD RAID Installation Guide
1. AMD BIOS RAID Installation Guide ........................................................................................................ 2
1.1 Introduction to RAID ................................................................................................................. 2
1.2 RAID Configurations Precautions ............................................................................................ 4
1.3 Legacy RAID ROM Configuration ............................................................................................ 5
1.4 UEFI RAID Configuration ....................................................................................................... 11
2. AMD Windows RAID Installation Guide ........................................................................................... 16
V1.00

2
1. AMD BIOS RAID Installation Guide
AMD BIOS RAID Installation Guide is an instruction for you to configure RAID functions by using the onboard
FastBuild BIOS utility under BIOS environment. After you make a SATA driver diskette, press <F2> or <Del> to enter
BIOS setup to set the option to RAID mode by following the detailed instruction of the “User Manual” in our support CD,
then you can start to use the onboard RAID Option ROM Utility to configure RAID.
1.1 Introduction to RAID
The term “RAID” stands for “Redundant Array of Independent Disks”, which is a method combining two or more hard
disk drives into one logical unit. For optimal performance, please install identical drives of the same model and
capacity when creating a RAID set.
RAID 0 (Data Striping)
RAID 0 is called data striping that optimizes two identical hard disk drives to read and write data in parallel, interleaved
stacks. It will improve data access and storage since it will double the data transfer rate of a single disk alone while the
two hard disks perform the same work as a single drive but at a sustained data transfer rate.
WARNING!!
Although RAID 0 function can improve the access performance, it does not provide any fault tolerance. Hot-Plug any HDDs of the
RAID 0 Disk will cause data damage or data loss.
RAID 1 (Data Mirroring)
RAID 1 is called data mirroring that copies and maintains an identical image of data from one drive to a second
drive. It provides data protection and increases fault tolerance to the entire system since the disk array
management software will direct all applications to the surviving drive as it contains a complete copy of the data in
the other drive if one drive fails.

3
RAID 5 (Block Striping with Distributed Parity)
RAID 5 stripes data and distributes parity information across the physical drives along with the data blocks. This
organization increases performance by accessing multiple physical drives simultaneously for each operation, as well
as fault tolerance by providing parity data. In the event of a physical drive failure, data can be re-calculated by the
RAID system based on the remaining data and the parity information. RAID 5 makes efficient use of hard drives and is
the most versatile RAID Level. It works well for file, database, application and web servers.
RAID 10 (Stripe Mirroring)
RAID 0 drives can be mirrored using RAID 1 techniques, resulting in a RAID 10 solution for improved performance
plus resiliency. The controller combines the performance of data striping (RAID 0) and the fault tolerance of disk
mirroring (RAID 1). Data is striped across multiple drives and duplicated on another set of drives.

4
1.2 RAID Configurations Precautions
1. Please use two new drives if you are creating a RAID 0 (striping) array for performance. It is recommended
to use two SATA drives of the same size. If you use two drives of different sizes, the smaller capacity hard
disk will be the base storage size for each drive. For example, if one hard disk has an 80GB storage
capacity and the other hard disk has 60GB, the maximum storage capacity for the 80GB-drive becomes
60GB, and the total storage capacity for this RAID 0 set is 120GB.
2. You may use two new drives, or use an existing drive and a new drive to create a RAID 1 (mirroring) array
for data protection (the new drive must be of the same size or larger than the existing drive). If you use two
drives of different sizes, the smaller capacity hard disk will be the base storage size. For example, if one
hard disk has an 80GB storage capacity and the other hard disk has 60GB, the maximum storage capacity
for the RAID 1 set is 60GB.
3. Please verify the status of your hard disks before you set up your new RAID array.
WARNING!!
Please backup your data first before you create RAID functions. In the process you create RAID, the system will ask if you
want to “Clear Disk Data” or not. It is recommended to select “Yes”, and then your future data building will operate under a
clean environment.

5
1.3 Legacy RAID ROM Configuration
Use legacy RAID ROM to create and configure the RAID disk.
STEP 1: Set up UEFI
A. During system boot, press <F2> or <Del> key to enter UEFI setup utility.
B. Go to Advanced Storage Configuration.
C. Set the “PT SATA Mode” option to <RAID>.
D. Click <F10> to save to exit.
STEP 2: Create and configure the RAID disk
A. During system boot, press <Ctrl+R> to enter legacy RAID ROM utility.
B. When the appropriate prompt appears during POST, press <Ctrl+R> to enter the RAID BIOS setup utility.
To create a new array, press <Enter> on the “Create Array” option.
*Be sure to delete the existing disk arrays before creating a new array.
Use the arrow keys to select the hard drives to be included in the RAID array and press <Ins>. The selected hard

6
drives will be shown in green. To use all of the hard drives, simply press <A> to select all. Then press <Enter>.
Use the arrow keys to select a RAID level you want. Press <Enter> to confirm your selection.
Use the up/down arrow key or <PAGEUP> /<PAGEDOWN> to adjust the size and press <Enter>.
Select a caching mode and press <Enter> to proceed.

7
Press <C> to confirm and then press <Esc> to return to the previous screen.
When completed, you will see the new array on the main screen. Press <Esc> to exit the RAID BIOS utility.
STEP 3.1: Copy RAID driver to a USB flash drive

8
You can choose either STEP 3.1 or STEP 3.2 to finish the configuration.
A. Please install the DVD-ROM.
B. During system boot, press <F2> or <Del> key to enter UEFI setup utility.
C. Plug a USB drive into one of the USB port.
D. Insert the Support CD into the DVD-ROM drive.
E. Go to Tools Easy RAID Installer
F. Follow instructions to finish the driver copy process.
STEP 3.2: Download driver from ASRock Rack's website
A. Please download the “SATA Floppy Imaged driver” from ASRock Rack's website and unzip the file into your USB
flash disk.
STEP 4: Windows installation
A. During Windows installation process, when Disk selection page show up, please click <Load Driver>.
B. Click <Browse> to find the driver inside your USB flash drive.
C. For 32bit OS, the driver is under /I386 directory. For 64bit OS, the driver is under /AMD64 directly. Please select

9
the correct driver for your Windows version (Windows 10).
D. Select “AMD-RAID Bottom Device” and then click <Next>.
E. Click <Browse> again to find the driver inside your USB flash drive.
F. Select “AMD-RAID Controller storport” and then click <Next>.
G. Click <Browse> again to find the driver inside your USB flash drive.
H. Select “AMD-RAID Config Device” and then click <Next>.

10
I. After RAID driver is loaded, the RAID disk will show up.
J. Please follow Windows installation instruction to finish the process.
1.4 UEFI RAID Configuration

11
Set up a RAID array using UEFI Setup Utility.
STEP 1: Set up UEFI and create a RAID array
A. During system boot, press <F2> or <Del> key to enter UEFI setup utility.
B. Go to Advanced Storage Configuration.
C. Set the “PT SATA Mode” option to <RAID>
D. (This step is only for NVMe RAID on X399 chipset): Go to Advanced AMD PBS and set “NVMe RAID mode” to
<Enabled >. Then click <F10> to save to exit.
E. Go to Boot CSM(Compatibility Support Module) Set the CSM option to <Enable> Set “Launch Storage
OpROM Policy” to <UEFI only>.

12
F. Click <F10> to save to exit.
G. Go to Advanced RAIDXpert2 Configuration Utility Array Management Create Array Select Physical
Disks Check All Apply Changes Create Array.
*Be sure to delete the existing disk arrays before creating a new array.
H. Click <F10> to save to exit.
STEP 2.1: Copy RAID driver to a USB flash drive
You can choose either STEP2.1 or STEP2.2 to finish the configuration.
A. Please install the DVD-ROM.
B. During system boot, press <F2> or <Del> key to enter UEFI setup utility.
C. Plug a USB drive into one of the USB port.
D. Insert the Support CD into the DVD-ROM drive.
E. Go to Tools Easy RAID Installer
F. Follow instructions to finish the driver copy process.
STEP 2.2: Download driver from ASRock Rack's website

13
A. Please download the “SATA Floppy Imaged driver” from ASRock Rack's website and unzip the file into your USB
flash disk.
STEP 3: Windows installation
A. During Windows installation process, when Disk selection page show up, please click <Load Driver>.
B. Click <Browse> to find the driver inside your USB flash drive.
C. For 32bit OS, the driver is under /I386 directory. For 64bit OS, the driver is under /AMD64 directly. Please select
the correct driver for your Windows version (Windows 10).

14
D. Select “AMD-RAID Bottom Device” and then click <Next>.
E. Click <Browse> again to find the driver inside your USB flash drive.
F. Select “AMD-RAID Controller storport” and then click <Next>.
G. Click <Browse> again to find the driver inside your USB flash drive.
H. Select “AMD-RAID Config Device” and then click <Next>.

15
I. After RAID driver is loaded, the RAID disk will show up.
J. Please follow Windows installation instruction to finish the process.

16
2. AMD Windows RAID Installation Guide
Using RAIDXpert2 to Create RAID Array in Windows
1. Execute RAIDXpert2 in the Windows Programs menu.

17
2. When the login screen appears, type “admin” in the Login ID field. Type “admin” again in the Password field.
3. Create new username and password. Then log in to RAIDXpert with new username & password.

18
4. Be sure to delete the existing disk arrays before creating a new array.
5. To create array, Click on Array → Create.

19
6. Select the disks to be included in the RAID array.
Select Array Type
Enter Array Name & Array Size. Then click Create to create a RAID array.
7. Check if the array is created successfully.

20
8. In Disk Management, create partition and initialize the disk as GPT.
-
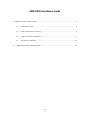 1
1
-
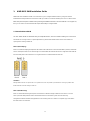 2
2
-
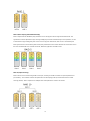 3
3
-
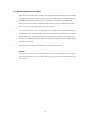 4
4
-
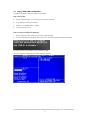 5
5
-
 6
6
-
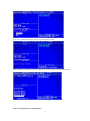 7
7
-
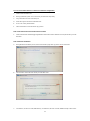 8
8
-
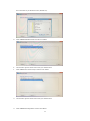 9
9
-
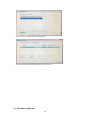 10
10
-
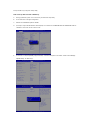 11
11
-
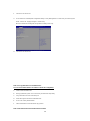 12
12
-
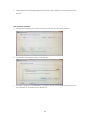 13
13
-
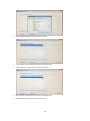 14
14
-
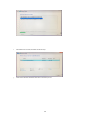 15
15
-
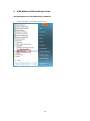 16
16
-
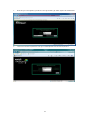 17
17
-
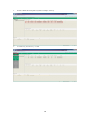 18
18
-
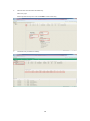 19
19
-
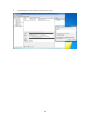 20
20
ASRock Rack B650D4U-2L2T/BCM Installation guide
- Type
- Installation guide
Ask a question and I''ll find the answer in the document
Finding information in a document is now easier with AI
Related papers
-
ASRock Rack 1U2LW-X470 Installation guide
-
ASRock Rack Z690D4U-2L2T Installation guide
-
ASRock Rack W680D4U-2L2T Installation guide
-
ASRock Rack D1749NTD4U-4T4O Installation guide
-
ASRock Rack SP2C741D16NQM3-2Q Installation guide
-
ASRock Rack D1749NTD4U-4Q Installation guide
-
ASRock Rack EPC621D6I Installation guide
-
ASRock Rack E3C246D4I-2T Installation guide
-
ASRock Rack D2143D8UM Installation guide
-
ASRock Rack E3C242D4U2-2T Installation guide
Other documents
-
ASROCK B450M PRO4 Installation guide
-
Adata X670E Installation guide
-
ASROCK 970 Extreme4 Installation guide
-
Asus ROG MAXIMUS XI GENE Specification
-
ASROCK Z370 EXTREME4 Installation guide
-
MSI MAG B550 TOMAHAWK Owner's manual
-
MSI 7C91 3.0 Owner's manual
-
MSI MS-7C56-1.0 Owner's manual
-
MSI B550-A PRO Owner's manual
-
MSI 7C95 Owner's manual