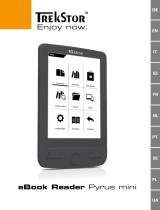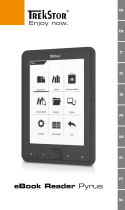3
9.2.2 Exit ........................................................................................ 25
9.3 eBook Shop ................................................................................ 25
More eBooks? ..................................................................................... 25
9.4 Extras ............................................................................................ 26
9.4.1 Favorites.............................................................................. 26
9.4.2 Already Read eBooks ...................................................... 26
9.4.3 Explorer ............................................................................... 26
9.4.4 User manual ....................................................................... 27
9.4.5 Exit ........................................................................................ 27
9.5 Pictures ........................................................................................ 28
9.5.1 Rotate ................................................................................... 28
9.5.2 Zoom .................................................................................... 28
9.5.3 Slideshow ........................................................................... 28
9.5.4 Picture info ......................................................................... 29
9.5.5 Exit ........................................................................................ 29
9.6 Settings ........................................................................................ 30
9.6.1 Adjusting the brightness ............................................... 30
9.6.2 Page refresh rate .............................................................. 30
9.6.3 Power save settings ........................................................ 31
9.6.4 Time and date ................................................................... 32
9.6.5 Languages .......................................................................... 32
9.6.6 Formatting ......................................................................... 32